笔记本电脑w7系统蓝牙在哪 win7电脑蓝牙打开方法
更新时间:2024-07-19 12:56:44作者:xtyang
在使用笔记本电脑时,有时候我们需要连接蓝牙设备来传输文件或连接外部设备,但是很多人在使用win7系统的笔记本电脑时,却不知道如何打开蓝牙功能。在win7系统中,打开蓝牙功能并不复杂,只需要在控制面板中找到蓝牙设置,然后打开蓝牙开关即可。通过简单的操作,就可以轻松连接蓝牙设备,实现更便捷的文件传输和设备连接。
具体步骤:
1.打开电脑,点击工具栏的【开始】,再点击【控制面板】
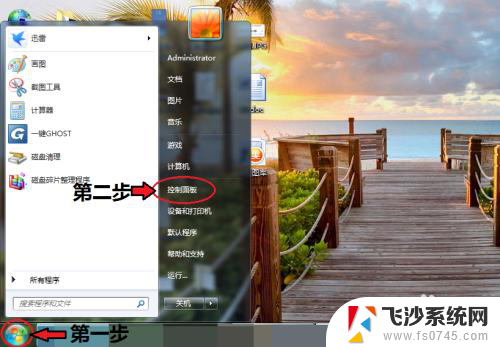
2.进入控制面板页面,点击【网络和共享中心】
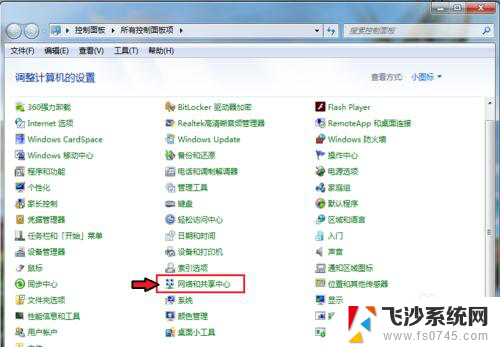
3.进入页面,点击【更改适配器设置】
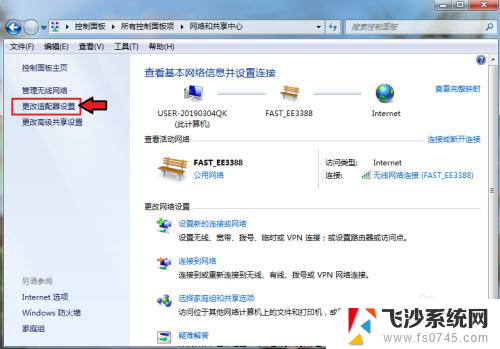
4.进入页面,鼠标右击,点击蓝牙,出现对话框,点击【属性】。
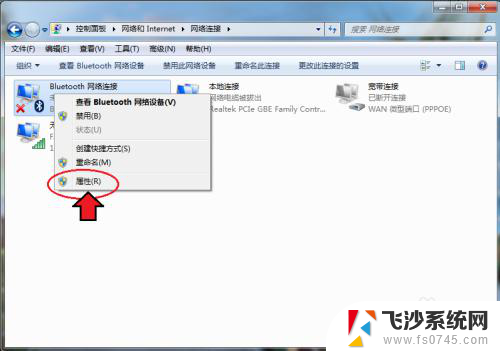
5.出现对话框,点击【Bluetooth】,再点击【Bluetooth设置】。
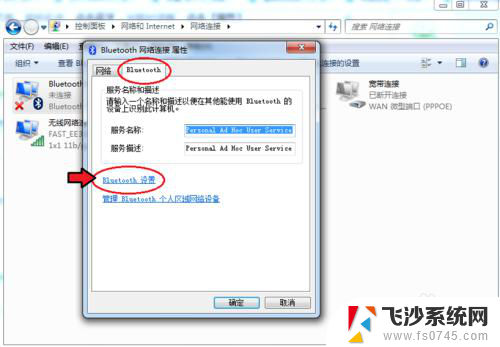
6.在连接下方,把三个选项都打钩:【允许Bluetooth设备连接到此计算机】、【新Bluetooth设备要连接时通知我】、【在通知区域显示Bluetooth图标】。
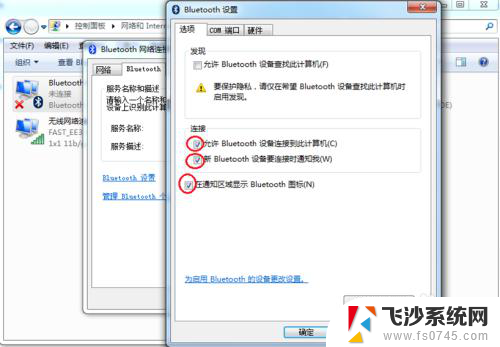
7.完成后,再点击【确定】这样电脑的蓝牙就打开了。
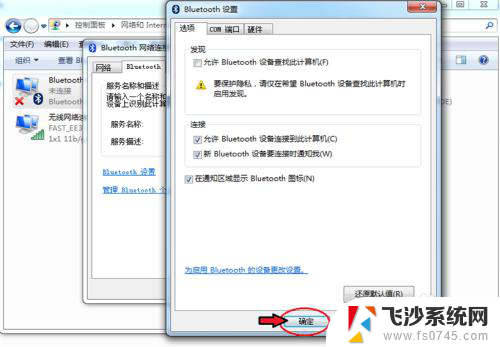
以上就是笔记本电脑w7系统蓝牙在哪的全部内容,如果你也遇到了同样的情况,快来参照我的方法来解决吧!希望对大家有所帮助。
笔记本电脑w7系统蓝牙在哪 win7电脑蓝牙打开方法相关教程
-
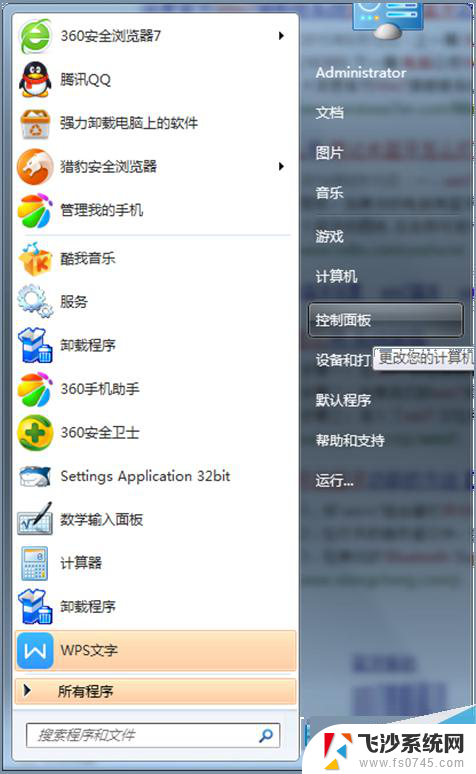 win7系统如何打开蓝牙 Win7笔记本开启蓝牙的步骤
win7系统如何打开蓝牙 Win7笔记本开启蓝牙的步骤2024-09-13
-
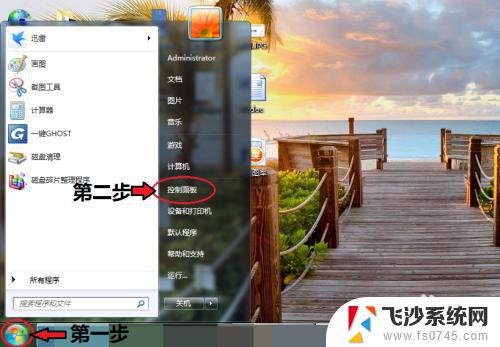 win7怎么查看蓝牙 win7电脑蓝牙无法打开解决方法
win7怎么查看蓝牙 win7电脑蓝牙无法打开解决方法2023-11-06
-
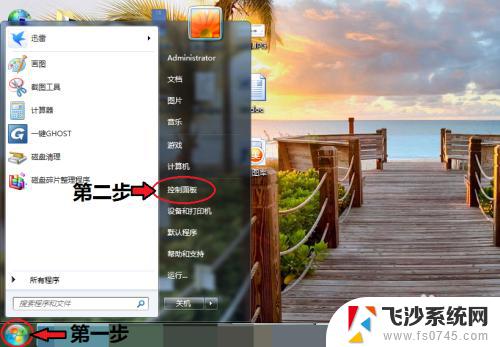 windows7可以连蓝牙吗 win7电脑蓝牙打开方法
windows7可以连蓝牙吗 win7电脑蓝牙打开方法2023-09-11
-
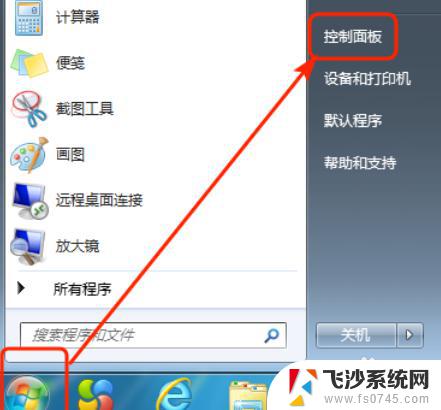 window7没有蓝牙 win7台式电脑蓝牙开启方法
window7没有蓝牙 win7台式电脑蓝牙开启方法2023-10-26
- 笔记本电脑windows7如何连接蓝牙耳机 win7电脑无法连接蓝牙耳机的解决办法
- 电脑win7怎么连接蓝牙耳机 Win7蓝牙耳机无法连接电脑
- windows 7 笔记本蓝牙 win7蓝牙耳机连接不上
- w7怎么用蓝牙音箱 Win7如何设置蓝牙音箱
- w7控制面板在哪里打开 win7系统控制面板打开方法
- 电脑怎么连蓝牙音箱win7 win7如何配对蓝牙音箱
- win7怎么看哪个是固态硬盘哪个是机械硬盘 win7怎么查看电脑硬盘型号
- 电脑开机桌面壁纸黑屏 Win7桌面背景消失变成黑屏
- 笔记本win7找不到手机热点怎么办 电脑找不到手机热点
- win7如何断网 win7怎么手动断网
- vmware win7共享文件夹在哪 VMware虚拟机Win7设置共享文件夹权限
- winds7开机密码忘记了怎么办 win7系统忘记密码无法登录怎么办
win7系统教程推荐
- 1 win7怎么看哪个是固态硬盘哪个是机械硬盘 win7怎么查看电脑硬盘型号
- 2 win7电脑之间怎么共享文件 WIN7共享文件给其他电脑步骤
- 3 w7图标大小怎么设置在哪里 win7如何调整桌面图标大小
- 4 win7扩展屏不显示任务栏 win7双显示器如何显示相同任务栏
- 5 win7自带键盘怎么打开 win7内置键盘如何打开
- 6 win8快速换成win7系统 联想电脑win8换win7图文教程
- 7 win7笔记本没有wifi连接功能 win7无线网络连接无法连接
- 8 windows图标字体颜色 Win7/8桌面图标字体颜色改变技巧
- 9 win7代码0×0000050 win7系统蓝屏代码0x00000050解决步骤
- 10 windows 如何切换windows 系统版本 电脑怎么切换到win7系统