u盘windows恢复系统 U盘创建Windows 10系统恢复驱动器方法
更新时间:2024-03-21 12:56:01作者:xtang
在日常使用电脑的过程中,我们时常会遇到系统崩溃或出现其他问题的情况,为了应对这种突发情况,我们可以使用U盘创建Windows 10系统恢复驱动器。通过这种方式,我们可以在系统出现问题时快速恢复系统,保障电脑数据的安全性和稳定性。接下来让我们一起了解如何使用U盘创建Windows 10系统恢复驱动器的方法。
操作方法:
1, 进入控制面板,将查看方式改为“小图标”,找到并打开“安全和维护”。
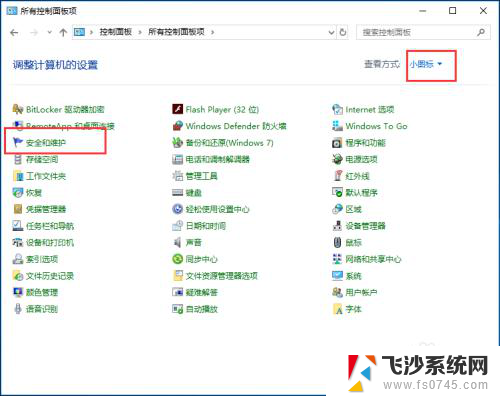
2.单击“恢复(R)”.
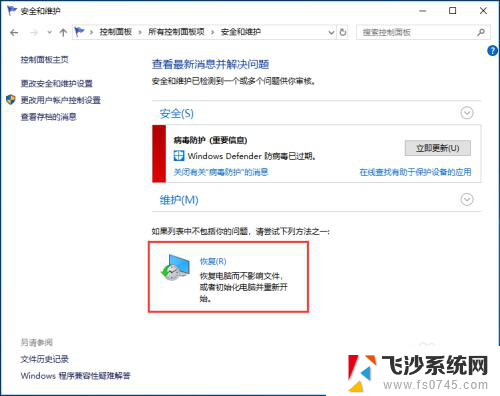
3.选择“创建恢复驱动器”
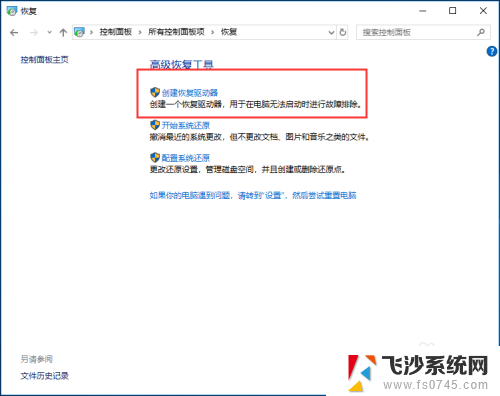
4.这一步有一个可选项目“将系统文件备份到恢复驱动器”。简单来说,如果选择将系统文件备份到恢复盘。那么即使系统出故障了,也可以使用这个恢复盘来重装系统,这要求做恢复驱动器的U盘必须有8GB以上的空闲空间。如果不选择备份系统文件,那么这个恢复盘仅只能引导系统进入高级启动选项。仅需要U盘有1GB以上的空闲空间即可。
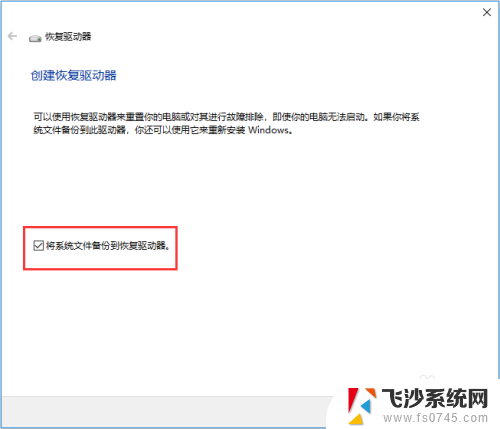
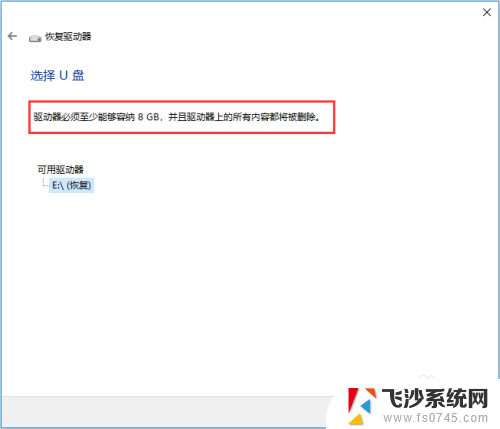
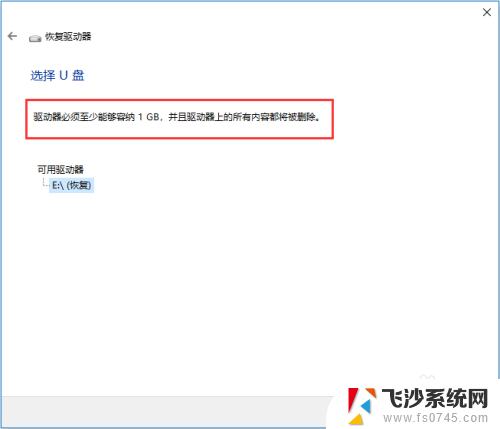
5.单击“创建”开始创建恢复盘。此操作会擦除U盘当前存储的数据(也就是会格式化U盘),如果U盘有需要保存的数据。最好先移动到其它磁盘。
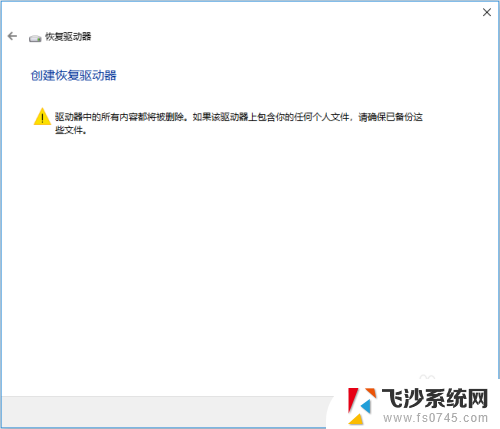
6.等文件复制完成后就创建好一个Windows 10系统恢复驱动器了。
以上就是u盘Windows恢复系统的全部内容,碰到同样情况的朋友们赶紧参照小编的方法来处理吧,希望能够对大家有所帮助。
u盘windows恢复系统 U盘创建Windows 10系统恢复驱动器方法相关教程
-
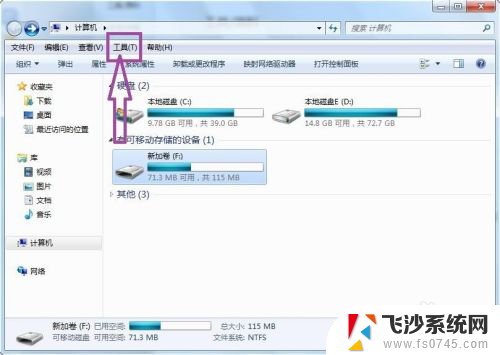 u盘隐藏了怎么恢复 U盘格式化文件恢复
u盘隐藏了怎么恢复 U盘格式化文件恢复2024-07-29
-
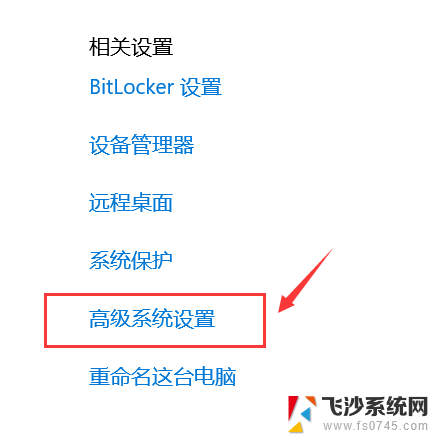 windows十系统如何恢复出厂设置 笔记本电脑系统恢复方法
windows十系统如何恢复出厂设置 笔记本电脑系统恢复方法2024-11-04
-
 itunes怎么恢复系统? 苹果手机通过iTunes进行系统恢复方法
itunes怎么恢复系统? 苹果手机通过iTunes进行系统恢复方法2023-10-31
-
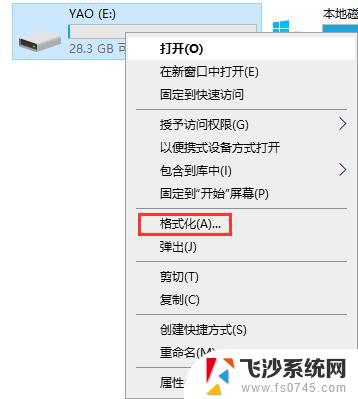 u盘的文件系统怎么改 U盘文件系统修改成NTFS方法
u盘的文件系统怎么改 U盘文件系统修改成NTFS方法2024-09-14
- u盘的数据突然没了 U盘文件不见了怎么恢复
- windowsxp选择u盘启动 xp系统如何设置u盘启动
- 台式电脑卡在正在启动windows错误恢复 windows错误恢复方法
- 苹果电脑系统如何恢复出厂系统 苹果电脑Mac恢复出厂系统方法
- 如何恢复声卡驱动 声卡驱动丢失后怎么恢复
- 苹果系统备份恢复 如何恢复苹果手机的备份数据
- 桌面程序不见了怎样找回 电脑桌面软件不见了怎么找回
- 如何调整微信声音大小 怎样调节微信提示音大小
- 免密连接wifi 没有WIFI密码连接方式
- 怎样让笔记本风扇声音变小 如何减少笔记本风扇的噪音
- word中的箭头符号怎么打 在Word中怎么输入箭头图标
- 文档开始栏隐藏了怎么恢复 word开始栏如何隐藏
电脑教程推荐
- 1 如何调整微信声音大小 怎样调节微信提示音大小
- 2 怎样让笔记本风扇声音变小 如何减少笔记本风扇的噪音
- 3 word中的箭头符号怎么打 在Word中怎么输入箭头图标
- 4 笔记本电脑调节亮度不起作用了怎么回事? 笔记本电脑键盘亮度调节键失灵
- 5 笔记本关掉触摸板快捷键 笔记本触摸板关闭方法
- 6 word文档选项打勾方框怎么添加 Word中怎样插入一个可勾选的方框
- 7 宽带已经连接上但是无法上网 电脑显示网络连接成功但无法上网怎么解决
- 8 iphone怎么用数据线传输文件到电脑 iPhone 数据线 如何传输文件
- 9 电脑蓝屏0*000000f4 电脑蓝屏代码0X000000f4解决方法
- 10 怎么显示回车符号 Word如何显示换行符