电脑摄像头提示被占用怎么办 电脑摄像头被占用无法视频通话怎么解决
更新时间:2023-11-09 12:55:24作者:xtyang
电脑摄像头提示被占用怎么办,电脑摄像头在现代生活中扮演着越来越重要的角色,它不仅用于视频通话,还广泛应用于远程教育、在线会议以及社交媒体等方面,当我们想要进行视频通话时,有时会遇到电脑摄像头被占用的问题,无法正常使用。当电脑摄像头提示被占用时,我们应该如何解决这一问题呢?本文将为大家介绍一些解决方法,帮助大家轻松应对这一困扰。
具体步骤:
1.先打开电脑界面,然后点击电脑左下角的开始按钮。
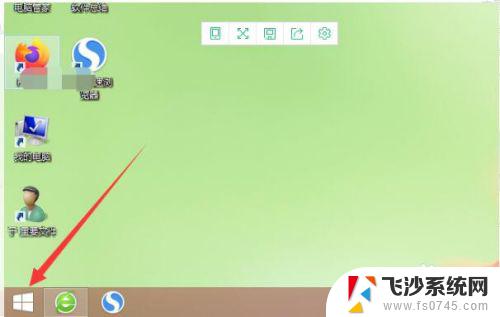
2.在打开的操作界面中,点击“相机”图标。
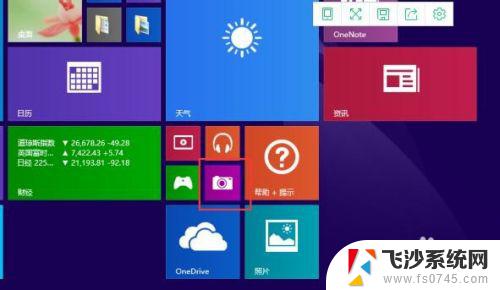
3.鼠标移到右下角,点击设置里的“权限”。
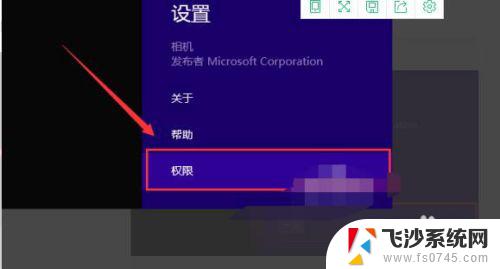
4.鼠标移到右下角,点击设置里的“权限”。
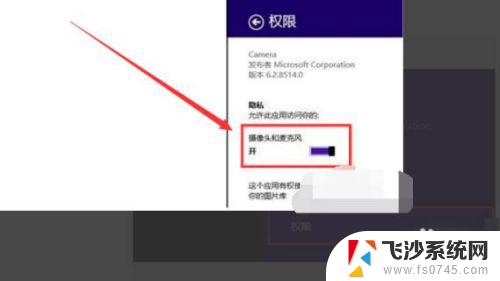
5.回到桌面,按“windows+x”键调出菜单,选择“设备管理器”。
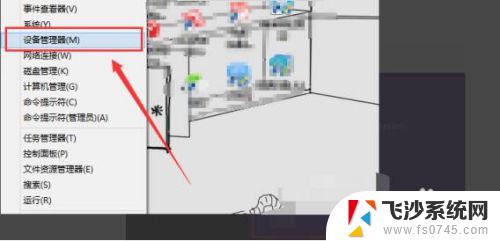
6.弹出设备管理器,找到图像设备。右键点击里面Integrated Camera,选择“卸载”。
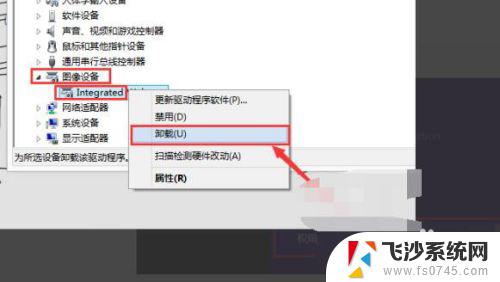
7.然后点击“确定”就可以了。
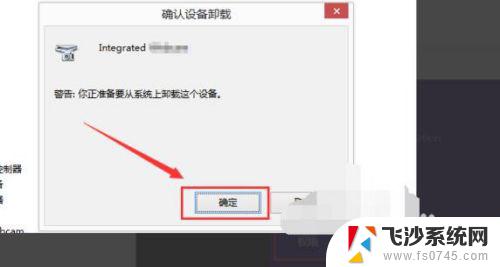
以上是关于电脑摄像头由于被占用而无法使用的解决方法,如果您也遇到了相同的问题,可以按照小编提供的方法来尝试解决。
电脑摄像头提示被占用怎么办 电脑摄像头被占用无法视频通话怎么解决相关教程
-
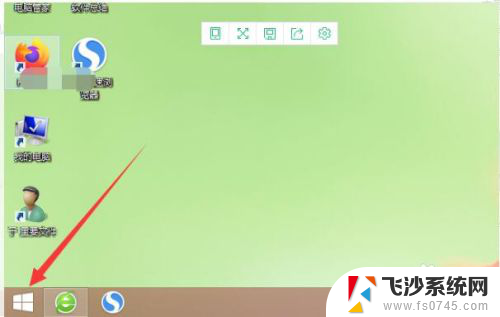 摄像头被占用是什么原因怎么解决 电脑摄像头被占用怎么办
摄像头被占用是什么原因怎么解决 电脑摄像头被占用怎么办2024-06-08
-
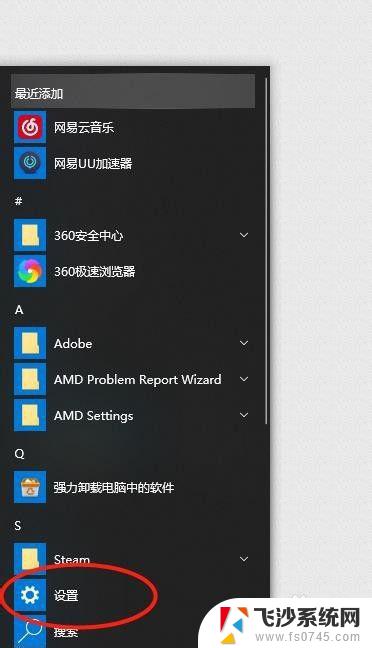 笔记本微信摄像头权限怎么开启 电脑微信视频通话摄像头打不开怎么解决
笔记本微信摄像头权限怎么开启 电脑微信视频通话摄像头打不开怎么解决2024-07-06
-
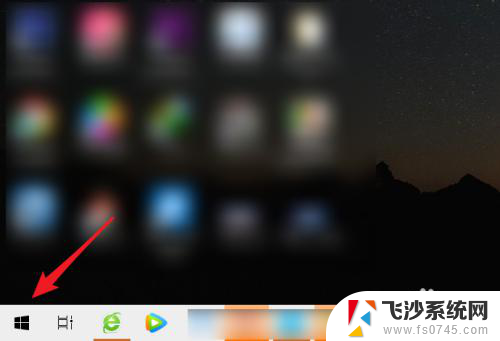 电脑摄像头视频录制 笔记本电脑如何使用摄像头录像
电脑摄像头视频录制 笔记本电脑如何使用摄像头录像2024-08-15
-
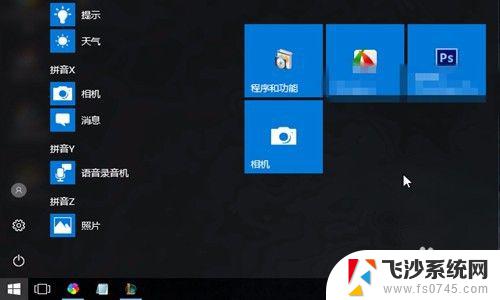 电脑怎么录视频开摄像头 电脑摄像头录像设置方法
电脑怎么录视频开摄像头 电脑摄像头录像设置方法2023-11-06
- 微信怎么关闭摄像头视频 微信视频通话怎么调整摄像头
- 怎么启用电脑摄像头 怎样使用电脑自带的摄像头
- 微信无法打开摄像头是怎么回事 电脑微信上无法开启视频摄像头的解决方法
- 华为电脑怎么开视频摄像头 华为笔记本电脑摄像头无法开启怎么办
- 怎样使用电脑摄像头拍照 用电脑摄像头拍照的方法
- 电脑咋打开摄像头 怎样使用电脑自带摄像头
- 电脑如何硬盘分区合并 电脑硬盘分区合并注意事项
- 连接网络但是无法上网咋回事 电脑显示网络连接成功但无法上网
- 苹果笔记本装windows后如何切换 苹果笔记本装了双系统怎么切换到Windows
- 电脑输入法找不到 电脑输入法图标不见了如何处理
- 怎么卸载不用的软件 电脑上多余软件的删除方法
- 微信语音没声音麦克风也打开了 微信语音播放没有声音怎么办
电脑教程推荐
- 1 如何屏蔽edge浏览器 Windows 10 如何禁用Microsoft Edge
- 2 如何调整微信声音大小 怎样调节微信提示音大小
- 3 怎样让笔记本风扇声音变小 如何减少笔记本风扇的噪音
- 4 word中的箭头符号怎么打 在Word中怎么输入箭头图标
- 5 笔记本电脑调节亮度不起作用了怎么回事? 笔记本电脑键盘亮度调节键失灵
- 6 笔记本关掉触摸板快捷键 笔记本触摸板关闭方法
- 7 word文档选项打勾方框怎么添加 Word中怎样插入一个可勾选的方框
- 8 宽带已经连接上但是无法上网 电脑显示网络连接成功但无法上网怎么解决
- 9 iphone怎么用数据线传输文件到电脑 iPhone 数据线 如何传输文件
- 10 电脑蓝屏0*000000f4 电脑蓝屏代码0X000000f4解决方法