电脑插上打印机找不到打印机 Windows10添加打印机失败
更新时间:2024-02-09 12:54:21作者:xtang
在现代社会中电脑和打印机已经成为我们生活中不可或缺的工具,有时候我们会遇到一些问题,比如当我们将电脑插上打印机时,却发现电脑无法找到打印机,或者在尝试添加打印机时遇到了失败的情况。特别是在使用Windows10操作系统的时候,这种问题似乎更加普遍。为什么会出现这些问题呢?我们应该如何解决这些困扰我们的打印机问题呢?本文将探讨这些问题的原因并提供解决方案,帮助大家更好地解决Windows10添加打印机失败的困扰。
具体步骤:
1.点击电脑桌面左下角,开始菜单,设置;
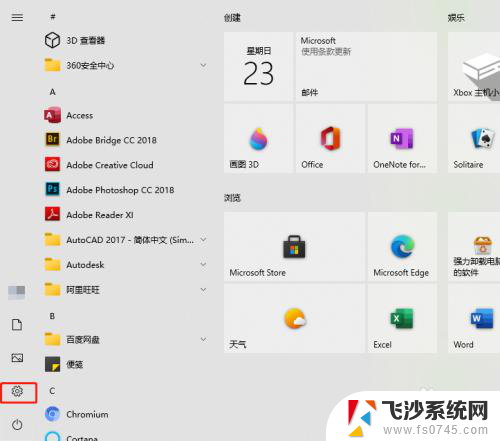
2.找到并点击。设备;
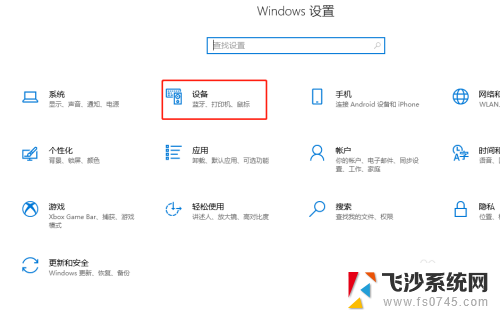
3.左侧点击。打印机和扫描仪;
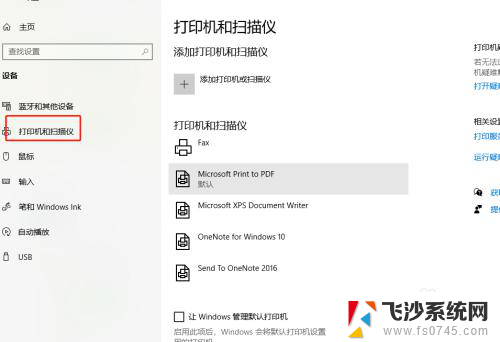
4.中间点击。添加打印机和扫描仪;
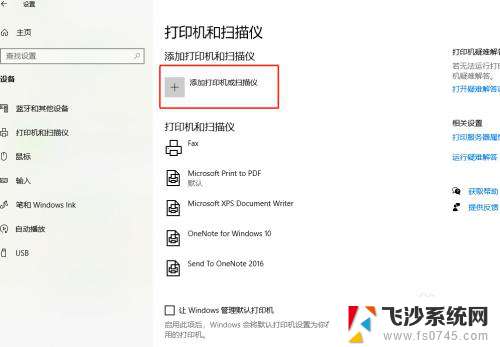
5.等待搜索打印机;
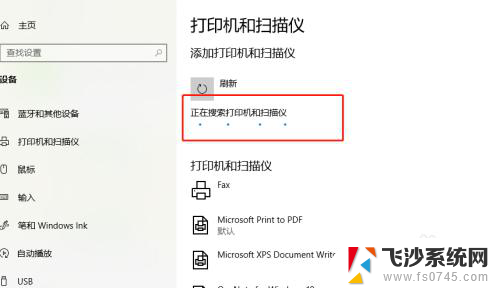
6.没搜索到打印机,点击。我需要的打印机不在列表中;
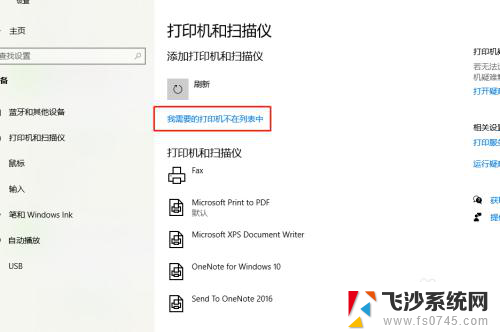
7.√选,通过手动添加,下一步;
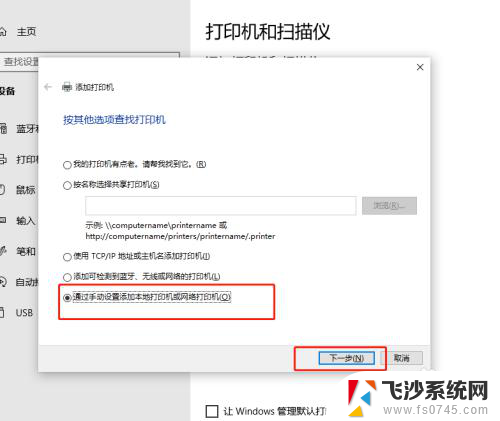
8.让系统默认,下一步;
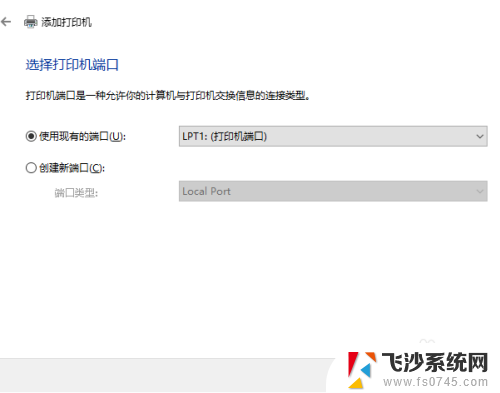
9.这里,找到并选择要添加的打印机。下一步;
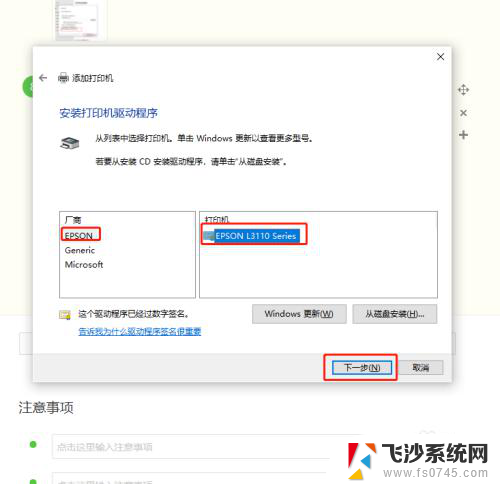
10.接着点,下一步;
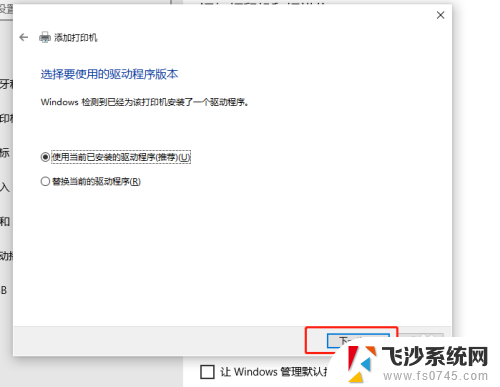
11.再接着点,下一步;
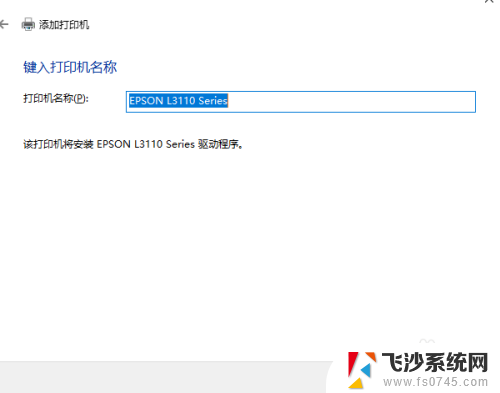
12.根据实际需要,选择共享与不共享,下一步;
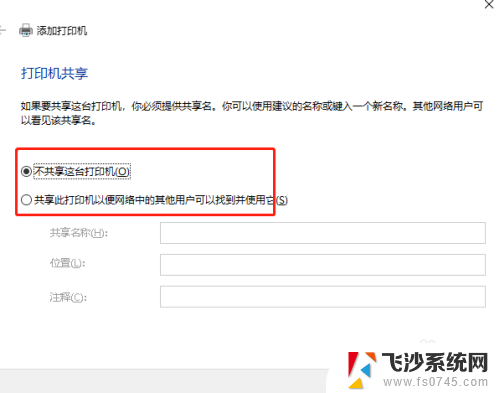
13.最后,完成添加打印机;
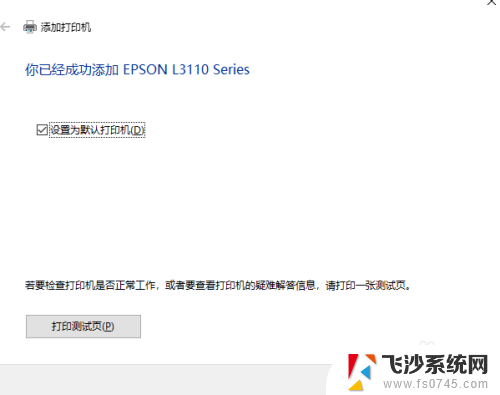
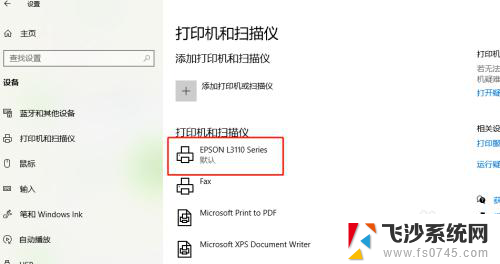
14.以上就是电脑插上打印机找不到打印机的解决方法。

以上是关于电脑连接打印机后找不到打印机的全部内容,如果还有不清楚的用户,可以参考以上小编提供的步骤进行操作,希望对大家有所帮助。
电脑插上打印机找不到打印机 Windows10添加打印机失败相关教程
-
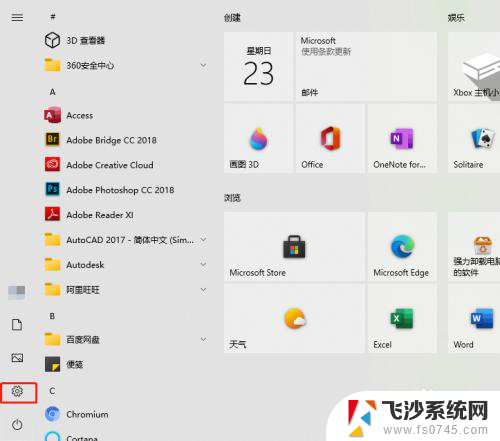 电脑添加网络打印机查找不到打印机 Windows10如何添加打印机
电脑添加网络打印机查找不到打印机 Windows10如何添加打印机2024-03-31
-
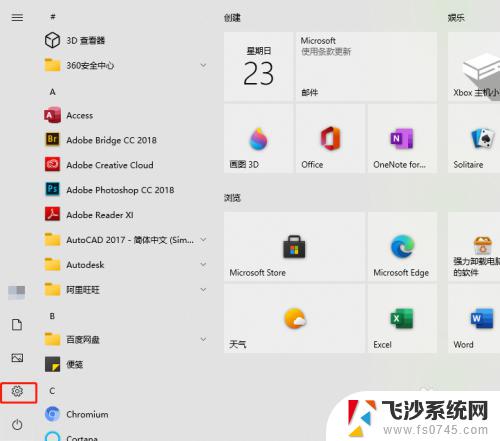 win10电脑搜不到打印机设备 找不到打印机怎么办 Windows10
win10电脑搜不到打印机设备 找不到打印机怎么办 Windows102023-09-10
-
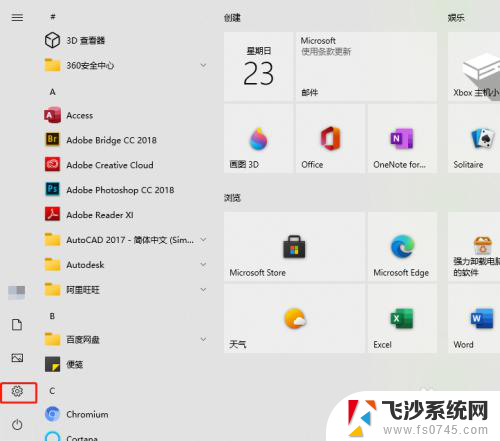 w10添加网络共享打印机找不到 Windows10找不到打印机解决方法
w10添加网络共享打印机找不到 Windows10找不到打印机解决方法2024-03-09
-
 windows10如何添加网络打印机 win10如何添加网络共享打印机
windows10如何添加网络打印机 win10如何添加网络共享打印机2024-01-08
- 添加打印机ip地址怎么找 如何在Windows10上使用IP地址添加网络打印机
- 电脑寻找打印机 win10 系统如何添加打印机
- windows10打印机共享找不到打印机 win10专业版无法找到共享打印机解决办法
- win10电脑添加网络打印机 win10添加网络共享打印机步骤
- 电脑怎么添加打印机啊 Win10正式版添加打印机步骤
- 电脑怎么样添加打印机 Win10正式版添加打印机步骤
- win8.1开始菜单改win10 Windows 8.1 升级到 Windows 10
- 文件:\windows\system32\drivers Win10系统C盘drivers文件夹可以清理吗
- windows10移动硬盘在电脑上不显示怎么办 移动硬盘插上电脑没有反应怎么办
- windows缓存清理 如何清理Win10系统缓存
- win10怎么调电脑屏幕亮度 Win10笔记本怎样调整屏幕亮度
- 苹果手机可以连接联想蓝牙吗 苹果手机WIN10联想笔记本蓝牙配对教程
win10系统教程推荐
- 1 苹果手机可以连接联想蓝牙吗 苹果手机WIN10联想笔记本蓝牙配对教程
- 2 win10手机连接可以卸载吗 Win10手机助手怎么卸载
- 3 win10里此电脑的文档文件夹怎么删掉 笔记本文件删除方法
- 4 win10怎么看windows激活码 Win10系统激活密钥如何查看
- 5 电脑键盘如何选择输入法 Win10输入法切换
- 6 电脑调节亮度没有反应什么原因 Win10屏幕亮度调节无效
- 7 电脑锁屏解锁后要按窗口件才能正常运行 Win10锁屏后程序继续运行设置方法
- 8 win10家庭版密钥可以用几次 正版Windows10激活码多少次可以使用
- 9 win10系统永久激活查询 如何查看Windows10是否已经永久激活
- 10 win10家庭中文版打不开组策略 Win10家庭版组策略无法启用怎么办