怎么分割c盘 电脑硬盘分盘方法
更新时间:2023-12-30 12:54:49作者:xtliu
在电脑中,C盘是我们操作系统的安装盘,也是存储大部分程序和文件的地方,随着时间的推移和使用的增加,C盘的空间可能会不断减少,导致电脑运行缓慢甚至出现崩溃的情况。为了解决这个问题,我们可以考虑对C盘进行分割,将不同类型的文件存储在不同的分区中。通过合理的硬盘分盘方法,我们可以提高电脑的性能,更好地管理和组织我们的数据。接下来我们将介绍一些常见的C盘分割方法,帮助您更好地利用电脑硬盘空间。
方法如下:
1.鼠标移动到【此电脑】,右键->【管理】
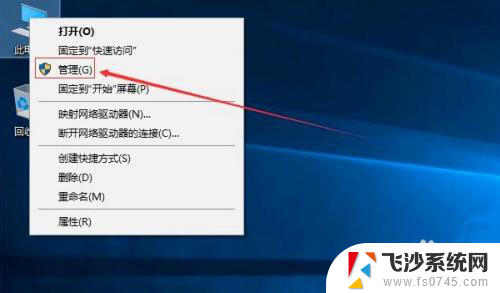
2.在管理界面,点击【储存】打开【磁盘管理】
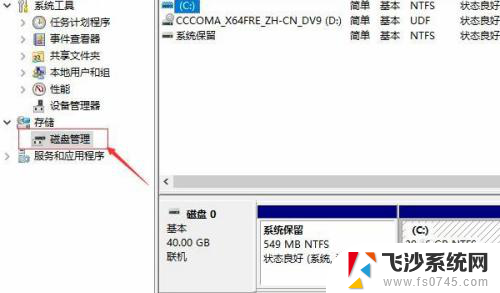
3.右边鼠标移动C盘上右键选择【压缩卷】
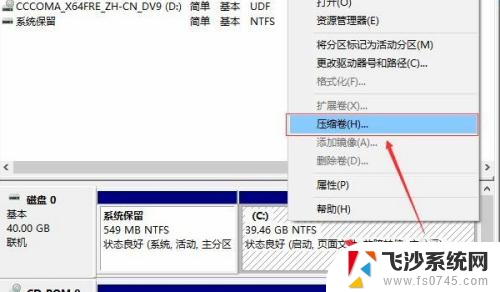
4.等待查询完成
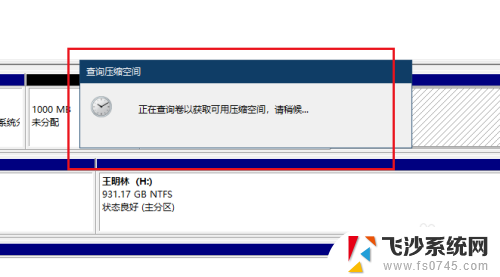
5.在弹出的窗口,输入您需要新建磁盘的大小。注意压缩空间量必须小于可用压缩空间大小,否则会失败
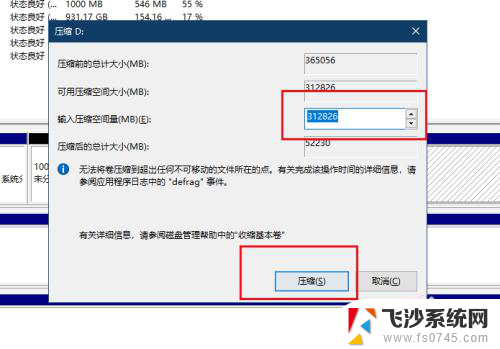
6.完成后,界面会出现一个黑色框1G未分配的磁盘
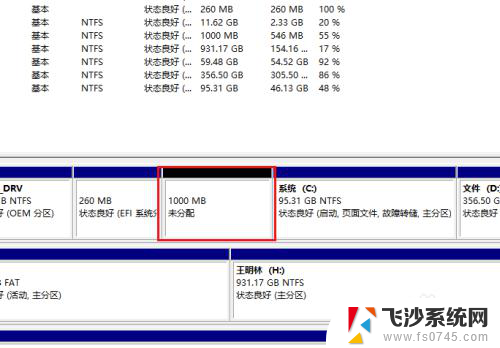
7.鼠标移动到未分配的磁盘上右键选择【新建简单卷】
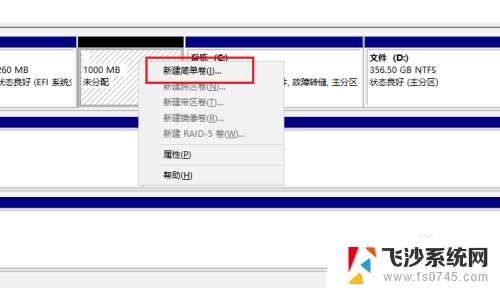
8.点击下一步
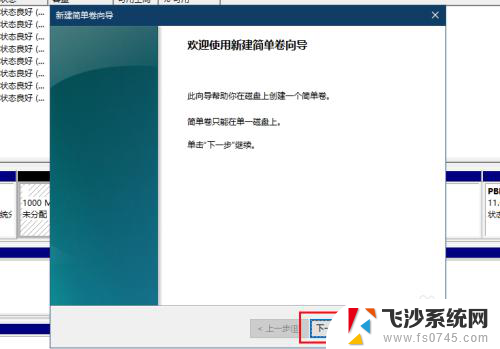
9.你可以修改磁盘空间大小,点击下一步
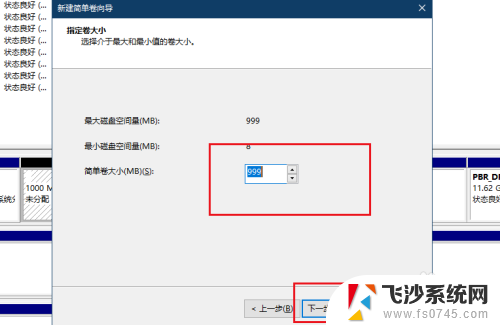
10.修改驱动器号
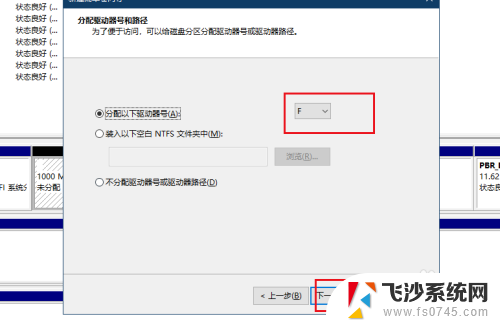
11.填写卷标
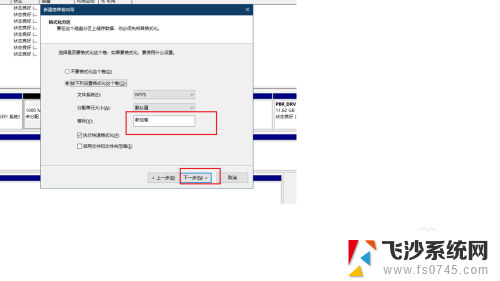
12.点击完成
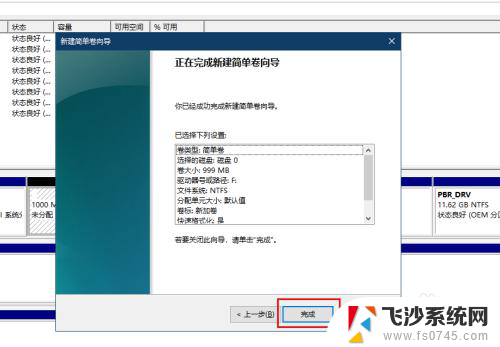
13.磁盘新建完成变成蓝色状态,打开文件管理器,可以看到新建的磁盘
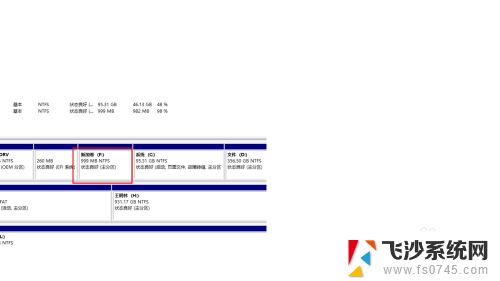
以上是如何分割C盘的全部内容,如果你遇到了同样的情况,请参考我的方法进行处理,希望对大家有所帮助。
- 上一篇: 怎样更新ie浏览器的版本 IE浏览器如何升级
- 下一篇: 平板电脑哪个键开机 平板开机需要按哪个键
怎么分割c盘 电脑硬盘分盘方法相关教程
-
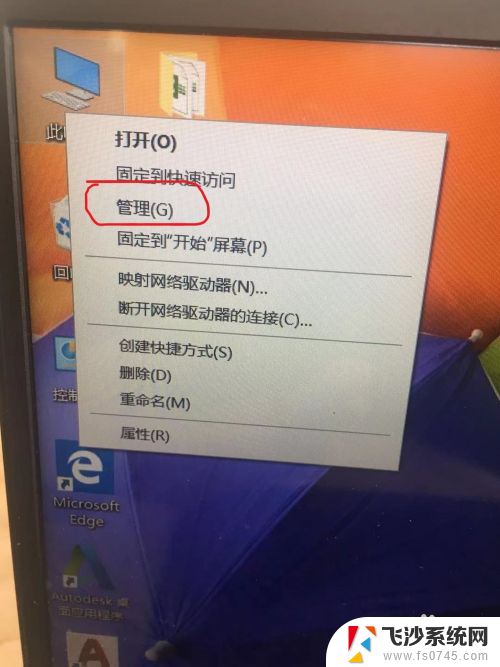 如何将c盘分盘 电脑系统C盘分区方法
如何将c盘分盘 电脑系统C盘分区方法2024-05-24
-
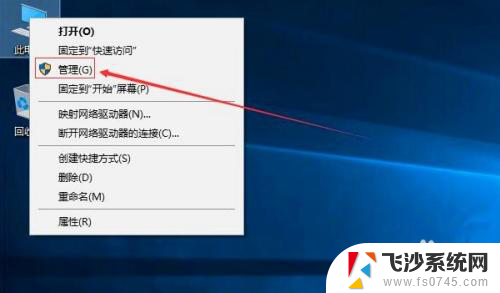 电脑就一个c盘怎么分区 电脑硬盘怎么分区
电脑就一个c盘怎么分区 电脑硬盘怎么分区2024-02-20
-
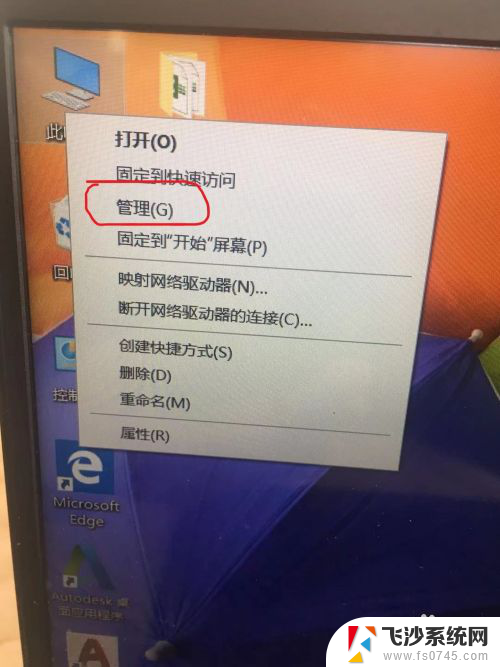 c盘怎样分盘 分盘电脑C盘步骤
c盘怎样分盘 分盘电脑C盘步骤2024-06-07
-
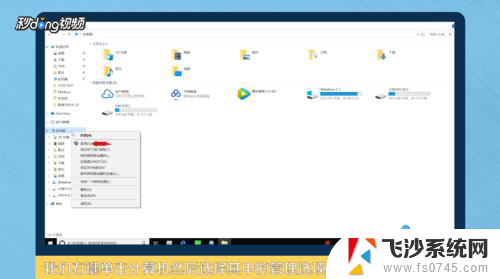 怎么把别的盘分到c盘 怎么将D盘空间分给C盘
怎么把别的盘分到c盘 怎么将D盘空间分给C盘2024-04-07
- e盘分区给c盘 如何将其他磁盘的空间分配给C盘
- 电脑怎么把其他盘的空间分给c盘 C盘如何扩容并分配其他磁盘空间
- 怎样分区移动硬盘 移动硬盘分区的步骤和方法
- 怎样把电脑硬盘分区 如何在电脑上进行硬盘分区
- 如何d盘分给c盘 D盘空间如何分给C盘
- 怎么查看c盘占用的大文件 C盘使用情况分析方法
- 电脑如何硬盘分区合并 电脑硬盘分区合并注意事项
- 连接网络但是无法上网咋回事 电脑显示网络连接成功但无法上网
- 苹果笔记本装windows后如何切换 苹果笔记本装了双系统怎么切换到Windows
- 电脑输入法找不到 电脑输入法图标不见了如何处理
- 怎么卸载不用的软件 电脑上多余软件的删除方法
- 微信语音没声音麦克风也打开了 微信语音播放没有声音怎么办
电脑教程推荐
- 1 如何屏蔽edge浏览器 Windows 10 如何禁用Microsoft Edge
- 2 如何调整微信声音大小 怎样调节微信提示音大小
- 3 怎样让笔记本风扇声音变小 如何减少笔记本风扇的噪音
- 4 word中的箭头符号怎么打 在Word中怎么输入箭头图标
- 5 笔记本电脑调节亮度不起作用了怎么回事? 笔记本电脑键盘亮度调节键失灵
- 6 笔记本关掉触摸板快捷键 笔记本触摸板关闭方法
- 7 word文档选项打勾方框怎么添加 Word中怎样插入一个可勾选的方框
- 8 宽带已经连接上但是无法上网 电脑显示网络连接成功但无法上网怎么解决
- 9 iphone怎么用数据线传输文件到电脑 iPhone 数据线 如何传输文件
- 10 电脑蓝屏0*000000f4 电脑蓝屏代码0X000000f4解决方法