win10系统截图按键 键盘截图快捷键
Win10系统提供了快捷键来方便用户进行截图操作,其中最常用的就是键盘截图快捷键,通过简单的按键组合,用户可以快速捕捉屏幕上的任何内容,无需借助第三方软件即可完成截图工作。这一功能不仅大大提高了工作效率,同时也方便了用户在需要时快速分享或保存屏幕内容。在日常使用中熟练掌握这些快捷键将会让用户体验到更加便捷的操作方式。

### 1. 全屏截图
**Windows系统**:
- **Print Screen(PrtScn)**:按下此键即可截取整个屏幕的内容。如果需要保存截图,可以使用画图工具(Paint)或任何图像编辑器进行粘贴和保存。
- **Win + Print Screen**:在Windows 10及更高版本中,按下这两个键会自动将截图保存到“图片”文件夹下的“屏幕截图”子文件夹中。
**MacOS系统**:
- **Shift + Command + 3**:按下此快捷键组合即可截取整个屏幕,截图将自动保存在桌面上。
### 2. 活动窗口截图
**Windows系统**:
- **Alt + Print Screen**:按下这两个键可以截取当前活动窗口的内容,然后可以在画图工具或图像编辑器中粘贴和保存。
- **Win + Alt + Print Screen**:在Windows 10及更高版本中,此组合键将截取当前活动窗口并自动保存到“视频”文件夹下的“捕获”子文件夹中。
**MacOS系统**:
- **Shift + Command + 4,然后按空格键**:首先按下“Shift + Command + 4”进入截图模式,然后将鼠标指针移动到需要截取的窗口上,按下空格键,窗口会被高亮显示,此时单击鼠标即可截图,截图同样保存在桌面上。
### 3. 自定义区域截图
**Windows系统**:
- **Win + Shift + S**:按下此组合键,屏幕会变暗并显示一个选择框,你可以通过鼠标拖动来选择需要截图的区域。截图完成后,它会被复制到剪贴板,可以在任何支持粘贴图片的地方使用。
**MacOS系统**:
- **Shift + Command + 4**:按下此快捷键组合后,鼠标指针会变成十字架形状,你可以拖动鼠标来选择需要截图的区域。释放鼠标后,截图将自动保存在桌面上。
### 结语
掌握这些键盘截图快捷键,可以让我们在需要时迅速、准确地截取屏幕上的内容,提高工作效率。无论是Windows系统还是MacOS系统,都提供了多种截图方式,以满足不同场景下的需求。
以上就是win10系统截图按键的全部内容,有遇到相同问题的用户可参考本文中介绍的步骤来进行修复,希望能够对大家有所帮助。
win10系统截图按键 键盘截图快捷键相关教程
-
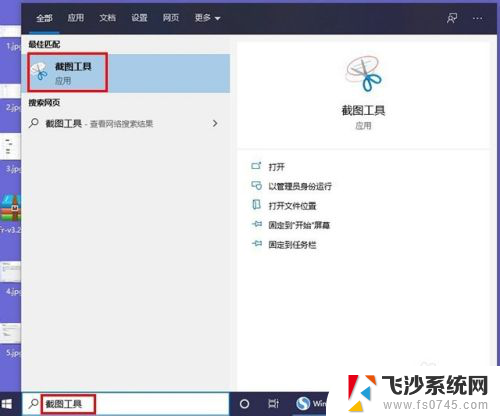 win10系统屏幕截图快捷键 Win10截图快捷键不起作用
win10系统屏幕截图快捷键 Win10截图快捷键不起作用2024-04-02
-
 w10系统怎么截图快捷键 Win10截图快捷键是什么
w10系统怎么截图快捷键 Win10截图快捷键是什么2024-02-27
-
 win10系统怎么截图快捷键 WINDOWS10截屏快捷键操作步骤
win10系统怎么截图快捷键 WINDOWS10截屏快捷键操作步骤2024-08-19
-
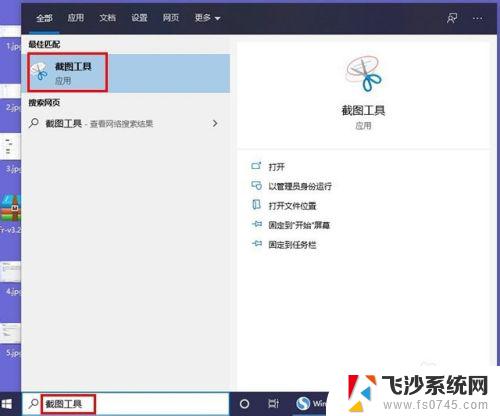 windows10快速截图快捷键 Win10截图快捷键是什么
windows10快速截图快捷键 Win10截图快捷键是什么2023-11-05
- 截图下拉快捷键 Win10截图快捷键是什么
- win10截图保存快捷键 win10如何使用快捷键快速截屏保存
- win电脑截屏的快捷键 win10电脑全屏截图快捷键是什么
- win10怎么长截图快捷键 win10电脑截图长图的教程
- win10系统怎么截屏 Windows 10电脑截图快捷键
- 电脑截取图片快捷键 WINDOWS10截屏快捷键窗口
- 苹果手机可以连接联想蓝牙吗 苹果手机WIN10联想笔记本蓝牙配对教程
- 怎样从win8升级到win10系统 Win8升级至Win10详细教程
- win10手机连接可以卸载吗 Win10手机助手怎么卸载
- win10系统启动文件夹在哪里 如何在Win10中快速打开启动文件夹
- windows10系统字体大小 win10电脑字体大小设置方法
- 罗技接收器无法识别usb 如何解决Win10系统无法识别Logitech Unifying Receiver问题
win10系统教程推荐
- 1 苹果手机可以连接联想蓝牙吗 苹果手机WIN10联想笔记本蓝牙配对教程
- 2 win10手机连接可以卸载吗 Win10手机助手怎么卸载
- 3 win10里此电脑的文档文件夹怎么删掉 笔记本文件删除方法
- 4 win10怎么看windows激活码 Win10系统激活密钥如何查看
- 5 电脑键盘如何选择输入法 Win10输入法切换
- 6 电脑调节亮度没有反应什么原因 Win10屏幕亮度调节无效
- 7 电脑锁屏解锁后要按窗口件才能正常运行 Win10锁屏后程序继续运行设置方法
- 8 win10家庭版密钥可以用几次 正版Windows10激活码多少次可以使用
- 9 win10系统永久激活查询 如何查看Windows10是否已经永久激活
- 10 win10家庭中文版打不开组策略 Win10家庭版组策略无法启用怎么办