win11新加固态硬盘怎么设置 Win11添加新硬盘的详细教程
更新时间:2024-03-28 12:54:17作者:xtyang
Win11新加固态硬盘的设置方法备受关注,随着技术的不断进步,固态硬盘已成为许多电脑用户的首选,而Win11系统的发布更是引发了广泛关注。如何在Win11系统中添加新硬盘呢?在本文中我们将为大家详细介绍Win11添加新固态硬盘的方法和步骤,帮助您轻松完成硬盘的设置,提升电脑的性能和存储空间。无论您是电脑新手还是有一定经验的用户,都能够通过本教程快速上手,享受到固态硬盘带来的高速读写和稳定性。让我们一起来看看吧!
方法如下:
1.右键“此电脑”,打开“计算机管理”
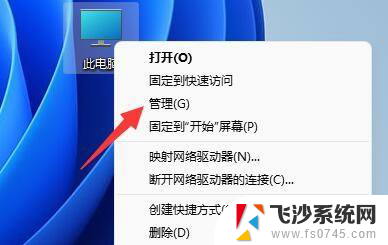
2.点击左下角的“磁盘管理”
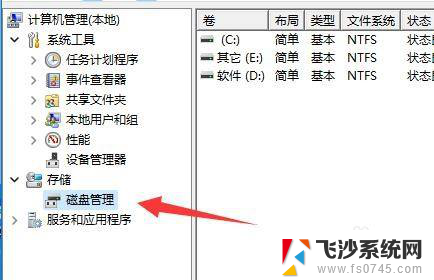
3.右键该位置,点击“新建简单卷”
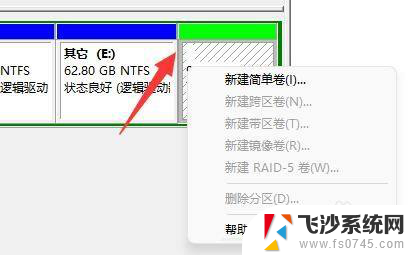
4.选择简单卷大小,点击“下一页”
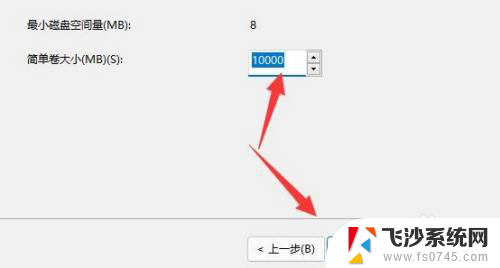
5.再选择驱动器号,点击“下一页”
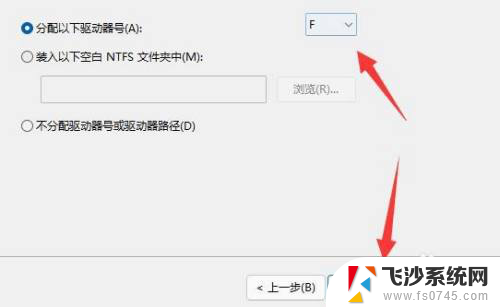
6.最后保持默认设置,点击“下一页”完成磁盘新建就可以在新硬盘里放东西了。
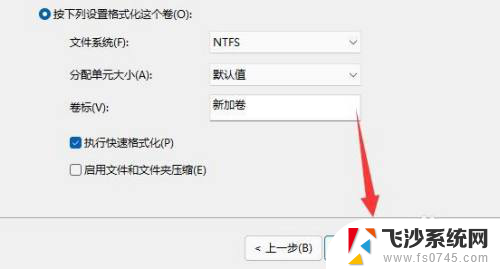
以上就是win11新加固态硬盘如何设置的全部内容,如果遇到这种情况,你可以按照以上步骤解决,非常简单快速。
win11新加固态硬盘怎么设置 Win11添加新硬盘的详细教程相关教程
-
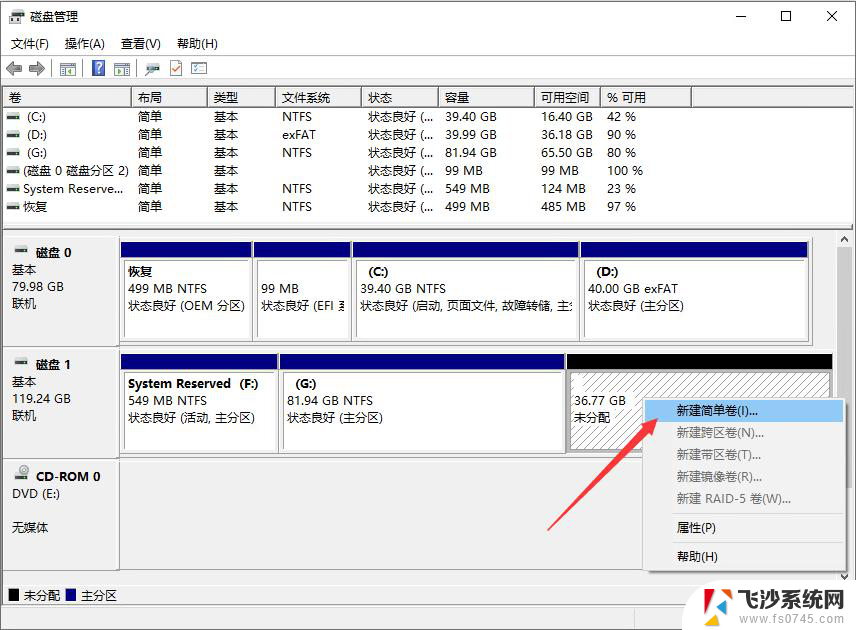 win11加装固态硬盘怎么分区 固态硬盘重新分区教程
win11加装固态硬盘怎么分区 固态硬盘重新分区教程2025-01-10
-
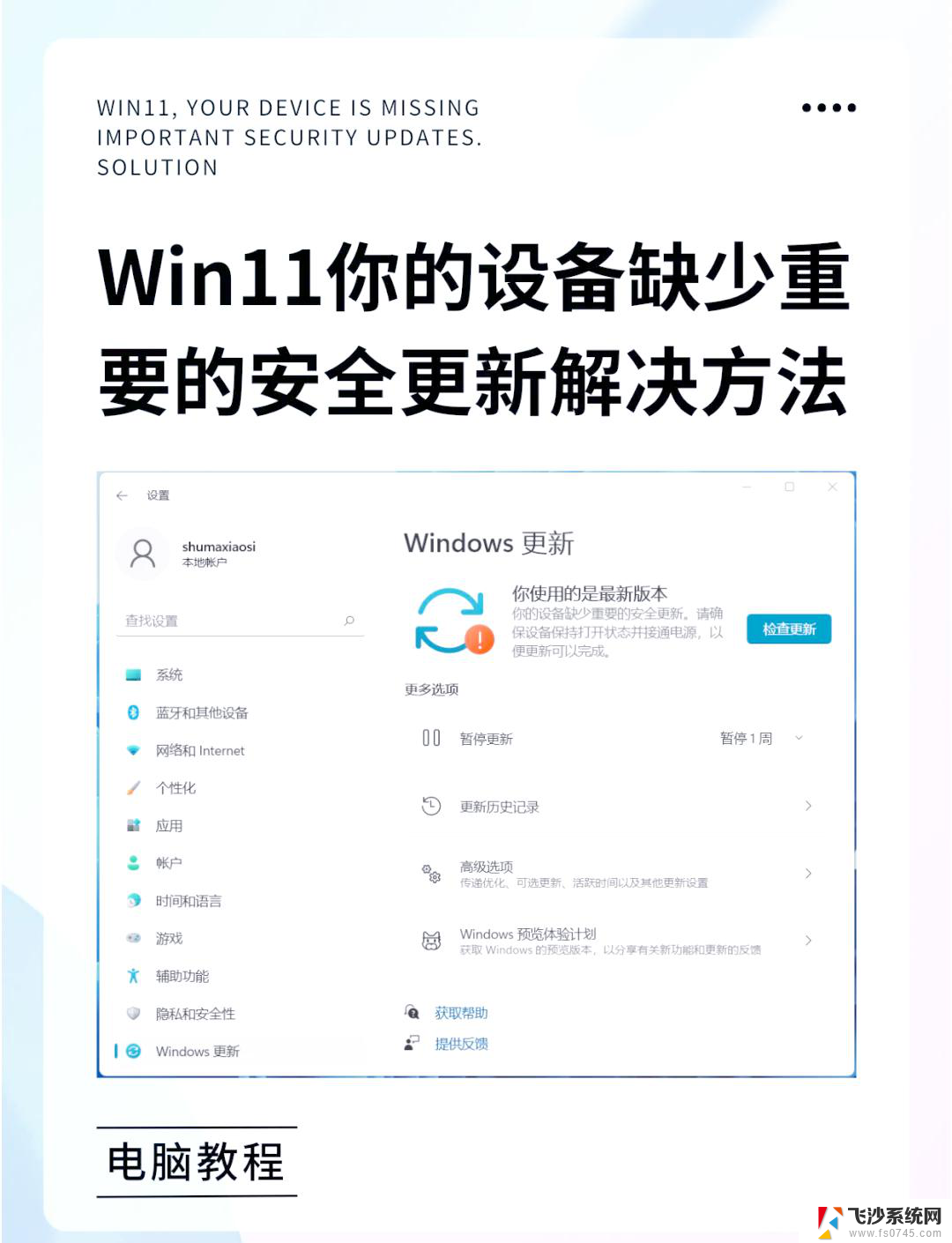 win11电脑新加固态后 如何设置加固过的固态硬盘
win11电脑新加固态后 如何设置加固过的固态硬盘2025-02-09
-
 win11如何新建磁盘 Win11如何添加新硬盘
win11如何新建磁盘 Win11如何添加新硬盘2023-09-12
-
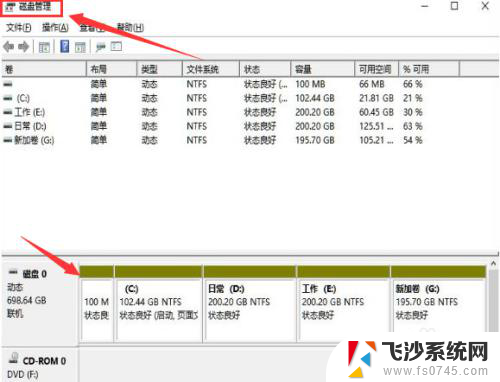 电脑怎么新加卷 Windows11磁盘添加扩展卷的详细步骤
电脑怎么新加卷 Windows11磁盘添加扩展卷的详细步骤2024-05-12
- win11的自动更新怎么关闭 win11自动更新关闭的详细教程
- win11硬盘垃圾清理 win11清理c盘垃圾步骤详细说明
- win11如何创建新盘符 win11怎么调整硬盘盘符
- win11分盘怎么分 win11系统分盘详细教程
- 如何在win11格式化新硬盘 电脑硬盘格式化方法
- win11硬盘提示bitlocker加密怎么解除 win11bitlocker加密解除失败怎么处理
- win11摄像头开启 Win11电脑摄像头打开方法
- win11怎么开文件预览 Excel表格预览功能在哪里
- 打印机脱机win11 打印机脱机了怎么解决
- win11ltsc版本怎样卸载小组件 Win11小组件卸载步骤
- win11系统电脑总是自动重启 win11自动重启频繁教程
- win11 如何显示实时网速 笔记本显示网速的方法
win11系统教程推荐
- 1 win11 如何显示实时网速 笔记本显示网速的方法
- 2 win11触摸板关闭了 用着会自己打开 外星人笔记本触摸板关闭步骤
- 3 win11怎么改待机时间 Win11怎么调整待机时间
- 4 win11电源键关闭设置 怎么关闭笔记本上的功能键
- 5 win11设置文件夹背景颜色 Win11文件夹黑色背景修改指南
- 6 win11把搜索旁边的图片去电 微信如何关闭聊天图片搜索功能
- 7 win11电脑怎么打开蜘蛛纸牌 蜘蛛纸牌游戏新手入门
- 8 win11打开管理 Win11系统如何打开计算机管理
- 9 win11版本联想y7000风扇声音大 笔记本风扇响声大怎么办
- 10 如何设置笔记本开盖不开机 win11系统 win11翻盖开机取消方法