mac设置默认启动系统 设置Mac系统默认启动方式的方法
在使用Mac电脑时,我们可能会遇到需要设置默认启动系统的情况,默认启动系统是指在开机时,系统自动选择并启动的操作系统。对于一些用户来说,可能需要在多个操作系统之间切换,而每次都手动选择启动系统会显得繁琐。了解如何设置Mac系统的默认启动方式就显得尤为重要。在本文中我们将介绍一种简单而有效的方法,帮助您快速设置Mac系统的默认启动方式,从而提升使用体验。
双系统的切换以及设置系统默认启动也有几种方法。
开机按Option键(就是Alt键)
这种方法是使用最多的方法,也是最常用的方法。这个其实很简单,就是开机之后。一直按着Option键,知道出现系统选择界面,按左右方向键选择我们需要启动的系统,选中之后,直接鼠标左键点击,或者回车键确认即可。
需要注意的几点:
1、Option键按下的时间
苹果官方以及各个网站基本上都是用“开机的时候按住Option键”一句带过,很少有具体说明该什么时候按这个键最合适。实际上用过苹果一段时间的用户多少会有些这样的经历,有时候我们还没按Option键,它已经默认进入系统了;或者有时候我们按了很久,却发现屏幕一直处于灰白的状态。这两种情况基本上都是因为我们按Option键按晚了,出现这种情况的时候,一般我们只能重新启动或者电源键关机再启动。
也有一些新接触Mac的用户,对于这个Option键按多长时间也没有一个概念,以为按一下就可以了,开机的时候轻按一下就松手,这样也是不行的。
一般来讲,最佳的按下Option键的时间是按电源键之后,开机声音想起,屏幕出现灰白色的屏的时候立即按下Option键,直到系统启动选择界面出现之后再松手。
对于笔记本用户或者使用有线键盘的用户而言,其实这个很简单,我们只需要按住Option键,然后按电源键开机一直等到系统启动选择界面出现即可。
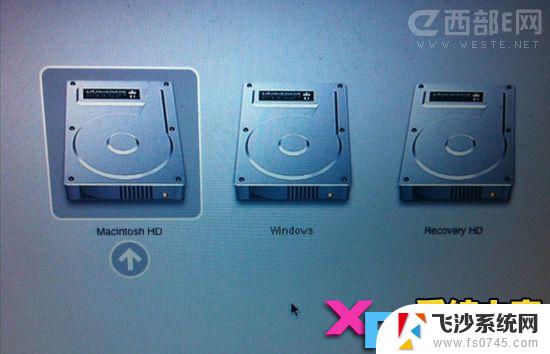
对于使用iMac的用户其实就需要一些技巧,因为iMac标配的都是无线键盘。在系统还没启动之前,键盘和电脑直接还没有建立连接,因此此时按 Option键是没有用的,但是如果按晚了的话,就很容易导致停留在灰屏界面,或者直接进入了系统。因此iMac系统的用户要按上面所说把握好按 Option键的时间。
2、设定默认启动的系统
开机的时候在启动选择界面,除了可以选择我们需要启动的系统之外,也可以在这个界面设置我们默认需要启动的系统。
方法1:
开机的选择界面如下:
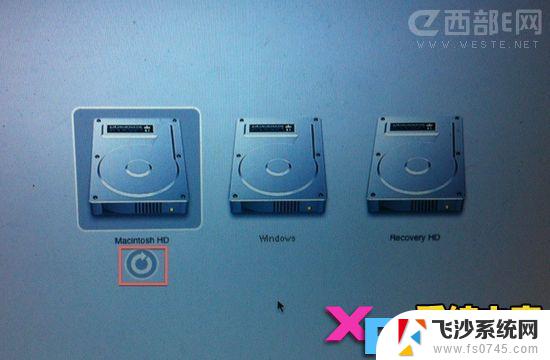
如果我们在选择界面按下ctrl键,我们会发现,在目前选择的启动盘的下方的箭头,会变成一个圆形的首尾相接的箭头!
在按着Ctrl的同时按回车键进入系统,那么系统将默认从这个系统启动。也就是说,如果我们开机的时候不按着Option键的话,那么默认将会进入这个系统。如果我们需要更改默认的启动的系统的话,那么只需要在开机的时候,按照相同的方式设置即可。
方法2:
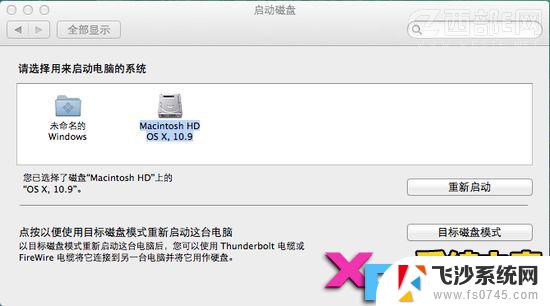
进入OS X系统后,在“系统偏好设置”里找到“启动磁盘”。选择“Macintosh HD OS X”或者“Windows”,点击“重新启动”按钮,就可以设置下次启动后默认进入的系统了。
以上就是设置mac默认启动系统的全部内容,如果有不清楚的用户可以按照小编的方法进行操作,希望能够帮助到大家。
mac设置默认启动系统 设置Mac系统默认启动方式的方法相关教程
-
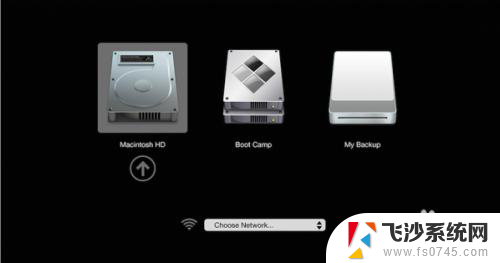 mac默认windows启动 Mac如何设置默认启动Windows Boot Camp
mac默认windows启动 Mac如何设置默认启动Windows Boot Camp2024-07-21
-
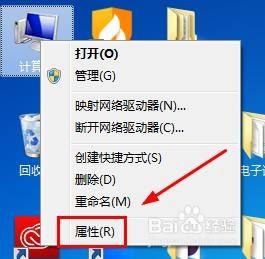 windows默认系统 如何设置系统启动时默认的操作系统
windows默认系统 如何设置系统启动时默认的操作系统2024-10-01
-
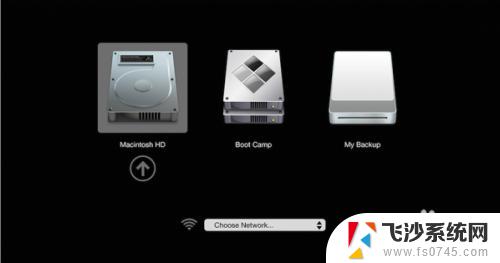 苹果电脑怎样默认windows Mac如何设置默认启动Windows Boot Camp
苹果电脑怎样默认windows Mac如何设置默认启动Windows Boot Camp2023-09-26
-
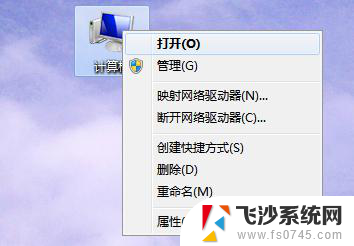 电脑启动系统选择如何设置 怎么修改电脑默认启动的系统
电脑启动系统选择如何设置 怎么修改电脑默认启动的系统2024-03-05
- 选择默认打开方式 Windows 默认打开方式怎么设置
- 电脑上如何设置默认浏览器 电脑默认浏览器设置方法
- 浏览器怎么设置默认打开网页 怎样在Edge浏览器中设置启动时默认打开的网页
- 怎么设置电脑默认打开方式 电脑怎样设置默认打开软件的方式
- windows如何查看开机启动项 Windows系统开机启动项设置方法
- 怎么修改文档的默认打开方式 Word文档默认打开方式设置方法
- 电脑开机总是进入安全模式 Windows 10如何解决重启电脑总是进入安全模式的问题
- 电脑文档位置怎么更改 文档存放位置修改方法
- 苹果13pro截屏有几种方法 iPhone13 Pro截屏操作步骤
- 华为无线耳机怎么连接手机蓝牙 华为无线蓝牙耳机手机连接方法
- 电脑如何硬盘分区合并 电脑硬盘分区合并注意事项
- 连接网络但是无法上网咋回事 电脑显示网络连接成功但无法上网
电脑教程推荐
- 1 如何屏蔽edge浏览器 Windows 10 如何禁用Microsoft Edge
- 2 如何调整微信声音大小 怎样调节微信提示音大小
- 3 怎样让笔记本风扇声音变小 如何减少笔记本风扇的噪音
- 4 word中的箭头符号怎么打 在Word中怎么输入箭头图标
- 5 笔记本电脑调节亮度不起作用了怎么回事? 笔记本电脑键盘亮度调节键失灵
- 6 笔记本关掉触摸板快捷键 笔记本触摸板关闭方法
- 7 word文档选项打勾方框怎么添加 Word中怎样插入一个可勾选的方框
- 8 宽带已经连接上但是无法上网 电脑显示网络连接成功但无法上网怎么解决
- 9 iphone怎么用数据线传输文件到电脑 iPhone 数据线 如何传输文件
- 10 电脑蓝屏0*000000f4 电脑蓝屏代码0X000000f4解决方法