笔记本如何设置不自动锁屏 电脑怎么设置不自动锁屏
更新时间:2024-06-12 12:53:58作者:xtyang
现代人的生活离不开电脑,而在使用电脑的过程中,有时会遇到不方便的问题,比如笔记本电脑自动锁屏,当我们在电脑前工作时,如果笔记本电脑频繁自动锁屏,不仅影响工作效率,还会让人感到烦躁。如何设置笔记本电脑不自动锁屏呢?接下来我们将介绍一些实用的方法来解决这个问题。
具体步骤:
1.点击开始菜单图标,在弹出的窗口中输入控制面板。会自动查询出控制面板的功能,点击控制面板图标
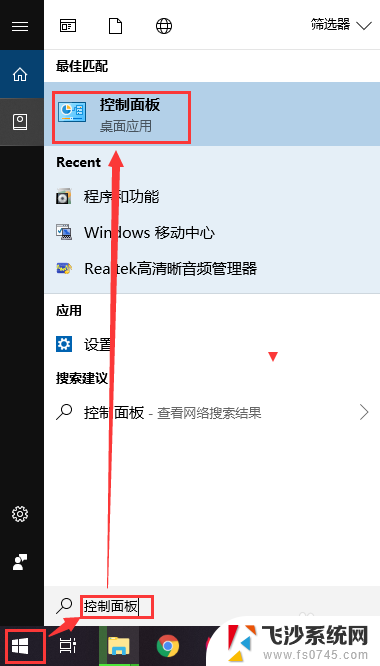
2.弹出控制面板选项窗口,在窗口中找到电源选项,点击电源选项图标
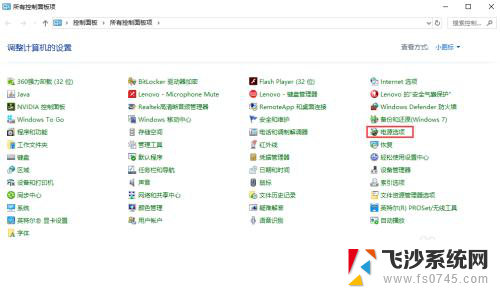
3.在电脑屏幕上弹出电源选项窗口,在窗口的左侧找到“选择关闭显示器的时间”,点击该文字
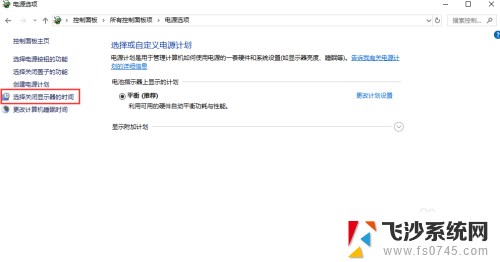
4.进入编辑计划设置界面,这里我们可以设置关闭显示器和使计算机进入休眠状态的时间。默认是有时间限制的,如果一定时间不操作就会执行对应的操作
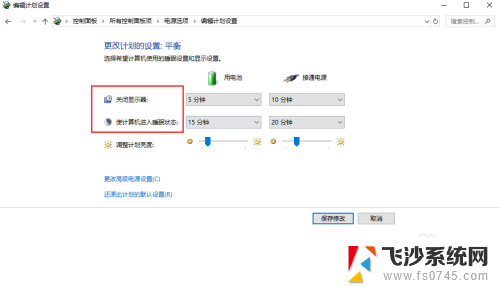
5.我们可以把关闭显示器的时间设置为从不,这样无论你操作与否。都不会关闭显示器,也就不会锁屏了
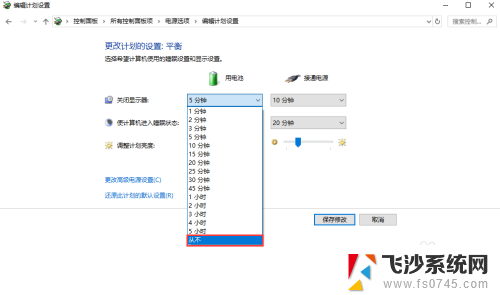
6.把所有带时间的选项都设置成从不,然后点击保存设置,使最新的配置生效即可。你不用再担心你的电脑会锁屏了。
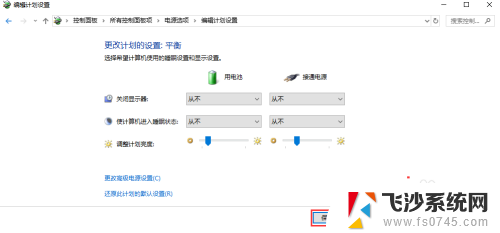
以上就是笔记本如何设置不自动锁屏的全部内容,如果遇到这种情况,你可以按照以上操作进行解决,非常简单快速,一步到位。
笔记本如何设置不自动锁屏 电脑怎么设置不自动锁屏相关教程
-
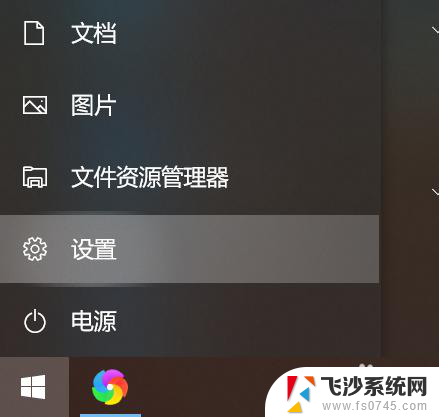 电脑设置休眠锁屏 笔记本电脑如何设置自动锁屏
电脑设置休眠锁屏 笔记本电脑如何设置自动锁屏2024-06-24
-
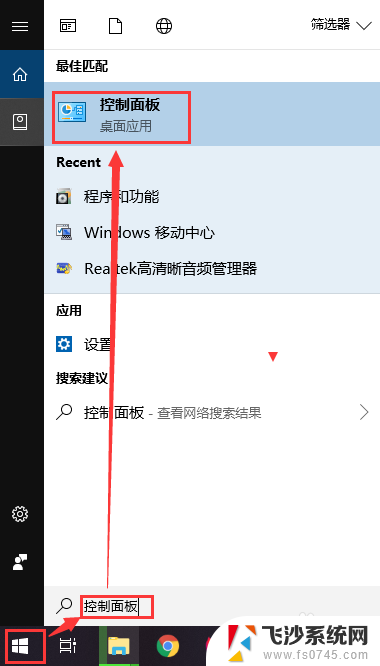 电脑如何保持不锁屏 电脑不自动锁屏设置方法
电脑如何保持不锁屏 电脑不自动锁屏设置方法2024-02-08
-
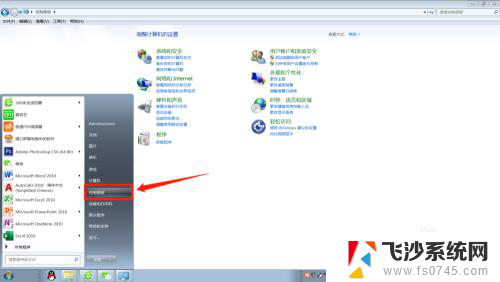 笔记本电脑怎样取消自动锁屏 怎样设置电脑不自动锁屏
笔记本电脑怎样取消自动锁屏 怎样设置电脑不自动锁屏2023-12-30
-
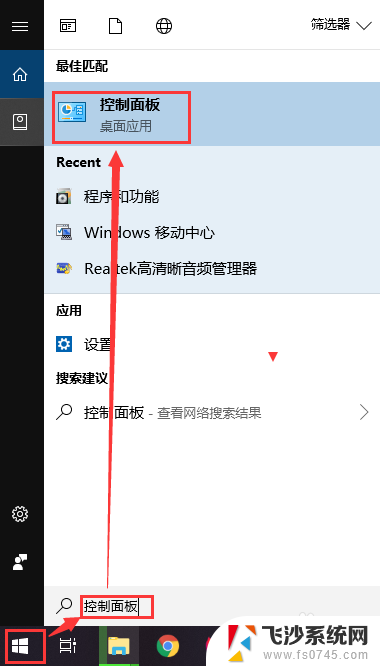 笔记本电脑怎么不让它锁屏呢 电脑如何取消自动锁屏设置
笔记本电脑怎么不让它锁屏呢 电脑如何取消自动锁屏设置2024-06-27
- 怎么设置电脑锁屏休眠 如何在笔记本电脑上设置自动锁屏和休眠
- 电脑怎么能不锁屏 怎样设置电脑不自动休眠
- ipad锁屏时间设置 iPad 如何设置屏幕自动锁定时间
- 怎么才能让桌面不锁定 如何设置电脑屏幕在一段时间后不自动锁屏
- 手机设置屏幕锁屏时间 手机自动锁屏时间设置方法
- ipad怎么设置自动锁屏时间 iPad 如何调整屏幕锁定时间
- 电脑如何硬盘分区合并 电脑硬盘分区合并注意事项
- 连接网络但是无法上网咋回事 电脑显示网络连接成功但无法上网
- 苹果笔记本装windows后如何切换 苹果笔记本装了双系统怎么切换到Windows
- 电脑输入法找不到 电脑输入法图标不见了如何处理
- 怎么卸载不用的软件 电脑上多余软件的删除方法
- 微信语音没声音麦克风也打开了 微信语音播放没有声音怎么办
电脑教程推荐
- 1 如何屏蔽edge浏览器 Windows 10 如何禁用Microsoft Edge
- 2 如何调整微信声音大小 怎样调节微信提示音大小
- 3 怎样让笔记本风扇声音变小 如何减少笔记本风扇的噪音
- 4 word中的箭头符号怎么打 在Word中怎么输入箭头图标
- 5 笔记本电脑调节亮度不起作用了怎么回事? 笔记本电脑键盘亮度调节键失灵
- 6 笔记本关掉触摸板快捷键 笔记本触摸板关闭方法
- 7 word文档选项打勾方框怎么添加 Word中怎样插入一个可勾选的方框
- 8 宽带已经连接上但是无法上网 电脑显示网络连接成功但无法上网怎么解决
- 9 iphone怎么用数据线传输文件到电脑 iPhone 数据线 如何传输文件
- 10 电脑蓝屏0*000000f4 电脑蓝屏代码0X000000f4解决方法