取消文档加密如何设置 word文档加密取消教程
更新时间:2024-02-29 12:52:49作者:xtyang
随着数字化信息时代的发展,保护个人和机密信息的安全性变得尤为重要,在使用Microsoft Word处理文档的过程中,我们经常会遇到需要加密文档的情况,以保护其内容不被未经授权的人士访问。有时候我们可能会需要取消已加密的Word文档,以便与他人共享或编辑。取消文档加密又该如何设置呢?本文将为您详细介绍Word文档加密取消的教程,帮助您轻松解决这个问题。无论是忘记了加密密码,还是需要与他人共享编辑权限,我们都将一一为您解答。让我们一起来了解一下吧!
具体方法:
1.打开需要取消加密的word文档,输入密码登陆进去。
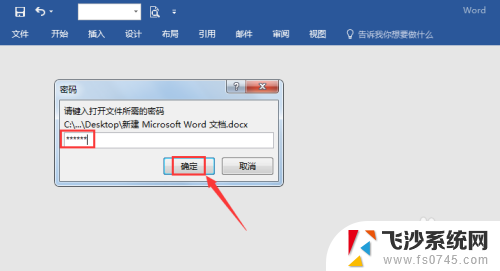
2.点击右上角的【文件】。
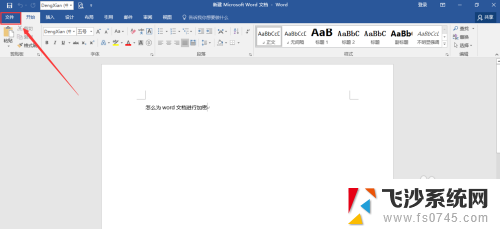
3.再点击右侧的【保护文档】。
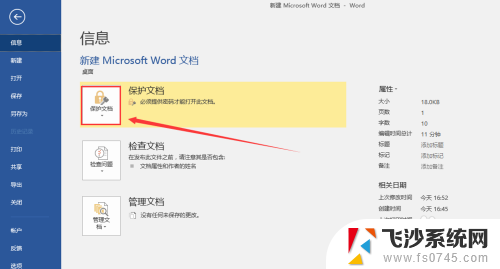
4.【保护文档】展开后再点击【用密码进行加密】。
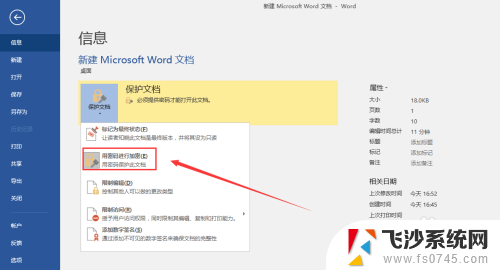
5.会跳出一个对话框,把密码删掉。
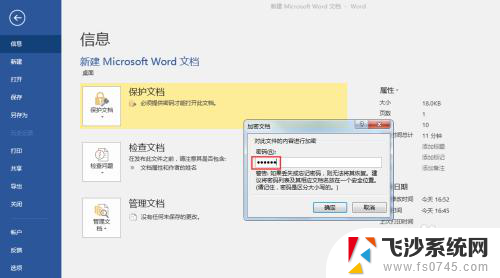
6.密码删掉后如下图所示,点击【确定】。
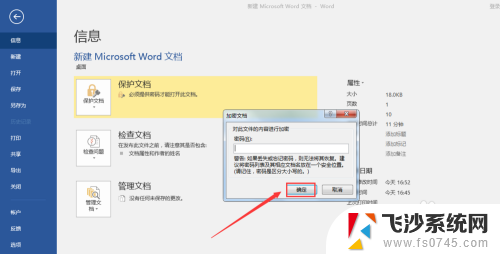
7.文档退出时注意点击【保存】才能取消加密。
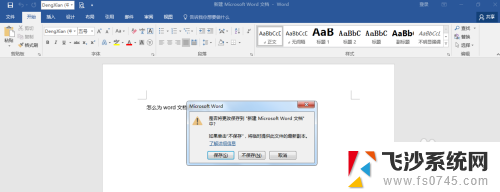
8.取消加密后再查看保护文档,又恢复到加密前的状态了。
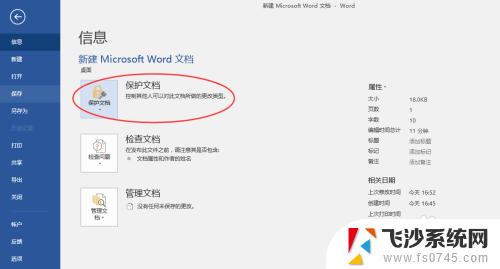
以上就是取消文档加密的设置步骤,如果有不清楚的用户可以参考以上步骤进行操作,希望对大家有所帮助。
取消文档加密如何设置 word文档加密取消教程相关教程
-
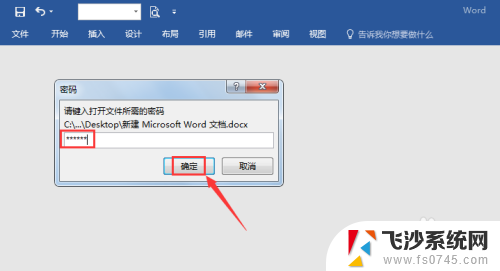 加密文档如何解除加密 Word文档加密取消教程
加密文档如何解除加密 Word文档加密取消教程2024-01-27
-
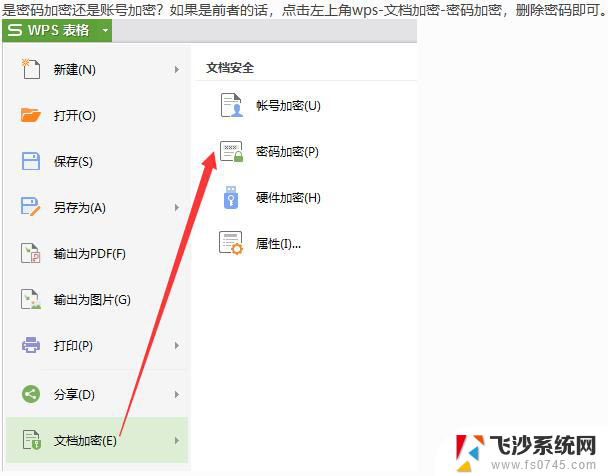 wps表格怎么取消文档加密 wps表格取消文档加密教程
wps表格怎么取消文档加密 wps表格取消文档加密教程2023-12-30
-
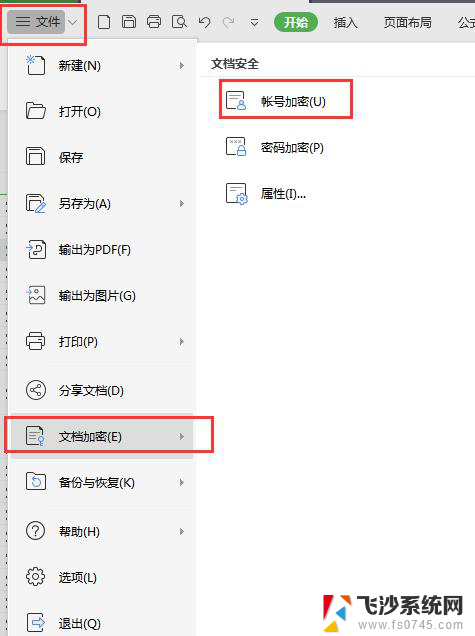 wps文档怎么取消加密 wps文档加密取消方法
wps文档怎么取消加密 wps文档加密取消方法2024-03-04
-
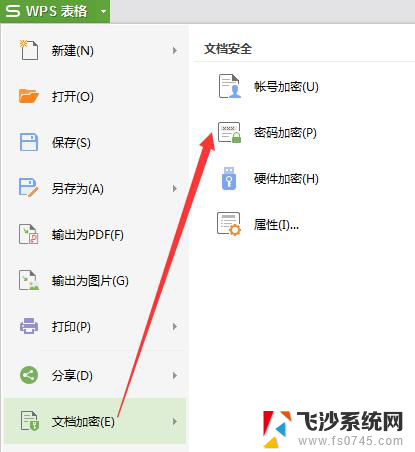 wps取消文档加密 wps文档加密如何取消
wps取消文档加密 wps文档加密如何取消2024-01-21
- wps请问怎么取消文档加密 wps文档如何取消加密
- wps怎样取消文件加密 如何取消wps文件加密
- wps加密的文件如何取消加密 取消wps文件密码加密的操作步骤
- word文档加密如何打开 忘记加密文档密码如何解决
- word只读文档怎么取消 Word文件如何取消只读模式
- word文档怎么取消分页 Word文档如何设置分页和取消分页
- 为什么手机插上耳机还有外放 插上耳机手机还会外放音乐
- 电脑可以连接两台打印机吗 一台打印机连接两台电脑的方法
- excel表格怎么设置共享文档 Excel表格共享权限设置
- 如何把图片背景去掉 图片背景去除软件
- 苹果怎么不更新系统升级 如何取消苹果iPhone手机系统更新
- 如何刷回安卓11系统 安卓12退回到安卓11的方法
电脑教程推荐