无线网卡转换wifi 如何在Windows系统下把无线网卡设置成wifi热点
在如今的数字化时代,无线网络已经成为我们生活中不可或缺的一部分,而在Windows系统下,如何将无线网卡设置成wifi热点则成为了许多用户所关注的问题。通过简单的操作,我们可以轻松地将电脑变成一个热点,方便其他设备连接上网,实现更便捷的网络分享。接下来让我们一起来了解一下如何实现这一功能。
操作方法:
1.本地环境如下:
1、本地电脑通过有线网络上网。
2、将无线网卡插在电脑的USB上。
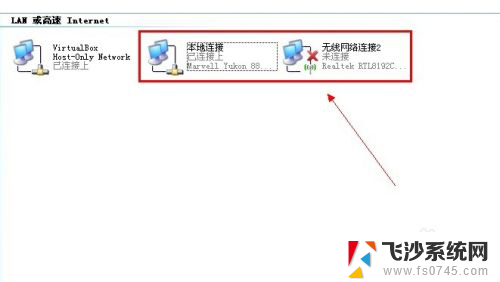
2.下载驱动人生软件,将插在usb上的无线网卡驱动。如下图
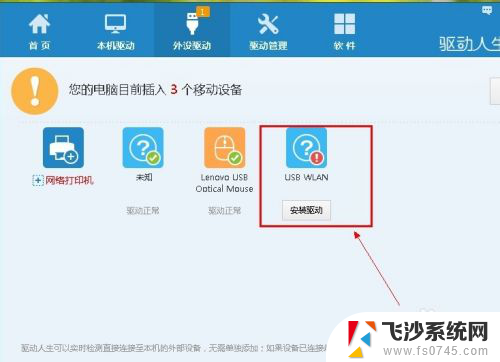
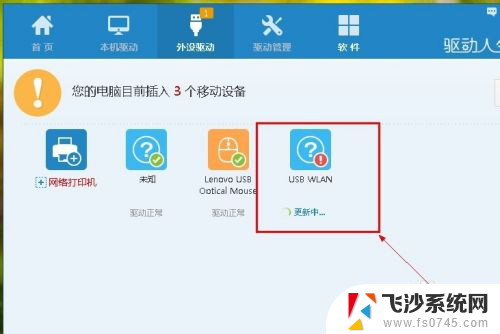
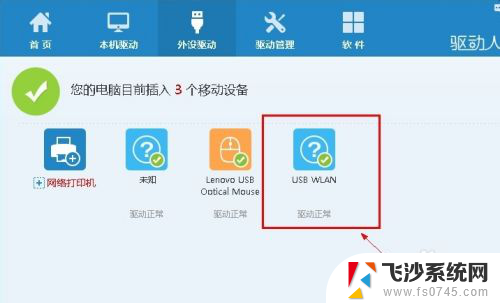
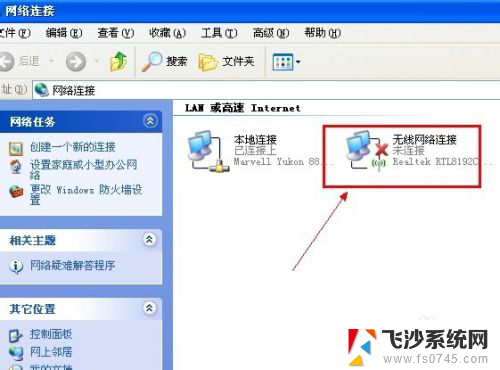
3.无线网卡驱动成功。右键桌面上点击我的电脑---管理---服务和应用程序---进入“服务”
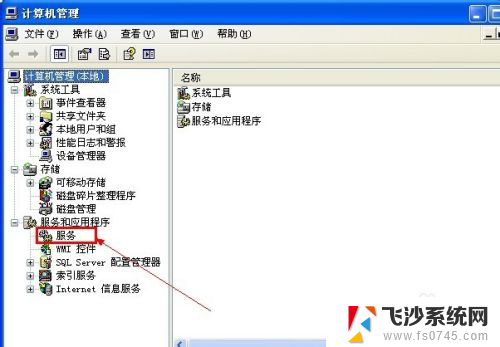
4.进入服务后将Wireless Zero Configuration服务启动。选择为启动方式为手动,点击“启动”
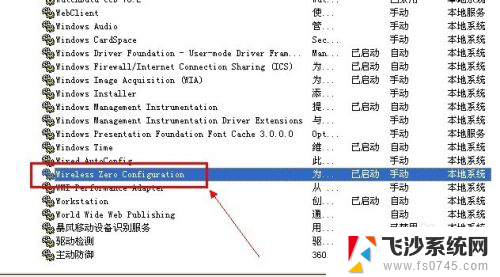
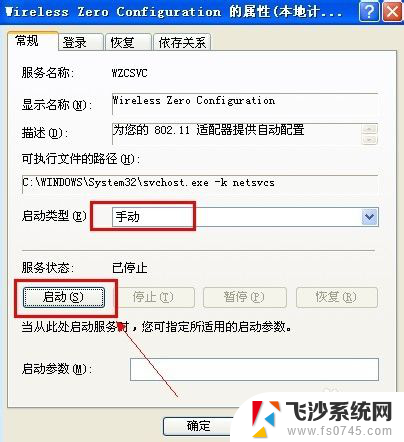
5.启动后状态如下。
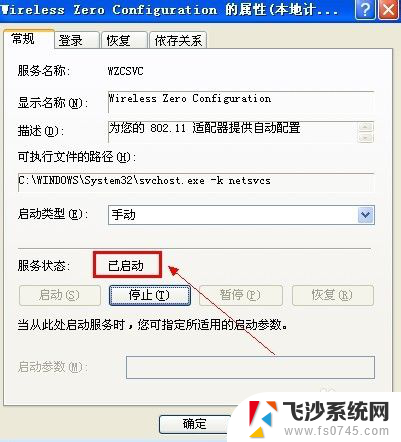
6.回到桌面---右键点击“网上邻居”---点击属性---进入“网络连接”。
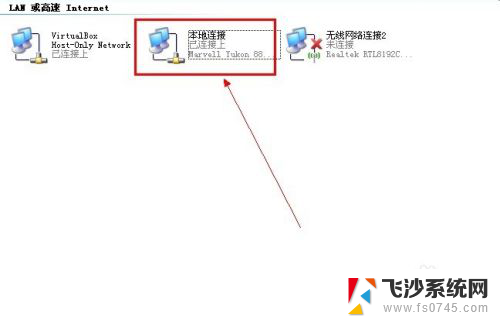
7.右键点击本地网路---选择属性。在本地网络属性中,选择“高级”选项卡。勾选允许其它网络用户共享本地网络,选择“本地网络连接2”.选择后按确定,退出。如下图
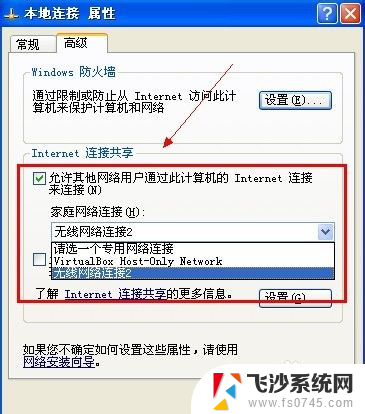
8.本地网络就被共享了。在本地网络的右下角就可以看到一个小手了。
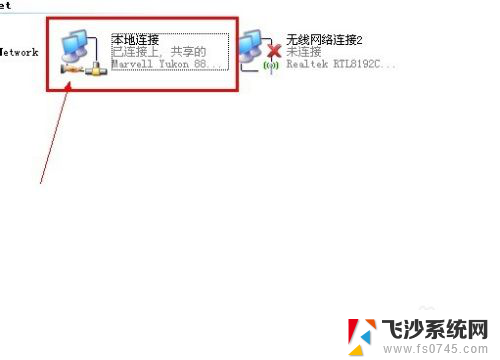
9.在无线网卡上点击右键,选择“属性”
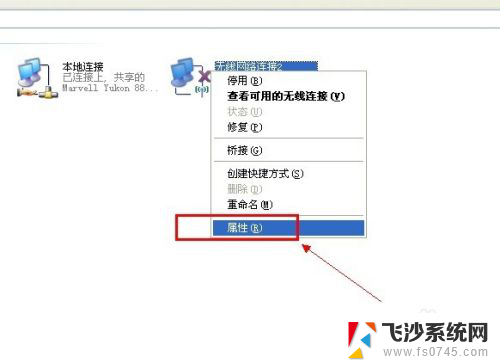
10.进入后,在无线网络属性中,切换到“无线网络配置”选项卡。选中无线网卡,如下图。
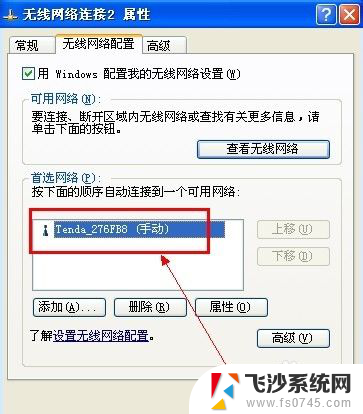
11.选中无线网卡,点击属性。
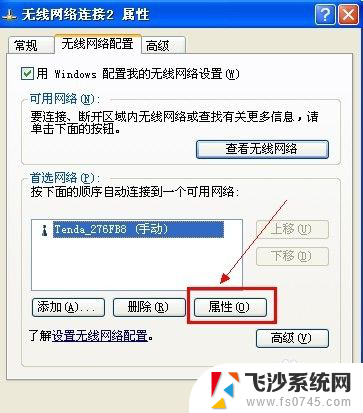
12.在关联选项卡中,设置无线网卡创建的wifi信号的加密类型、密码。点击“确定”。
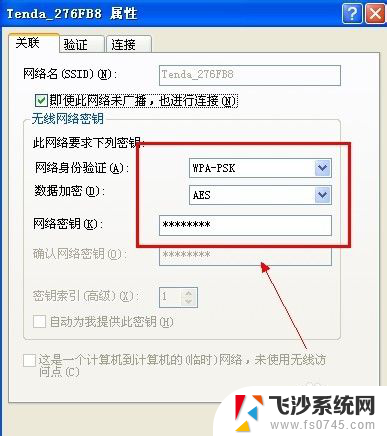
13.在在无线网络属性中点击“高级”,设置网络访问权限。
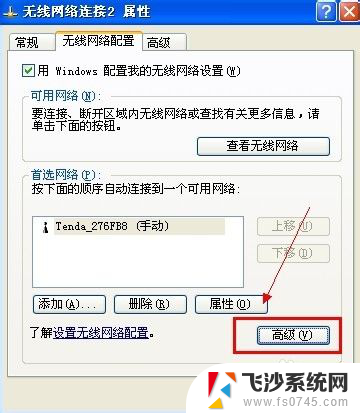
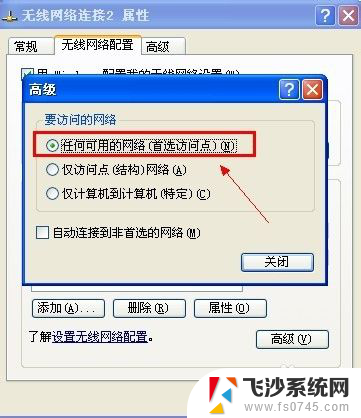
14.在无线网卡上点击右键,选择查看可用的无线网络。在其中可以看到本地共享的WiFi信号。
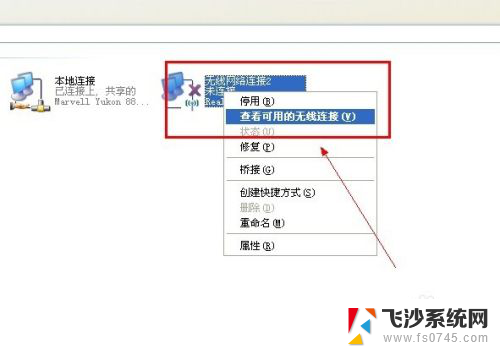
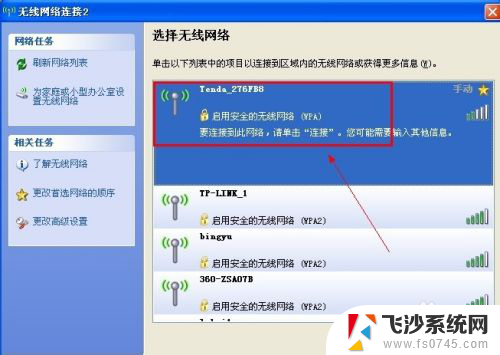
15.在手机上打开wlan,可以查看到本地创建的wifi信号。
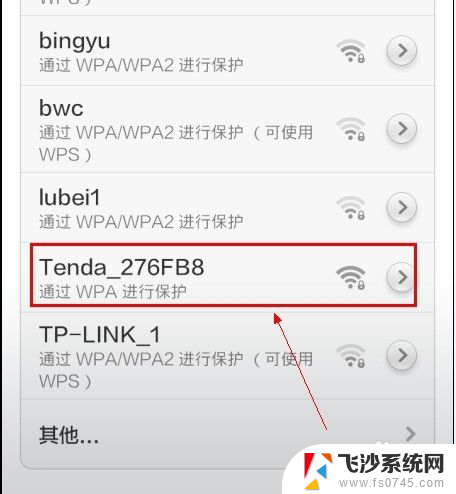
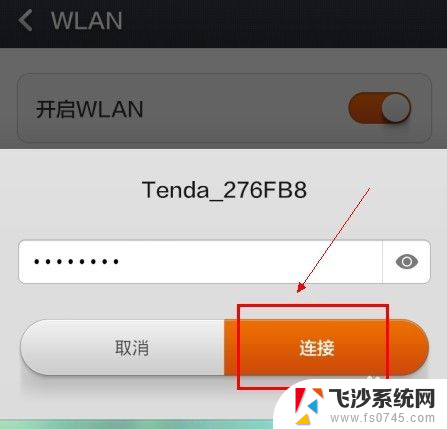
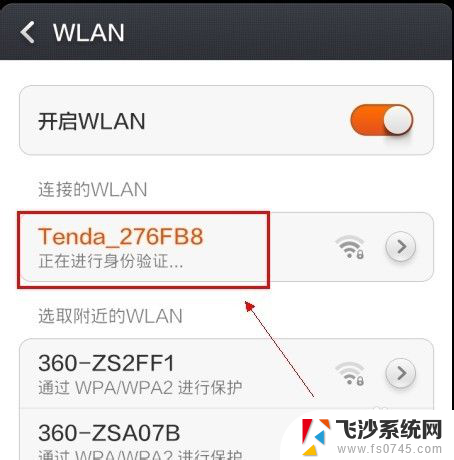
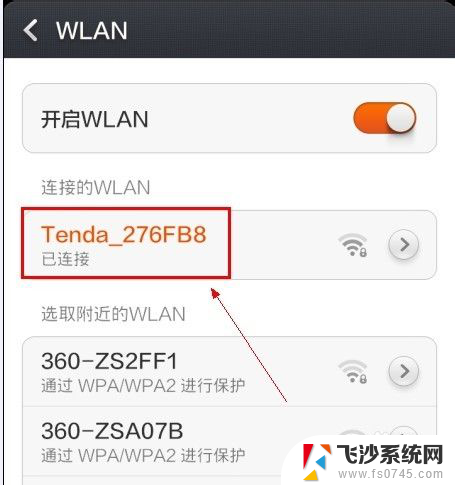
16.通过以上操作。本地的宽带网络通过usb无线网卡就共享成了wifi信号。
以上就是无线网卡转换wifi的全部内容,如果遇到这种情况,可以按照小编的操作进行解决,非常简单快速,一步到位。
无线网卡转换wifi 如何在Windows系统下把无线网卡设置成wifi热点相关教程
-
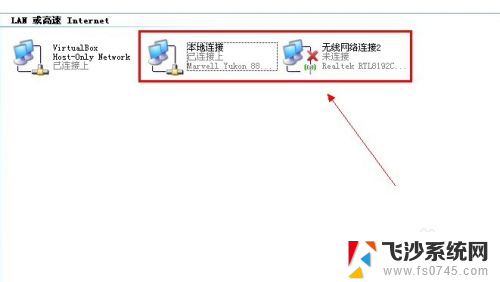 无线网卡能做热点吗 无线网卡如何设置成wifi热点
无线网卡能做热点吗 无线网卡如何设置成wifi热点2024-01-14
-
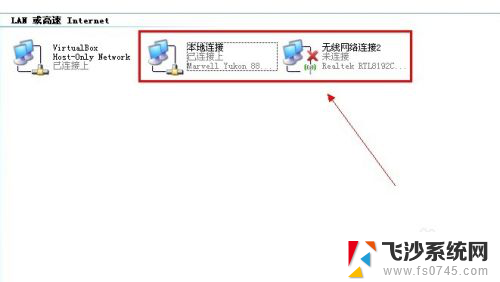 无线网卡怎么变成wifi 如何将无线网卡设置为wifi热点
无线网卡怎么变成wifi 如何将无线网卡设置为wifi热点2023-12-12
-
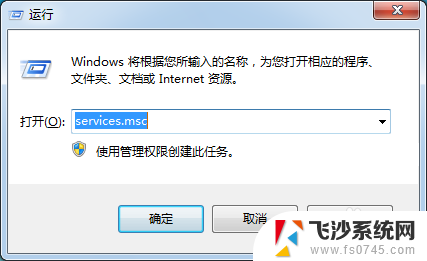 无线网卡随身wifi无法上网 随身WiFi没有网络怎么办
无线网卡随身wifi无法上网 随身WiFi没有网络怎么办2024-03-30
-
 台式如何设置无线网卡 台式机无线网络设置步骤
台式如何设置无线网卡 台式机无线网络设置步骤2023-12-29
- 台式电脑如何打开无线网卡 无线网卡怎么开启
- 无线网手动设置ip地址 Windows 10系统无线网卡手动指定IP地址详细教程
- 无线网卡 无法识别 电脑无法识别无线网卡怎么办
- 电脑无线网络怎么连接wifi 无线网络连接设置教程
- 无线网网速慢怎么办 WiFi 无线上网速度慢如何解决
- 电脑怎么升级无线网卡驱动 无线网卡驱动更新步骤
- 桌面程序不见了怎样找回 电脑桌面软件不见了怎么找回
- 如何调整微信声音大小 怎样调节微信提示音大小
- 免密连接wifi 没有WIFI密码连接方式
- 怎样让笔记本风扇声音变小 如何减少笔记本风扇的噪音
- word中的箭头符号怎么打 在Word中怎么输入箭头图标
- 文档开始栏隐藏了怎么恢复 word开始栏如何隐藏
电脑教程推荐
- 1 如何调整微信声音大小 怎样调节微信提示音大小
- 2 怎样让笔记本风扇声音变小 如何减少笔记本风扇的噪音
- 3 word中的箭头符号怎么打 在Word中怎么输入箭头图标
- 4 笔记本电脑调节亮度不起作用了怎么回事? 笔记本电脑键盘亮度调节键失灵
- 5 笔记本关掉触摸板快捷键 笔记本触摸板关闭方法
- 6 word文档选项打勾方框怎么添加 Word中怎样插入一个可勾选的方框
- 7 宽带已经连接上但是无法上网 电脑显示网络连接成功但无法上网怎么解决
- 8 iphone怎么用数据线传输文件到电脑 iPhone 数据线 如何传输文件
- 9 电脑蓝屏0*000000f4 电脑蓝屏代码0X000000f4解决方法
- 10 怎么显示回车符号 Word如何显示换行符