用打印机怎么扫描文件到电脑 如何设置打印机进行文件扫描到电脑
如今随着科技的不断发展,打印机已经不再只是用来打印文件的工具,它还具备了扫描功能,可以将纸质文件数字化保存到电脑中,想要将文件扫描到电脑上,首先需要正确设置打印机,然后按照相应的操作步骤进行操作。通过简单的设置和操作,就能轻松实现文件扫描到电脑的功能,提高工作效率,方便文件管理。
具体步骤:
1.前提:安装好打印机,并将打印机连接到网络,电脑能打印文件。
首先将打印机的扫描盖板打开,将文件放入空白的扫描区域,盖上盖子。

2.然后再开始菜单中找到打印机的名称,前提是之前已经安装好了打印机的驱动。
接着在下方找到“扫描到”选项,然后打开它。
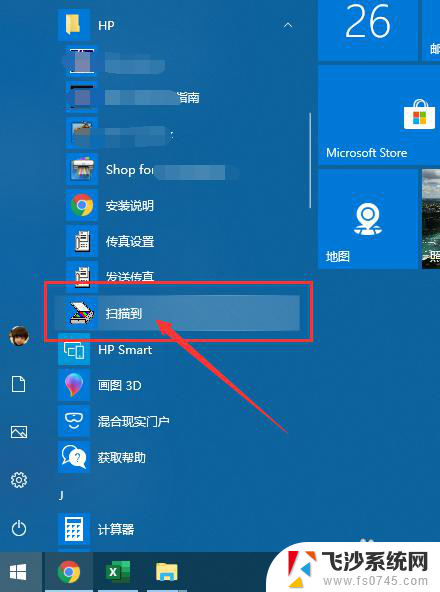
3.在弹出的对话框中,选择“保存至文件”---- 然后点击“扫描按钮”----输入保存的文件名-----确认保存格式(默认为图片)-----点击“保存”
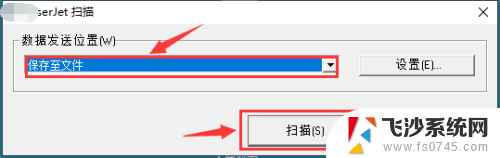
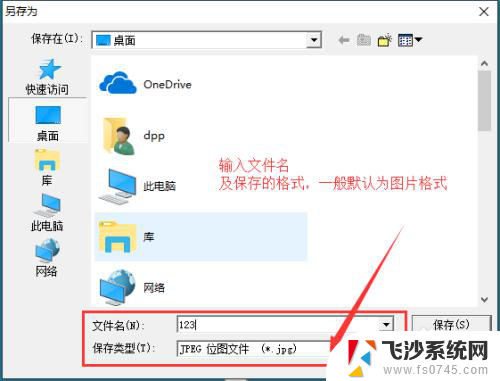
4.在预览框中查看扫描的文件是否清晰合理,如果看到扫描的文件不清晰。那么点击“新扫描”,如果清晰没问题就点击“接受”。
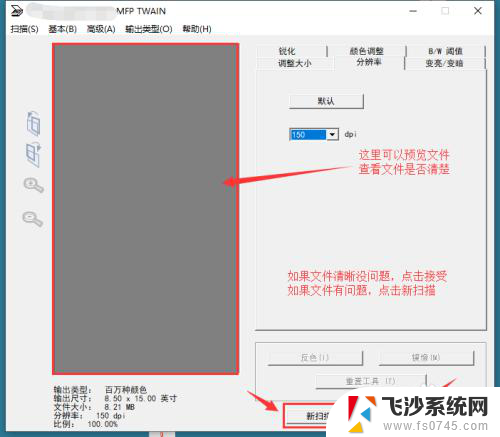
5.在弹出的对话框中,先不要点击。如果你的文件是多页需要扫描,就需要先将第二页的文件先放入扫描框中,然后选择“是”,打印机会重复以上步骤进行扫描。如果只是单页,就可以点击“否”来结束扫描。最后查看一下刚刚文件保存的位置,是否已经保存了扫描的文件。
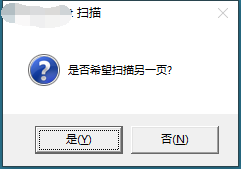
以上就是如何使用打印机将文件扫描到电脑的全部内容,如果遇到这种情况,您可以根据本指南中的操作进行解决,非常简单快速,一步到位。
用打印机怎么扫描文件到电脑 如何设置打印机进行文件扫描到电脑相关教程
-
 打印机上怎么扫描文件 打印机如何进行文件扫描
打印机上怎么扫描文件 打印机如何进行文件扫描2024-02-25
-
 打印机上如何扫描文件到电脑 打印机扫描文件到电脑的方法
打印机上如何扫描文件到电脑 打印机扫描文件到电脑的方法2024-04-26
-
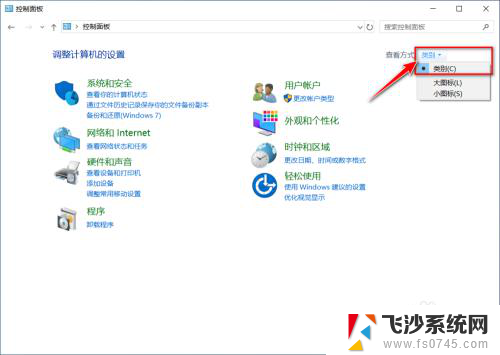 佳能3810可以扫描吗 佳能打印机如何进行文件扫描
佳能3810可以扫描吗 佳能打印机如何进行文件扫描2024-05-04
-
 文件怎么用打印机扫描成电子版 纸质文档如何通过打印机扫描成电子文档
文件怎么用打印机扫描成电子版 纸质文档如何通过打印机扫描成电子文档2023-12-24
- 大型打印机怎么扫描到u盘 大打印机如何将文件扫描到移动U盘中
- 爱普生l3256扫描功能怎么用 Epson打印机如何扫描文件
- 打印机怎么扫描电子版文件 打印机如何扫描纸质文档为电子文档
- 爱普生如何扫描 epson打印机如何扫描文件
- 佳能打印机可以扫描吗 佳能打印机如何进行文档扫描
- 佳能打印机怎么使用扫描功能 佳能打印机如何扫描文档
- 电脑如何硬盘分区合并 电脑硬盘分区合并注意事项
- 连接网络但是无法上网咋回事 电脑显示网络连接成功但无法上网
- 苹果笔记本装windows后如何切换 苹果笔记本装了双系统怎么切换到Windows
- 电脑输入法找不到 电脑输入法图标不见了如何处理
- 怎么卸载不用的软件 电脑上多余软件的删除方法
- 微信语音没声音麦克风也打开了 微信语音播放没有声音怎么办
电脑教程推荐
- 1 如何屏蔽edge浏览器 Windows 10 如何禁用Microsoft Edge
- 2 如何调整微信声音大小 怎样调节微信提示音大小
- 3 怎样让笔记本风扇声音变小 如何减少笔记本风扇的噪音
- 4 word中的箭头符号怎么打 在Word中怎么输入箭头图标
- 5 笔记本电脑调节亮度不起作用了怎么回事? 笔记本电脑键盘亮度调节键失灵
- 6 笔记本关掉触摸板快捷键 笔记本触摸板关闭方法
- 7 word文档选项打勾方框怎么添加 Word中怎样插入一个可勾选的方框
- 8 宽带已经连接上但是无法上网 电脑显示网络连接成功但无法上网怎么解决
- 9 iphone怎么用数据线传输文件到电脑 iPhone 数据线 如何传输文件
- 10 电脑蓝屏0*000000f4 电脑蓝屏代码0X000000f4解决方法