怎么看显示器多少帧数 显示器帧数设置教程
更新时间:2025-03-27 12:50:24作者:xtliu
在如今数字时代,显示器已经成为我们日常生活中不可或缺的一部分,不同的显示器拥有不同的帧数,而这些帧数直接影响到显示效果的流畅度和清晰度。如何准确地看出显示器的帧数,并且进行相应的设置呢?本文将为大家详细介绍怎么看显示器多少帧数以及显示器帧数的设置方法。愿通过本文的指导,您能够更好地掌握显示器帧数的相关知识,为您的视觉体验带来更好的享受。
操作方法:
1.这里以win10系统为例,在桌面空白处,右键选择“显示设置”。
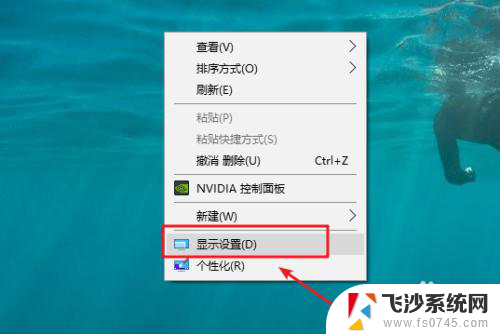
2.打开“显示设置”后,左侧”显示”,右侧找到“显示适配器属性”。
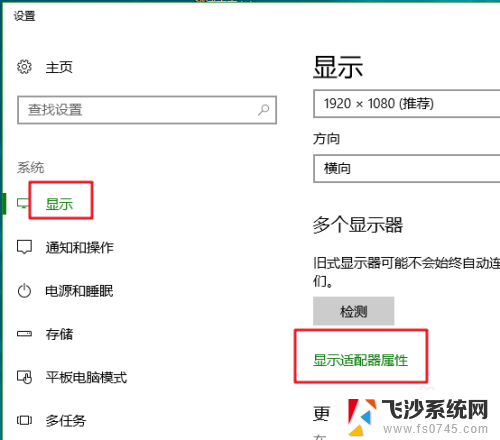
3.打开“显示适配器属性”后,切换到“监视器”选项卡。就可以看到当前的屏幕刷新率也就是帧数。
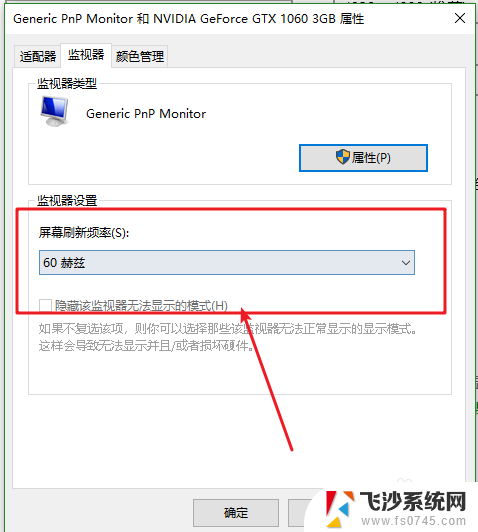
4.点击右侧的下拉箭头,选择自己需要的帧数即可。
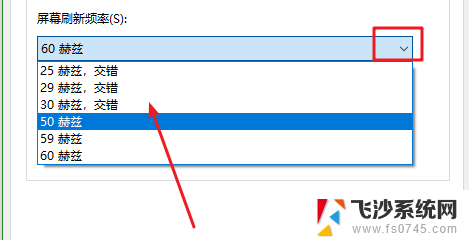
5.显示器的帧数很大程度上取决于显卡的性能,一些帧数是根本没有办法设置的。这时候可以点击“适配器“选项卡。会看到一个”列出所有模式“的按钮。
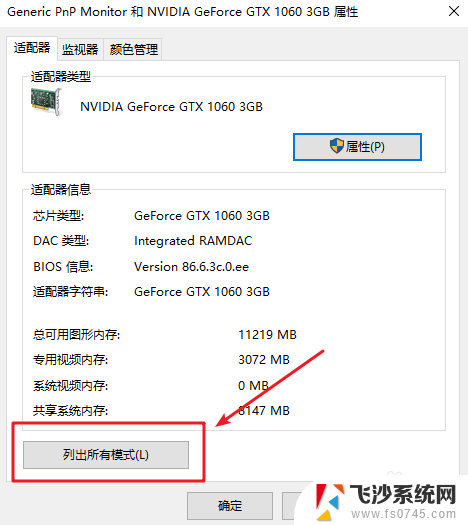
6.点击“列出模式"按钮后,会看到很多的模式,如下图所示。
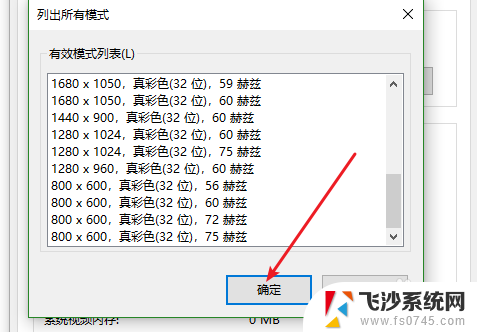
7.选择一个需要进行设置,点击 ”确定“——”应用“后,就会有相应的提示,如下图所示,如果觉得的显示效果可以点击”保存修改“,如果觉得显示效果不好,点击”还原“即可恢复到之前的状态,这样不断的试一个自己比较喜欢的帧数和分辨率即可。
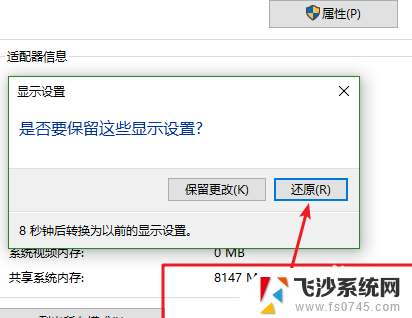
以上就是怎么看显示器多少帧数的全部内容,有遇到这种情况的用户可以按照小编的方法来进行解决,希望能够帮助到大家。
怎么看显示器多少帧数 显示器帧数设置教程相关教程
-
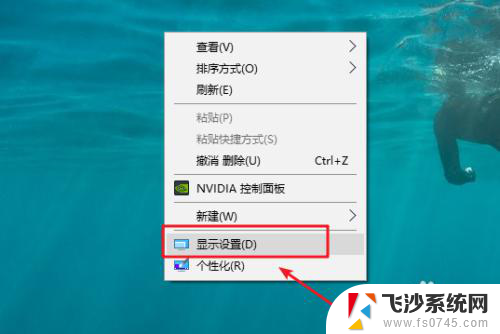 电脑帧数显示器 显示器帧数设置方法
电脑帧数显示器 显示器帧数设置方法2024-04-17
-
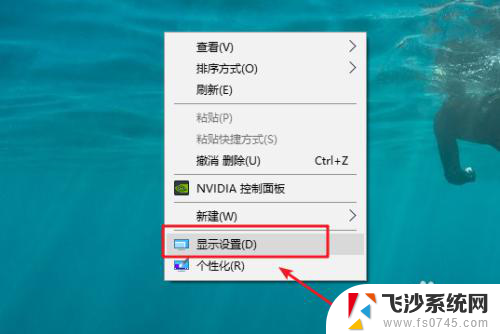 屏幕帧数设置 显示器帧数设置方法
屏幕帧数设置 显示器帧数设置方法2024-01-02
-
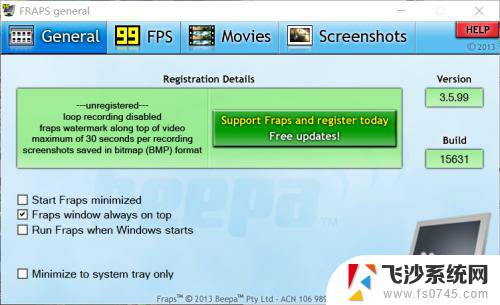 epic怎么设置显示帧数 epic游戏帧数显示设置方法
epic怎么设置显示帧数 epic游戏帧数显示设置方法2024-07-14
-
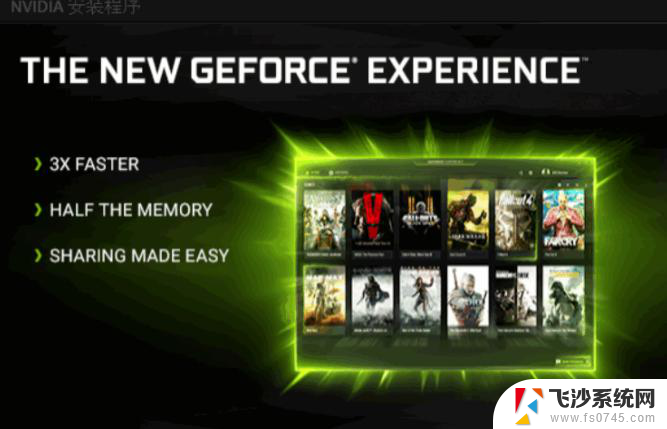 nvidia显示游戏帧数 英伟达显卡FPS显示功能怎么开启
nvidia显示游戏帧数 英伟达显卡FPS显示功能怎么开启2024-04-23
- 英雄联盟如何查看fps LOL怎么显示FPS帧数
- csgo开帧数显示 csgo怎么打开fps显示
- 怎么查电脑显示器多少寸 如何查看显示器尺寸
- csgo在哪里看帧数 CSGO如何查看游戏帧数
- 如何查询电脑显示器多少寸 查看显示器尺寸方法
- 怎么量显示器多少寸 显示器尺寸怎么测量
- 文档开始栏隐藏了怎么恢复 word开始栏如何隐藏
- 笔记本电脑调节亮度不起作用了怎么回事? 笔记本电脑键盘亮度调节键失灵
- 笔记本关掉触摸板快捷键 笔记本触摸板关闭方法
- 电视看看就黑屏怎么回事 电视机黑屏突然没图像
- word文档选项打勾方框怎么添加 Word中怎样插入一个可勾选的方框
- 宽带已经连接上但是无法上网 电脑显示网络连接成功但无法上网怎么解决
电脑教程推荐
- 1 笔记本电脑调节亮度不起作用了怎么回事? 笔记本电脑键盘亮度调节键失灵
- 2 笔记本关掉触摸板快捷键 笔记本触摸板关闭方法
- 3 word文档选项打勾方框怎么添加 Word中怎样插入一个可勾选的方框
- 4 宽带已经连接上但是无法上网 电脑显示网络连接成功但无法上网怎么解决
- 5 iphone怎么用数据线传输文件到电脑 iPhone 数据线 如何传输文件
- 6 电脑蓝屏0*000000f4 电脑蓝屏代码0X000000f4解决方法
- 7 怎么显示回车符号 Word如何显示换行符
- 8 cad2020快捷工具栏怎么调出来 AutoCAD2020如何显示工具栏
- 9 微信怎么图片和视频一起发 微信朋友圈怎么一起发图片和视频
- 10 qq电脑登陆需要手机验证怎么取消 电脑登录QQ取消手机验证步骤