装好固态硬盘后怎么设置 固态硬盘加装后怎么分区
更新时间:2024-08-23 12:50:31作者:xtang
当我们购买了一块全新的固态硬盘并成功安装到电脑中后,接下来就是要对其进行设置和分区,固态硬盘的设置和分区是非常重要的,可以有效地提升硬盘的性能和使用效果。在进行设置时,我们需要注意固态硬盘的格式化、TRIM功能的开启以及AHCI模式的设置。而在进行分区时,我们可以根据自己的需求合理地划分硬盘空间,以便更好地管理和利用固态硬盘的存储空间。正确地设置和分区固态硬盘是非常必要的,可以让我们更好地发挥其性能优势。
方法如下:
1.将硬盘安装到电脑后,电脑开机进入桌面,按下快捷键“win + R”,便可打开运行窗口。
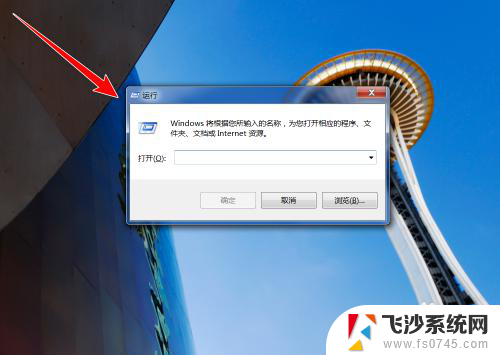
2.在运行窗口中,输入“ compmgmt.msc ”,点击“确定”按钮。
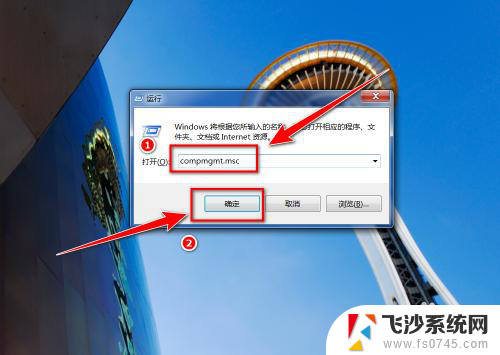
3.在“计算机管理”窗口中,点击左侧的“磁盘管理”。
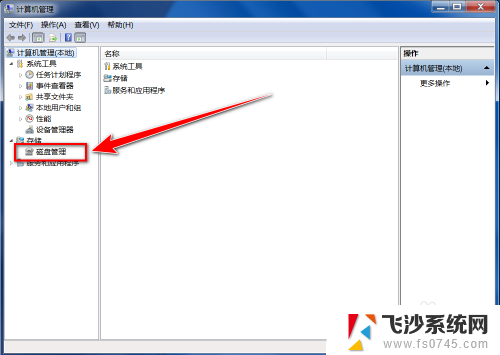
4.在“初始化磁盘”窗口中,点击“确定”按钮。
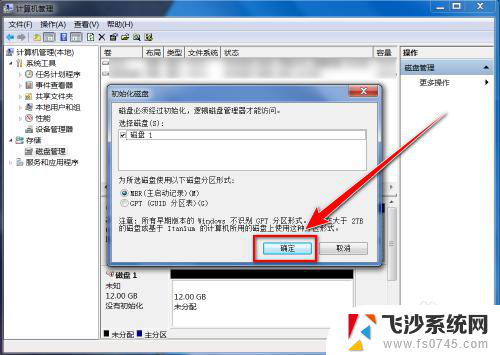
5.在“磁盘管理”的界面中,可以看到有个磁盘上写着“未分配”。这便是新添加的固态硬盘,右键点击此硬盘。
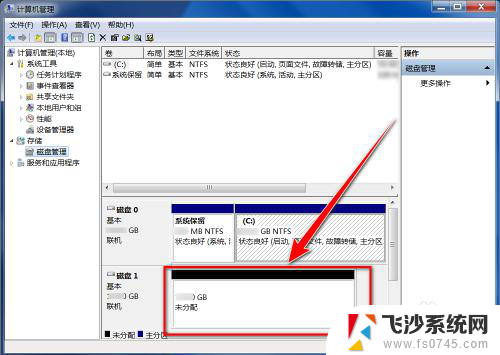
6.在右键菜单中,点击“新建简单卷”。
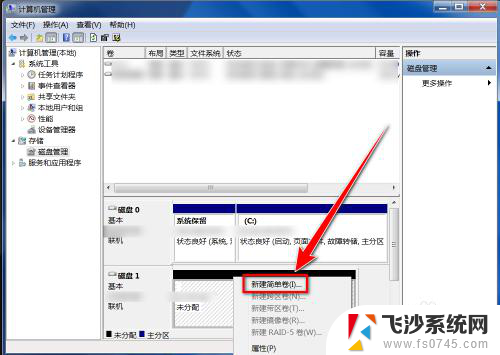
7.在“新建简单卷向导”窗口中,点击“下一步”按钮。
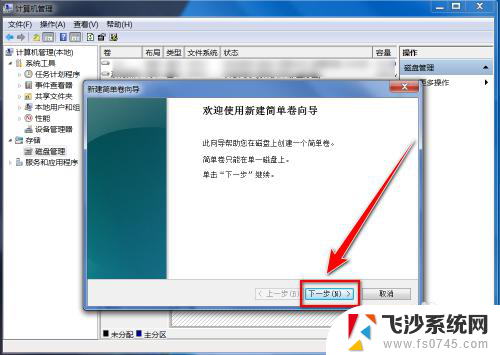
8.在“简单卷大小”的窗口中输入分区磁盘容量大小,点击“下一步”。
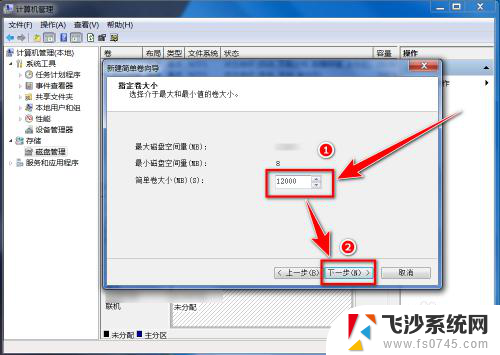
9.选择盘符后,点击“下一步”。
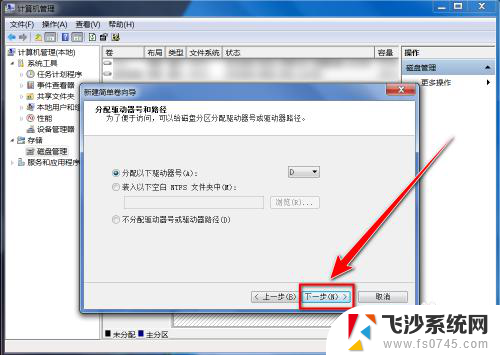
10.选择默认设置,点击“下一步”按钮。
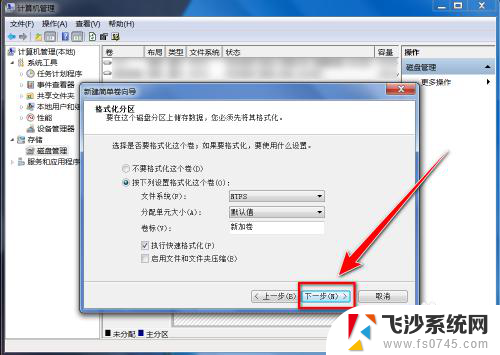
11.点击“完成”按钮,即可建立新分区。
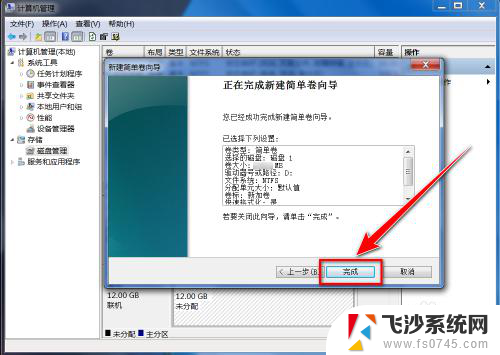
以上就是在安装固态硬盘后如何进行设置的全部内容,如果你遇到了相同的情况,请参照我的方法来处理,希望对你有所帮助。
装好固态硬盘后怎么设置 固态硬盘加装后怎么分区相关教程
-
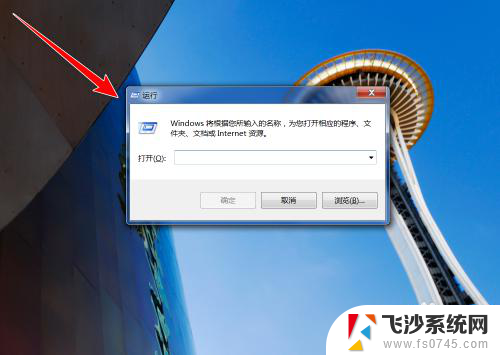 固态硬盘装完设置 加装固态硬盘后怎么优化性能
固态硬盘装完设置 加装固态硬盘后怎么优化性能2024-05-26
-
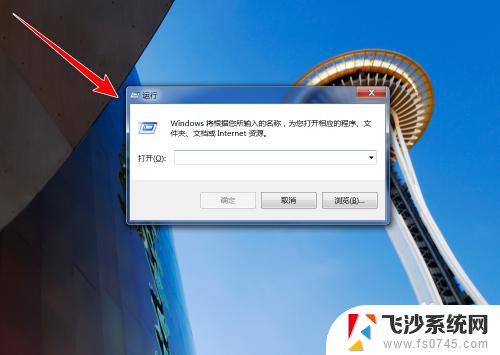 固态硬盘怎么启用 加装固态硬盘后的设置步骤
固态硬盘怎么启用 加装固态硬盘后的设置步骤2024-05-02
-
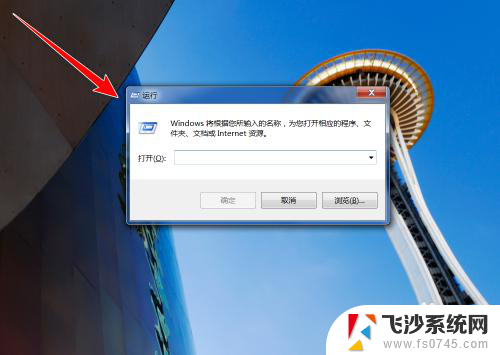 加装sata固态硬盘电脑如何设置 加装固态硬盘后怎么设置启动顺序
加装sata固态硬盘电脑如何设置 加装固态硬盘后怎么设置启动顺序2024-05-15
-
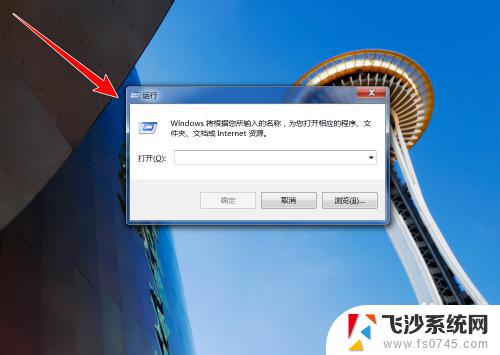 新加的固态硬盘怎么设置 加装固态硬盘后怎么设置数据迁移
新加的固态硬盘怎么设置 加装固态硬盘后怎么设置数据迁移2023-10-23
- 电脑新增固态硬盘怎么设置 加装固态硬盘后怎么设置Windows系统
- 装了固态硬盘没有显示 电脑固态硬盘新增后不显示
- 电脑加了一个固态硬盘 加装固态硬盘后如何设置系统
- 固态硬盘格式化分区 ssd固态硬盘格式化方法
- 台式电脑要固态硬盘吗 台式机如何加装SSD固态硬盘
- 怎么查看电脑哪个盘是固态硬盘 怎么分辨自己的固态硬盘是哪个分区
- 电脑如何硬盘分区合并 电脑硬盘分区合并注意事项
- 连接网络但是无法上网咋回事 电脑显示网络连接成功但无法上网
- 苹果笔记本装windows后如何切换 苹果笔记本装了双系统怎么切换到Windows
- 电脑输入法找不到 电脑输入法图标不见了如何处理
- 怎么卸载不用的软件 电脑上多余软件的删除方法
- 微信语音没声音麦克风也打开了 微信语音播放没有声音怎么办
电脑教程推荐
- 1 如何屏蔽edge浏览器 Windows 10 如何禁用Microsoft Edge
- 2 如何调整微信声音大小 怎样调节微信提示音大小
- 3 怎样让笔记本风扇声音变小 如何减少笔记本风扇的噪音
- 4 word中的箭头符号怎么打 在Word中怎么输入箭头图标
- 5 笔记本电脑调节亮度不起作用了怎么回事? 笔记本电脑键盘亮度调节键失灵
- 6 笔记本关掉触摸板快捷键 笔记本触摸板关闭方法
- 7 word文档选项打勾方框怎么添加 Word中怎样插入一个可勾选的方框
- 8 宽带已经连接上但是无法上网 电脑显示网络连接成功但无法上网怎么解决
- 9 iphone怎么用数据线传输文件到电脑 iPhone 数据线 如何传输文件
- 10 电脑蓝屏0*000000f4 电脑蓝屏代码0X000000f4解决方法