word怎么调节图片大小 Word中如何快速调整图片大小和位置
更新时间:2024-08-10 12:50:17作者:xtliu
在使用Word文档时,经常会遇到需要调整图片大小和位置的情况,Word提供了简单快捷的操作方式,让用户能够轻松地调整图片的尺寸和位置,使文档更加美观和专业。通过一些简单的操作,就能让图片在文档中恰到好处地展示,让内容更加生动和吸引人。接下来我们就来看看Word中如何快速调整图片大小和位置。
操作方法:
1.打开Word 文档,选择【插入】选项卡单击
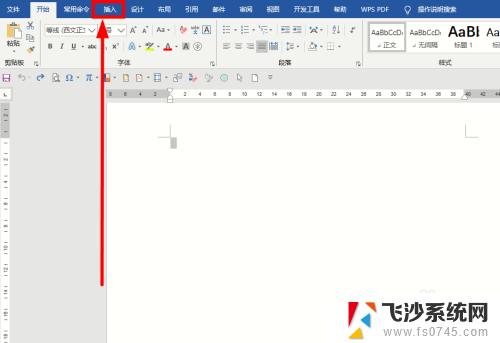
2.选择【图片】单击后,按照图片路径选择几张。单击【插入】插入到Word文档
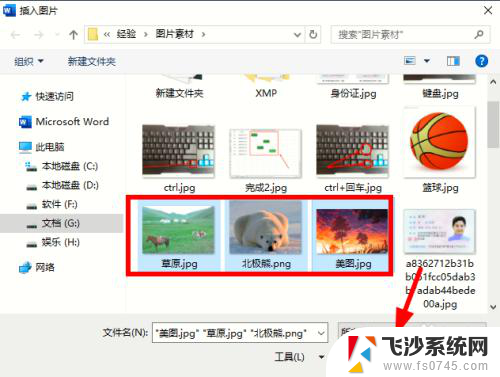
3.选中第一张图片双击,激活【格式】选项卡。单击【大小】选项组右下角的【高级版式】按钮
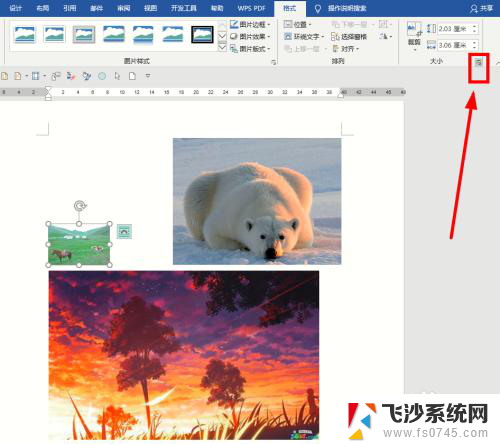
4.在弹出的【布局】对话框【大小】选项卡下,单击【锁定纵横比】。去掉对该选项的勾选。单击【确定】保存设置
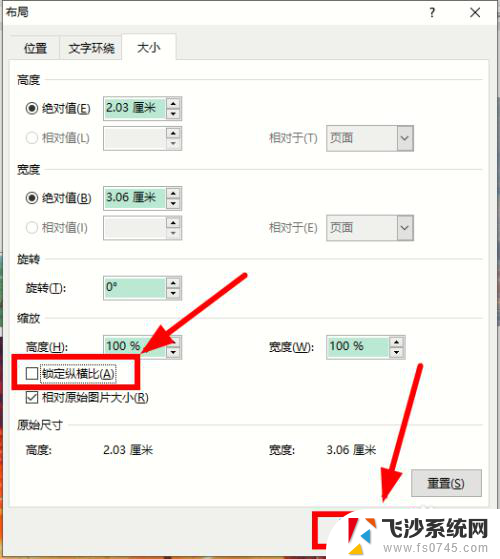
5.同样的方法,把其他图片的属性都去掉【锁定纵横比】选项后,选中第一张图片。调整【形状高度】和【形状宽度】的数字,把图片设置陈更适合大小。比如分别为4、6厘米
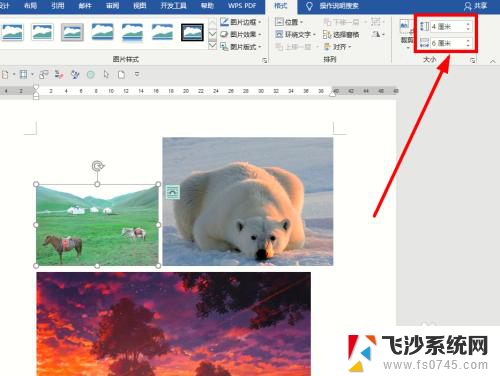 6选中后面的图片,按下【F4】键,即可快速调整成和第一种图片同样大小
6选中后面的图片,按下【F4】键,即可快速调整成和第一种图片同样大小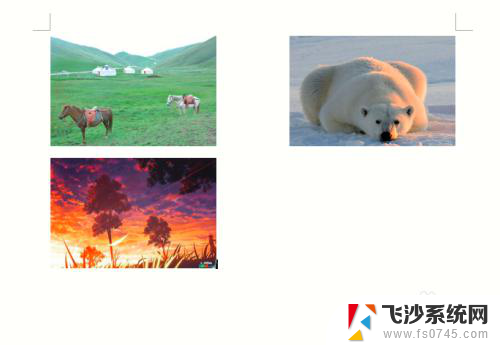
以上就是word如何调整图片大小的全部内容,如果遇到这种情况,你可以根据以上操作进行解决,非常简单快速。
word怎么调节图片大小 Word中如何快速调整图片大小和位置相关教程
-
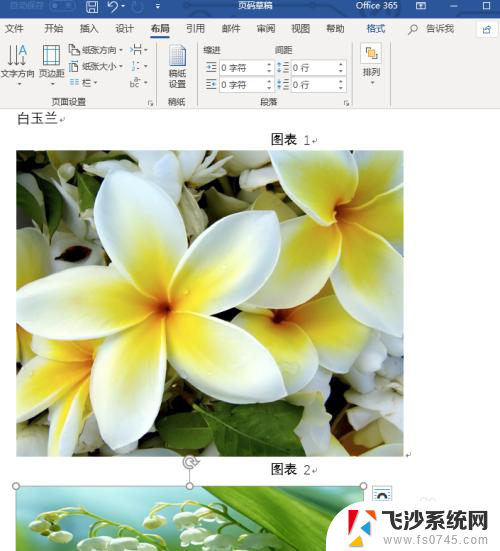 word内图片统一调大小 如何快速调整图片大小
word内图片统一调大小 如何快速调整图片大小2024-02-17
-
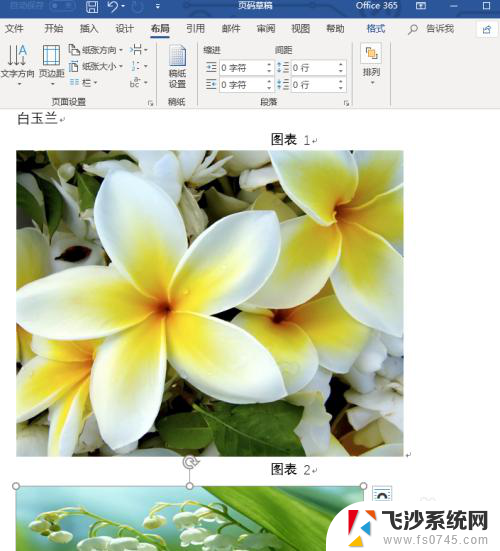 如何把word图片统一大小 图片大小快速统一的技巧
如何把word图片统一大小 图片大小快速统一的技巧2024-06-23
-
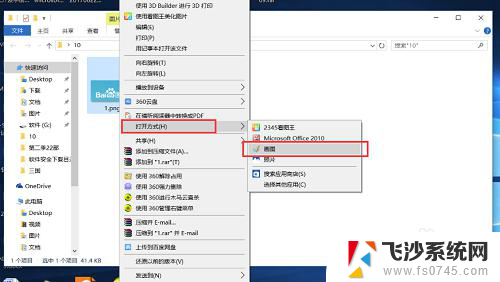 怎样修改图片像素大小 如何快速调整图片像素大小
怎样修改图片像素大小 如何快速调整图片像素大小2025-04-12
-
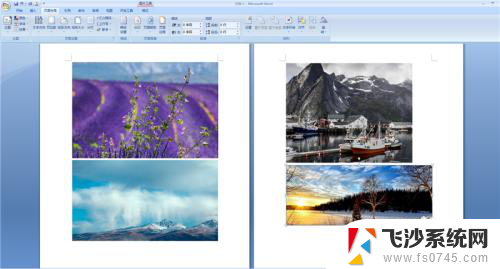 word怎么一键设置所有图片大小 图片大小怎么快速统一
word怎么一键设置所有图片大小 图片大小怎么快速统一2024-08-06
- 如何调整打印图片的大小 调整图片打印大小的方法
- word如何一键调整所有图片大小 图片大小如何一键统一调整
- word里面的图片怎么统一调大小 图片大小统一的方法
- 照片如何调整像素大小 如何调整图片像素大小
- 如何调整照片的像素大小 如何调整图片像素大小
- ps怎么改变图片大小kb 如何调整图片大小KB
- 电脑怎么打印机连接打印机 电脑连接打印机的步骤详解
- excel汇总表怎么取分表数据 Excel 如何合并多个分表数据到总表
- 笔记本没有鼠标箭头怎么办 电脑鼠标箭头消失了怎么回事
- 笔记本连接wifi但是不能上网 笔记本连接无线网络但无法打开网页怎么办
- 戴尔截屏快捷键 戴尔笔记本电脑截图快捷键是什么
- word中如何合并单元格 word文档合并单元格教程
电脑教程推荐
- 1 word上方的横线怎么删除 word文档如何去掉顶部横线
- 2 workstation12 密钥 VMware12虚拟机激活教程
- 3 苹果12pro怎么连接无线耳机 iphone12耳机连接不上怎么办
- 4 windows压缩文件管理器 Windows 10资源管理器怎么压缩文件
- 5 微信怎么设置提醒不显示内容 如何在微信收到信息时不显示消息内容
- 6 电脑qq怎样删除聊天记录 电脑上QQ聊天记录删除方法
- 7 电脑wps无法卸载 wps office彻底卸载步骤
- 8 电脑按什么重启 快捷键让电脑重启的方法
- 9 电脑桌面横屏了,怎么切换回来 电脑显示屏从横屏切换为竖屏的方法
- 10 excel如何忽略错误 Excel如何忽略所有错误