mac win7 u盘装系统 Boot Camp限制破解方法
mac win7 u盘装系统,在如今科技高速发展的时代,各种操作系统层出不穷,其中Mac OS和Windows 7无疑是最受欢迎的两种系统,对于一些需要同时使用这两个系统的用户来说,安装Mac OS和Windows 7往往变得有些困难。而幸运的是,有一种名为Boot Camp的工具可以帮助我们在Mac电脑上安装Windows 7系统。由于一些限制,使用Boot Camp安装Windows 7的过程并不是那么顺利。在本文中我们将介绍一种破解方法,帮助用户绕过Boot Camp的限制,轻松安装Windows 7系统。
方法如下:
1.苹果用U盘装Win7,这在Mac OS X 10.6 Snow Leopard时代只能使用第三方软件才能做到。但当您把电脑升级到目前最新版本,其Boot Camp助理会提供额外的创建Windows 7安装盘选项。注意,该选项在有光驱的Mac上面呈灰色不可选状态,而在Air、2011款Mini上面则是可以的。由此,破解这一限制成了本文关键所在。
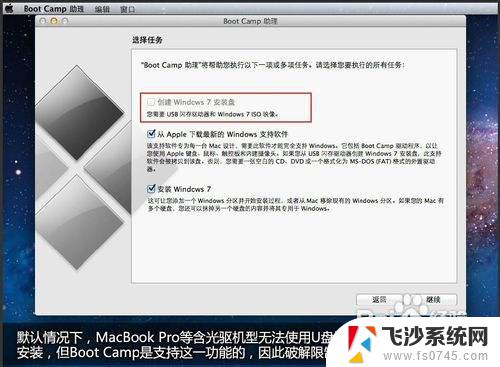
2.通过Finder,在应用程序 > 实用工具中找到Boot Camp助理,右键显示包内容,进入contents文件夹,找到名为Info.plist文件,只要把自己的笔记本型号信息添加进去即可。
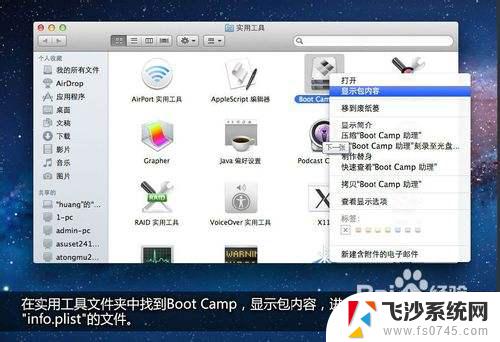
3.这个就是Info.plist文件了,直接打开修改的话会提示创建副本之类的。因此建议采用替换法,拷贝一份至桌面,并对拷贝版本进行修改,再替换回去。
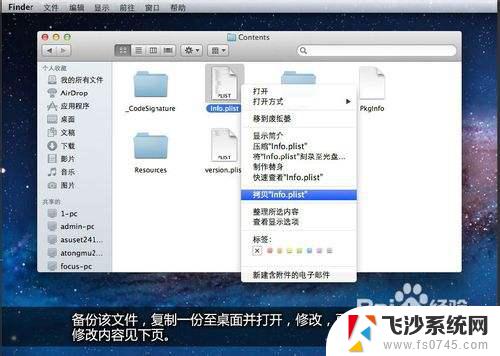
4.使用默认方式(文本编辑)打开,找到图中红框部分内容(点击查看原图)。这两部分就是认证机型列表了,按照相同格式,把自己电脑的Boot ROM版本信息添加进去即可。怎么查看Boot ROM信息?屏幕顶部菜单栏中找到关于本机,运行即可。笔者的MC374的Boot ROM版本为:MBP71.0039.B0E,需要添加的内容如图所示。
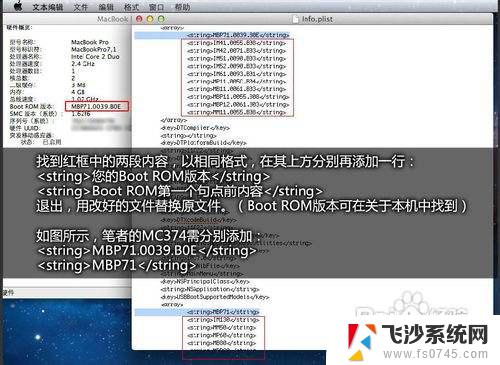
5.使用修改好的Info.plist将源文件替换,运行Boot Camp,此时创建Windows 7安装盘选项可选,破解成功!勾选从Apple下载最新的Windows支持软件,在制作过程中会下载相应驱动程序,也会消耗不少时间。如果您有驱动程序,那么这步可以跳过。
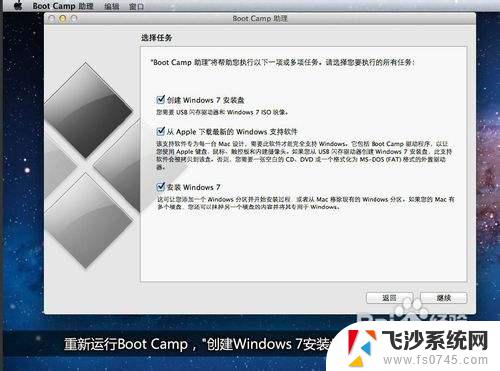
6.比微软提供的Windows安装U盘制作工具还要简单,系统可自动识别U盘,您只要选择好镜像文件即可。不下载驱动的话,耗时约20分钟。
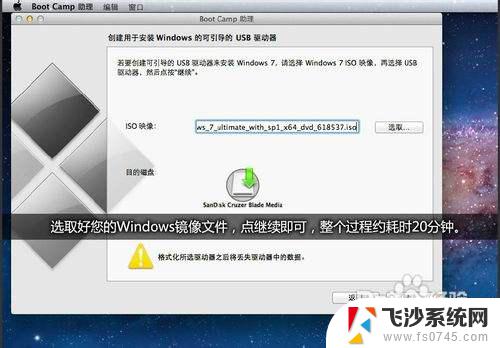
7.安装U盘制作成功,进入分区环节(需保证硬盘空余空间大于10GB)。反正Windows系统仅仅在某些特定场合才会使用,因此容量不必过大,30GB理论够用,60GB绝对够用!64G版本Air用户节哀,您还是别Boot Camp了,除非您选择放弃苹果系统。
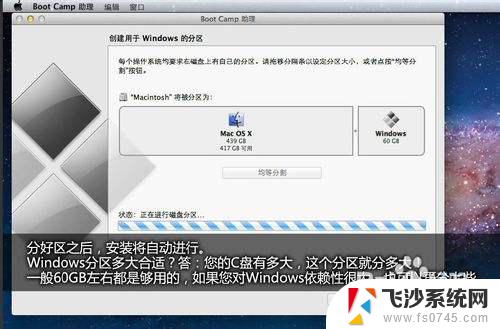
8.Windows系统的安装过程就不做介绍了,中途记得对Boot Camp分区进行格式化,然后把系统装到这一分区即可。(千万不要动其它分区!)
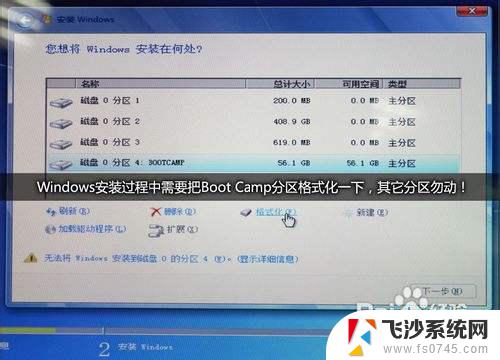
9.装好系统后,在U盘目录中找到WindowsSupport文件夹,运行Setup安装驱动程序,等待提示重启,至此安装完成。

10.而如果您使用的是随机苹果系统盘中的驱动,装完之后别忘了使用Apple Software Update更新一下。

以上就是如何使用U盘在Mac和Win7上安装系统的全部内容,希望这些方法能够帮助到大家解决相似的问题。
mac win7 u盘装系统 Boot Camp限制破解方法相关教程
-
 电脑光盘怎么安装系统 光盘安装系统方法步骤
电脑光盘怎么安装系统 光盘安装系统方法步骤2024-08-26
-
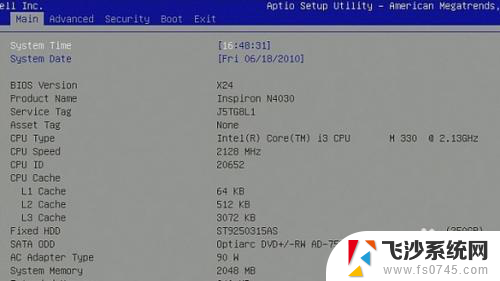 固态硬盘系统盘无法启动 WIN7系统安装在固态硬盘SSD上启动失败的解决方法
固态硬盘系统盘无法启动 WIN7系统安装在固态硬盘SSD上启动失败的解决方法2024-07-08
-
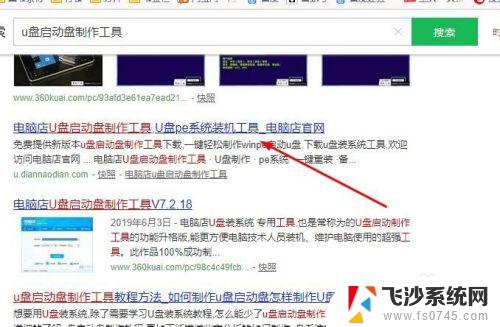 u盘装系统win10详细步骤和方法 U盘装win10系统详细教程
u盘装系统win10详细步骤和方法 U盘装win10系统详细教程2023-11-09
-
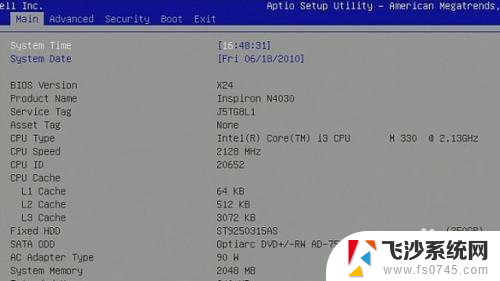 固态硬盘做好系统后无法启动 固态硬盘SSD安装WIN7系统无法引导启动处理方法
固态硬盘做好系统后无法启动 固态硬盘SSD安装WIN7系统无法引导启动处理方法2025-03-21
- u盘装w7系统教程 U盘安装Win7系统步骤详解
- 清华同方电脑怎么用u盘重装系统 清华同方电脑U盘重装Win10系统步骤
- win10重装系统硬盘重新分区方法 Windows10怎么分区硬盘
- win10安装盘重装系统 win10系统怎么装双系统
- 联想用光盘安装win7系统步骤 Win7系统光盘重装教程
- win10重置需要u盘吗 使用ISO镜像文件安装win10系统的方法
- 联想笔记本新装的固态硬盘识别不到 联想电脑安装原版Win10无法识别固态硬盘解决方法
- 希沃一体机装win10 希沃一体机安装win10系统的详细方法
- 通过镜像重装win10系统 使用ISO镜像文件重装win10系统步骤
- 苹果14无法下载应用 苹果手机不能安装应用程序怎么办
- 有的应用安装不了怎么办 电脑为什么无法安装软件
- 电脑显示和主机怎么安装 电脑主机显示器组装教程
系统安装教程推荐
- 1 win10可以装xp win10系统如何安装xp系统
- 2 怎么安装驱动连接打印机 电脑如何连接打印机
- 3 win11笔记本能够回退到win10吗 win11安装后如何退回win10
- 4 惠普打印机如何安装到电脑上 惠普打印机连接电脑步骤
- 5 怎么在虚拟机里面安装win10系统 虚拟机安装win10系统详细指南
- 6 win7系统怎么用u盘安装 U盘安装Win7系统步骤
- 7 win11怎么增加ie浏览器 IE浏览器安装步骤详解
- 8 安装win11后系统反应慢 Windows11运行速度慢的原因和解决方法
- 9 win11设置安装磁盘 Windows11系统新装硬盘格式化步骤
- 10 win11安装软件弹出应用商店 Win11电脑提示在商店中搜索