笔记本截图怎么截 Windows 10电脑如何进行窗口截图
笔记本截图怎么截,在如今信息爆炸的社会中,窗口截图成为了我们处理电脑工作和生活中必不可少的一项技能,而Windows 10作为目前最流行的操作系统之一,其内置的截图工具更是方便实用。如果你想要快速捕捉屏幕上的窗口内容,不妨尝试一下Windows 10电脑的窗口截图功能。下面将为大家介绍如何进行窗口截图,让我们一起来看看吧。
步骤如下:
1.快捷键截屏:按键盘上的PrintScreen 或 Ctrl + PrintScreen组合键可以截取整个屏幕,之后只需要打开画图、word、或QQ聊天对话框,粘贴即可,然后再保存。
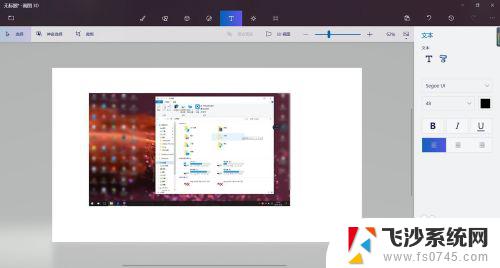
2.截图自动保存:按键盘上的快捷键:Win + PrintScreen,系统会自动将图片保存至C:\Users\用户名\Pictures\Screenshots文件夹内。省去了前面保存截屏的步骤,更加方便。
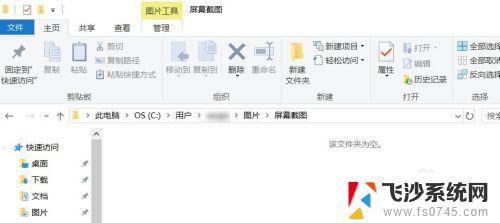
3.截取活动窗口:按键盘上的快捷键:Alt + PrintScreen,即可截取当前活动窗口。比如你现在用浏览器打开一个网页,截取的是这个浏览器窗口,而不是整个屏幕,截完图后需要找到画图或word粘贴,然后再保存。
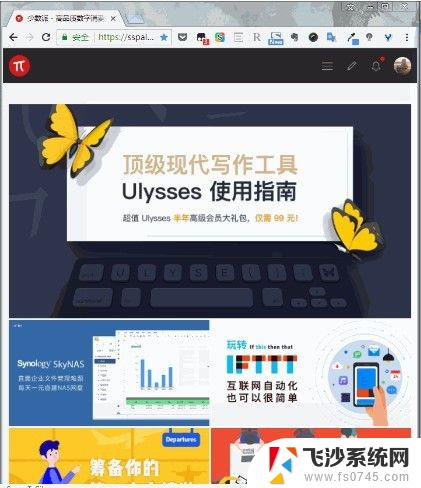
4.游戏截图:按键盘上的快捷键:Win + G,即可打开微软自带的游戏录屏的工具,当然也有截屏功能,这里截取的也是全屏,截取的图片自动保存在C:\Users\用户名\Videos\Captures文件夹下。
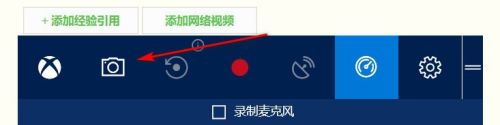
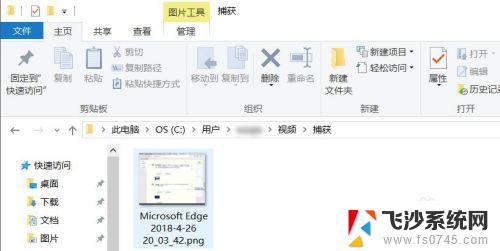
5.Windows内置的截图工具:在-windows附件 - 截图工具,这个截图方式对于截图有更高需求的用户比较适合。因为与前面几个内置截图方式相比,附件中的截图工具提供了窗口截图、全屏幕截图、任意格式截图、矩形截图、的方式,更加丰富的截图方式,满足需求特别的用户。
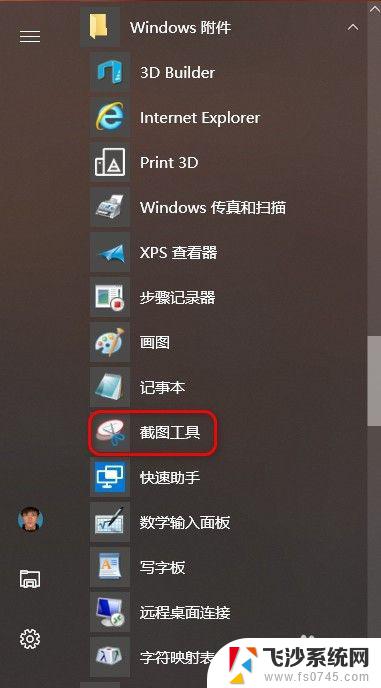
6.Edge浏览器截图:打开Edge浏览器,点浏览器右上角倒数第三个图标,进入笔记编辑界面后,点击右上角的“剪刀”图标,然后鼠标在网页上拖动,即可截取,然后打开画图或word粘贴即可,然后再保存。
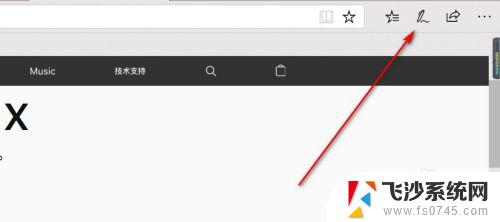
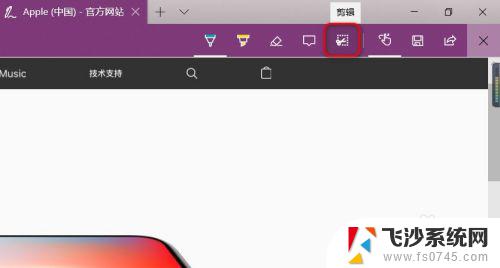
以上就是关于笔记本截图的全部内容,如果还有疑问的用户可以参考以上小编的步骤进行操作,希望对各位有所帮助。
笔记本截图怎么截 Windows 10电脑如何进行窗口截图相关教程
-
 荣耀笔记本怎么截屏 荣耀笔记本如何进行屏幕截图
荣耀笔记本怎么截屏 荣耀笔记本如何进行屏幕截图2024-04-01
-
 笔记本如何截长屏幕截图 电脑长截图技巧
笔记本如何截长屏幕截图 电脑长截图技巧2024-08-14
-
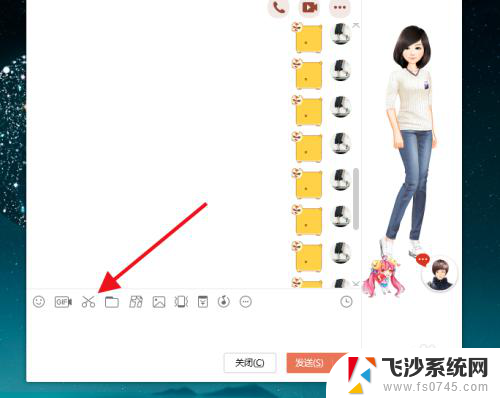 电脑qq怎么长截图 电脑版QQ如何进行长截图操作
电脑qq怎么长截图 电脑版QQ如何进行长截图操作2023-12-10
-
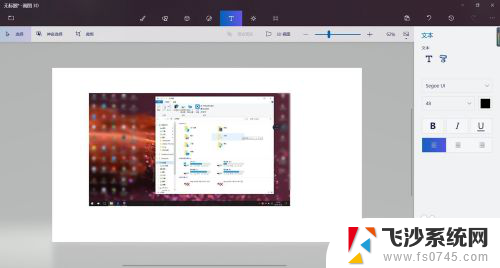 在电脑怎么截图 Windows 10电脑如何使用Snipping Tool进行截图
在电脑怎么截图 Windows 10电脑如何使用Snipping Tool进行截图2024-03-28
- 如何进行电脑屏幕截图 电脑截图的四种方法详解
- 笔记本电脑快捷截图 笔记本电脑截图快捷键
- 笔记本电脑按哪个键截图 笔记本电脑截图快捷键
- 苹果笔记本咋截图 苹果MacBook笔记本如何使用快捷键进行截图
- 电脑qq怎么长截屏 电脑版QQ如何进行长截图
- 笔记本电脑如何截长屏滚动图 电脑怎样滚动截屏Mac
- 电脑怎么取消自动打开软件 如何取消开机自动启动的软件程序
- 笔记本怎样设置电池低于多少再充电 笔记本电脑如何设置95%充电
- 笔记本电脑连接hdmi电视 笔记本HDMI连接电视教程
- 小爱同学能不能连接电脑 小爱同学电脑音箱设置教程
- 电脑开机总是进入安全模式 Windows 10如何解决重启电脑总是进入安全模式的问题
- 电脑文档位置怎么更改 文档存放位置修改方法
电脑教程推荐
- 1 如何屏蔽edge浏览器 Windows 10 如何禁用Microsoft Edge
- 2 如何调整微信声音大小 怎样调节微信提示音大小
- 3 怎样让笔记本风扇声音变小 如何减少笔记本风扇的噪音
- 4 word中的箭头符号怎么打 在Word中怎么输入箭头图标
- 5 笔记本电脑调节亮度不起作用了怎么回事? 笔记本电脑键盘亮度调节键失灵
- 6 笔记本关掉触摸板快捷键 笔记本触摸板关闭方法
- 7 word文档选项打勾方框怎么添加 Word中怎样插入一个可勾选的方框
- 8 宽带已经连接上但是无法上网 电脑显示网络连接成功但无法上网怎么解决
- 9 iphone怎么用数据线传输文件到电脑 iPhone 数据线 如何传输文件
- 10 电脑蓝屏0*000000f4 电脑蓝屏代码0X000000f4解决方法