win11自定义鼠标图案 Win11怎么更改鼠标指针图案
Win11系统可以让用户自定义鼠标指针图案,通过简单的操作就可以更改鼠标指针的样式,让用户可以根据个人喜好来设置自己喜欢的鼠标图案,在Win11系统中,用户可以选择不同的预设鼠标指针样式,也可以通过下载第三方软件来获取更多个性化的鼠标指针图案。这样的功能让用户可以在使用电脑时更加个性化和舒适,提升用户体验。
方法一:
1、桌面找到,并双击打开【 控制面板 】;

注:以下是Win11桌面显示控制面板方法
桌面空白处点击【 右键 】
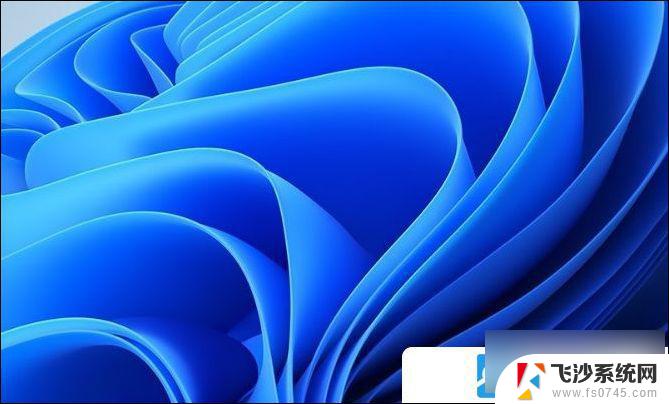
在打开的菜单项中,选择【 个性化 】
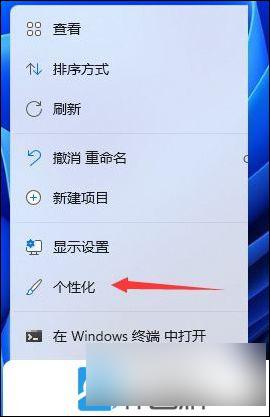
进入个性化设置后,点击【 主题(安装、创建、管理) 】
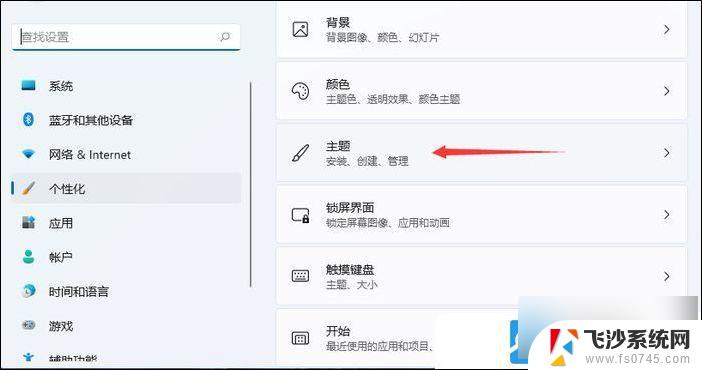
主题菜单中,可以找到【 桌面图标设置 】选项
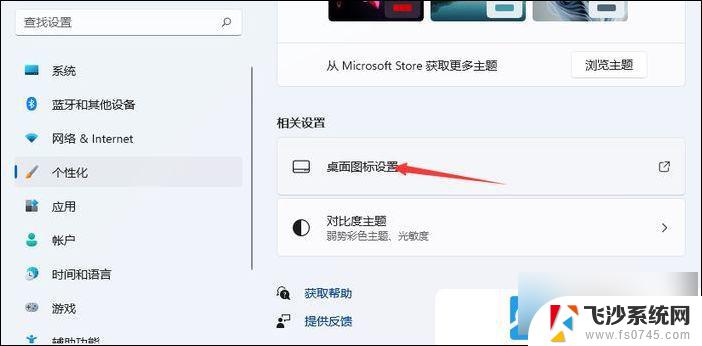
桌面图标设置窗口,就可以看见各种桌面图标了,【 勾选控制面板 】,然后点击【 应用确定 】即可
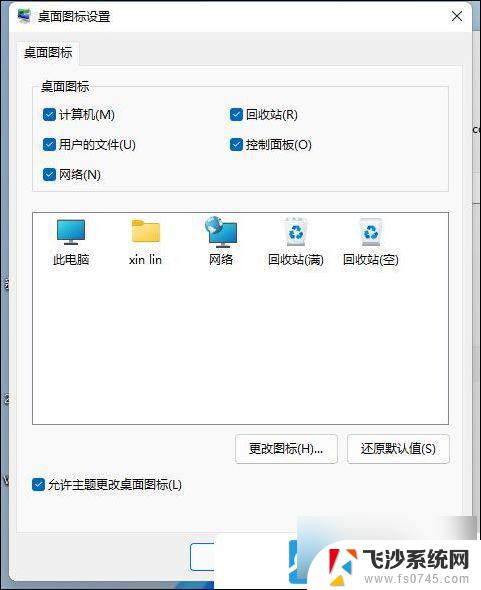
2、控制面板窗口,切换到【 小图标 】查看方式;
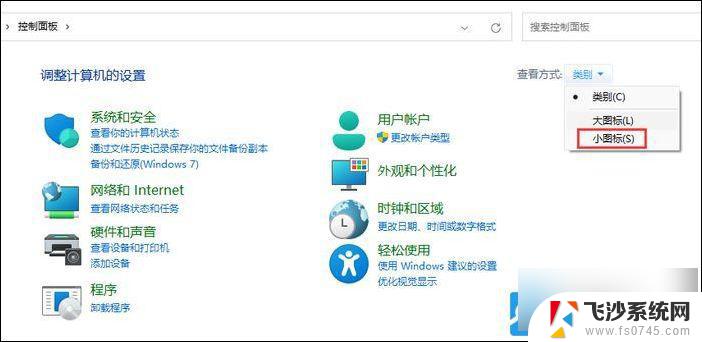
3、找到【 鼠标 】功能并点击;
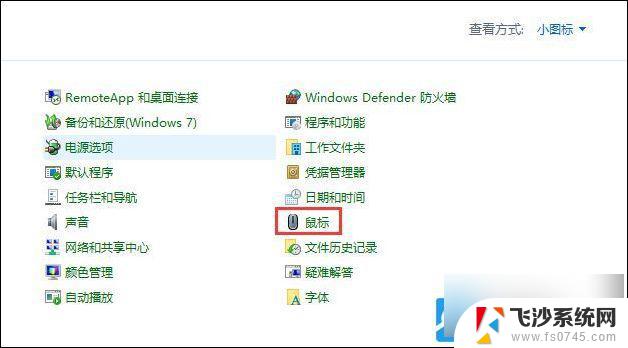
4、鼠标 属性窗口,切换到【 指针 】选项卡;
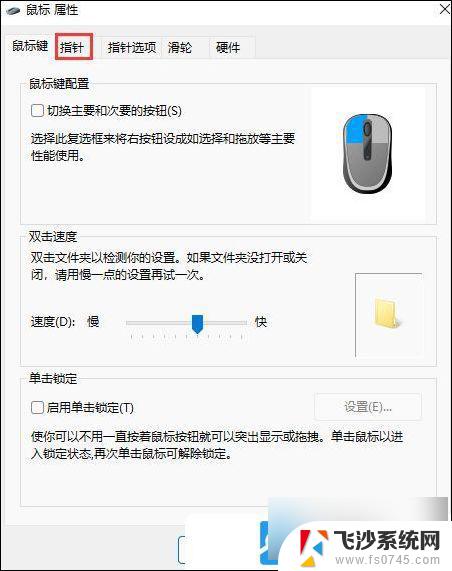
5、这里,就可以修改鼠标指针了。支持自定义,大家可以选择自己喜欢的鼠标图案;
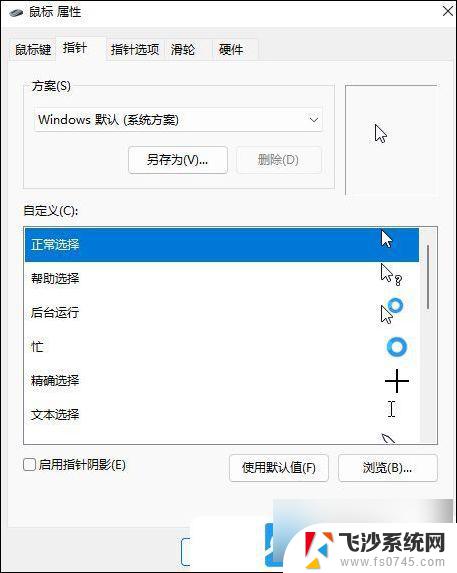
方法二:
1、按【 Win 】键,或点击任务栏上的【 开始图标 】,在所有应用下,找到并点击【 设置 】打开;
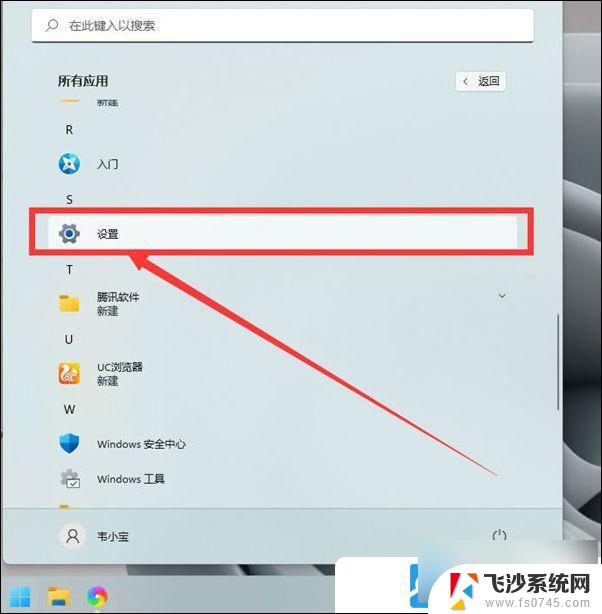
2、设置(Win+i)窗口,左侧点击【 辅助功能 】选项;
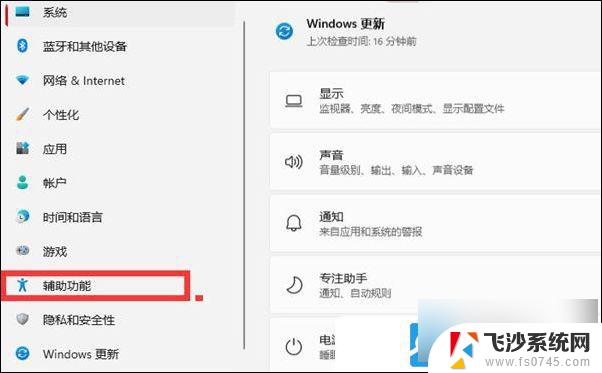
3、右侧找到并点击打开【 鼠标指针和触控(鼠标指针颜色、大小) 】;
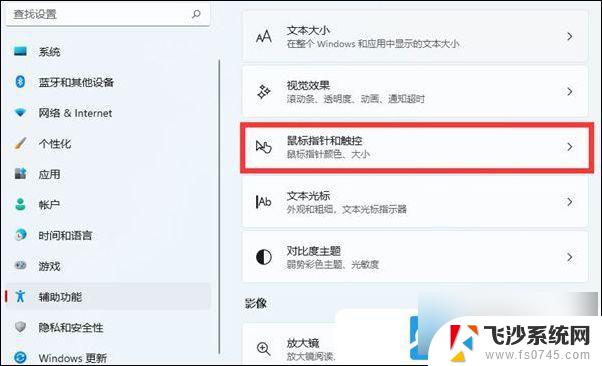
4、在这里,就可以设置鼠标指针样式,还有大小啦;
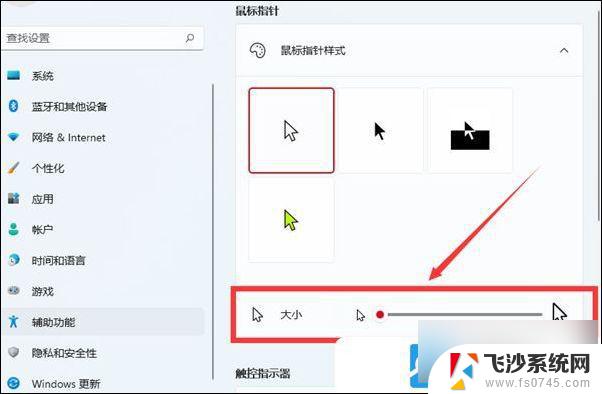
以上就是win11自定义鼠标图案的全部内容,如果有遇到这种情况,那么你就可以根据小编的操作来进行解决,非常的简单快速,一步到位。
win11自定义鼠标图案 Win11怎么更改鼠标指针图案相关教程
-
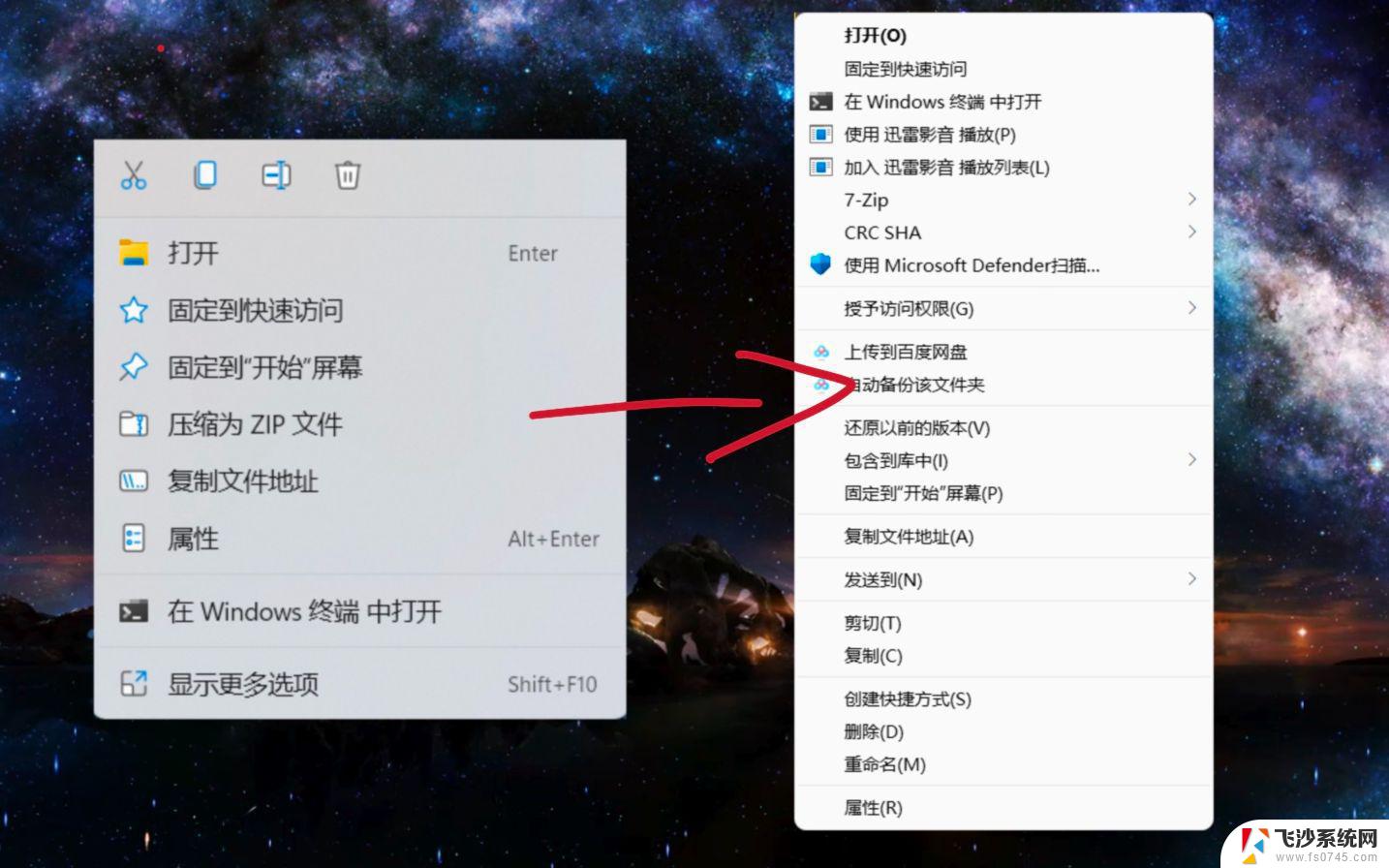 win11鼠标图标无法更改 怎么自定义鼠标箭头图案
win11鼠标图标无法更改 怎么自定义鼠标箭头图案2024-11-13
-
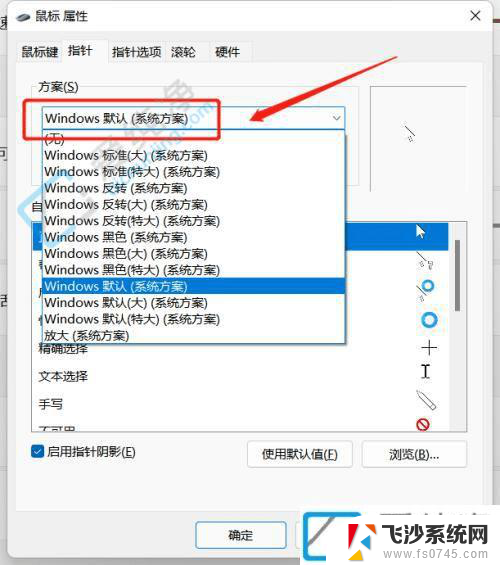 win11鼠标设置箭头 怎么自定义鼠标箭头图案
win11鼠标设置箭头 怎么自定义鼠标箭头图案2024-11-12
-
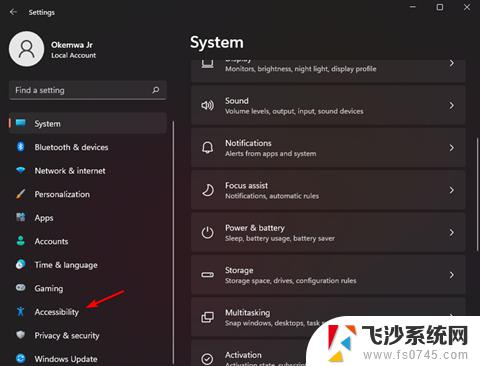 win11如何改鼠标颜色 Win11鼠标箭头颜色自定义方法
win11如何改鼠标颜色 Win11鼠标箭头颜色自定义方法2025-01-10
-
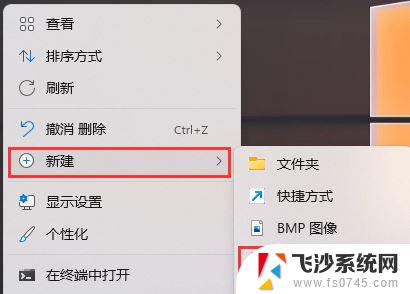 win11鼠标指针白色 win11桌面图标箭头变为白色怎么调整
win11鼠标指针白色 win11桌面图标箭头变为白色怎么调整2025-02-10
- win11怎么换鼠标颜色 Win11鼠标箭头颜色自定义
- win11触摸板鼠标 指针跳动 鼠标光标跳动怎么回事
- win11鼠标指向托盘图标 Win11系统托盘图标设置方法
- win11用户的文件桌面图标 Win11系统桌面图标自定义设置
- win11鼠标图标设置 Win11系统鼠标光标颜色设置方法
- win11进系统黑屏只有鼠标指针 Win11开机黑屏只有鼠标的解决方法
- win11电脑屏幕触屏怎么关闭 外星人笔记本触摸板关闭快捷键
- win11摄像头开启 Win11电脑摄像头打开方法
- win11怎么开文件预览 Excel表格预览功能在哪里
- 打印机脱机win11 打印机脱机了怎么解决
- win11ltsc版本怎样卸载小组件 Win11小组件卸载步骤
- win11系统电脑总是自动重启 win11自动重启频繁教程
win11系统教程推荐
- 1 win11电脑屏幕触屏怎么关闭 外星人笔记本触摸板关闭快捷键
- 2 win11 如何显示实时网速 笔记本显示网速的方法
- 3 win11触摸板关闭了 用着会自己打开 外星人笔记本触摸板关闭步骤
- 4 win11怎么改待机时间 Win11怎么调整待机时间
- 5 win11电源键关闭设置 怎么关闭笔记本上的功能键
- 6 win11设置文件夹背景颜色 Win11文件夹黑色背景修改指南
- 7 win11把搜索旁边的图片去电 微信如何关闭聊天图片搜索功能
- 8 win11电脑怎么打开蜘蛛纸牌 蜘蛛纸牌游戏新手入门
- 9 win11打开管理 Win11系统如何打开计算机管理
- 10 win11版本联想y7000风扇声音大 笔记本风扇响声大怎么办