windows 网络位置 如何在Windows 10中添加网络位置
更新时间:2023-11-07 12:48:24作者:xtliu
windows 网络位置,在现代社会中网络已经成为人们生活中不可或缺的一部分,特别是在Windows 10操作系统中,网络位置的添加更是让用户享受到更多便利。通过添加网络位置,我们可以轻松访问和管理远程服务器上的文件和文件夹,无论是个人使用还是办公工作,都能够更高效地进行。如何在Windows 10中添加网络位置呢?本文将为您详细介绍添加网络位置的方法,并帮助您快速上手。无论是家庭用户还是企业用户,都能够从中受益,让我们一起来了解吧!
步骤如下:
1.双击计算机桌面的“此电脑”,打开计算机
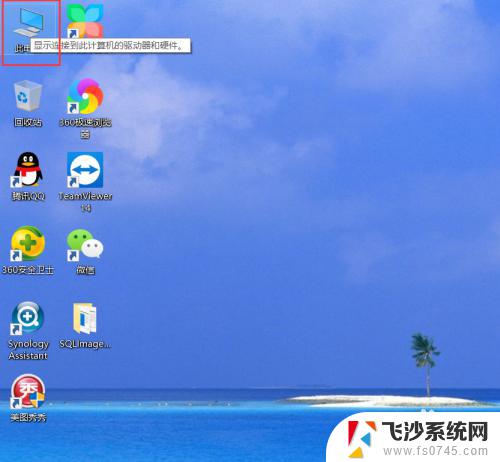
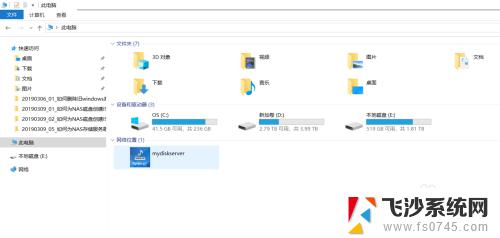
2.在空白处点击右键,在弹出的右键菜单点击“添加一个网络位置”。打开“添加网络位置向导”
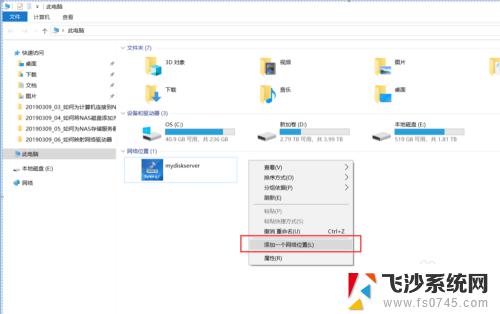
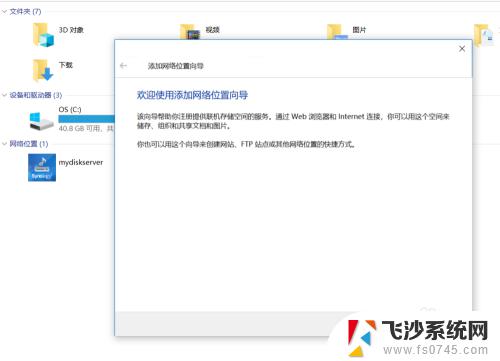
3.选择自定义网络位置,点击下一步
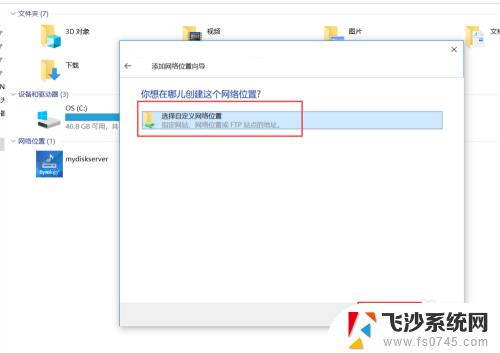
4.点击“浏览”,选择一个网络文件夹,选择好之后点击“确定”。
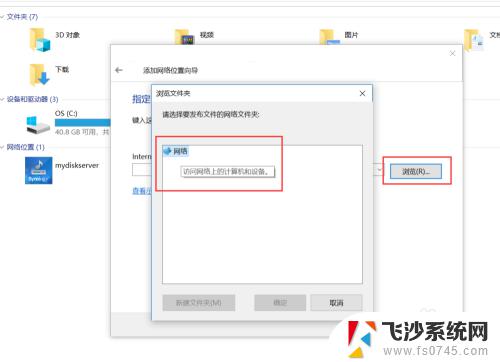
5.也可以输入一个网络文件夹的完整路径,如“\\mydiskserver\docs”。点击下一步
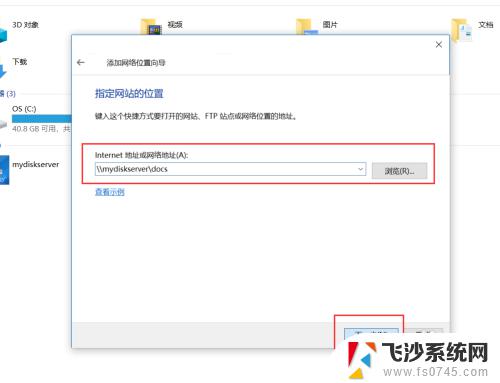
6.在“输入网络凭据”界面,输入访问网络文件夹的账号和密码,点击“确定”
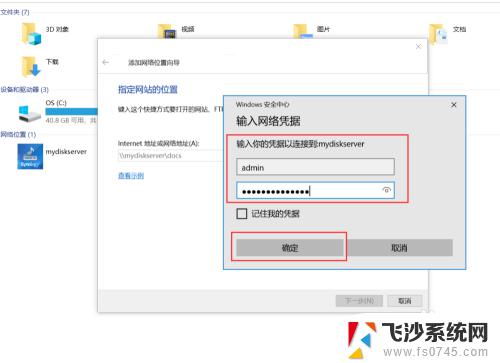
7.设置网络位置的名称,点击下一步。
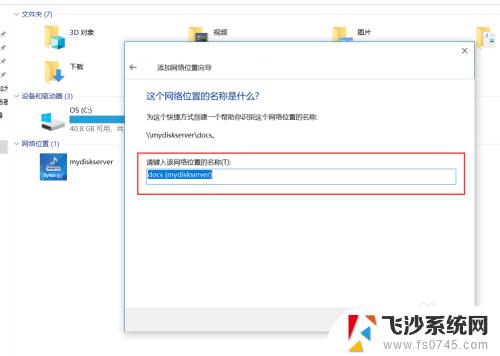
8.点击完成,就可以在计算机看到添加的网络位置了。这样就可以快速访问网络文件夹。
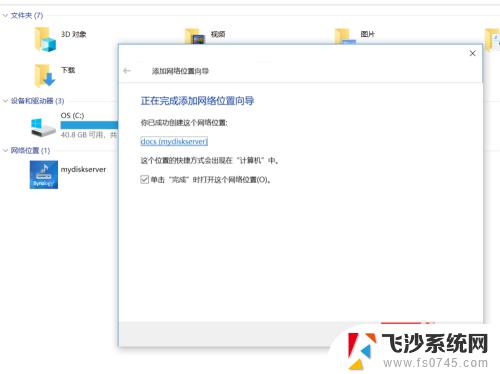
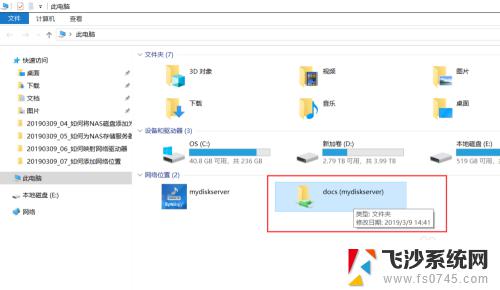
以上是Windows网络位置的所有内容,如果您遇到类似情况,请参考本文提供的方法进行处理,希望能对您有所帮助。
windows 网络位置 如何在Windows 10中添加网络位置相关教程
-
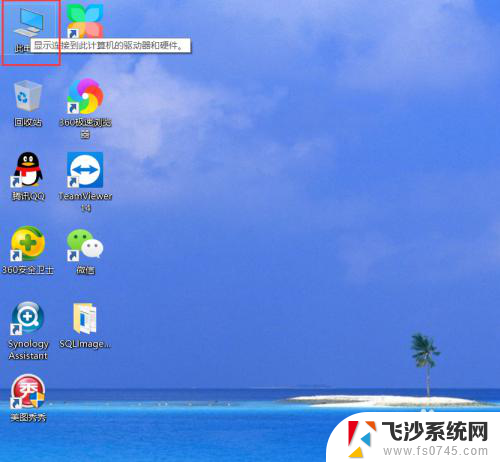 电脑网络位置怎么设置 Windows 10 如何映射网络驱动器
电脑网络位置怎么设置 Windows 10 如何映射网络驱动器2023-12-23
-
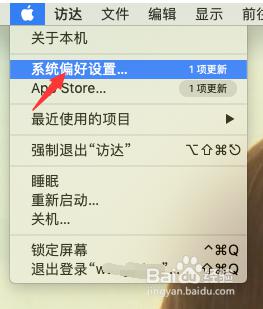 苹果笔记本如何添加打印机 Mac如何设置网络打印机
苹果笔记本如何添加打印机 Mac如何设置网络打印机2024-01-17
-
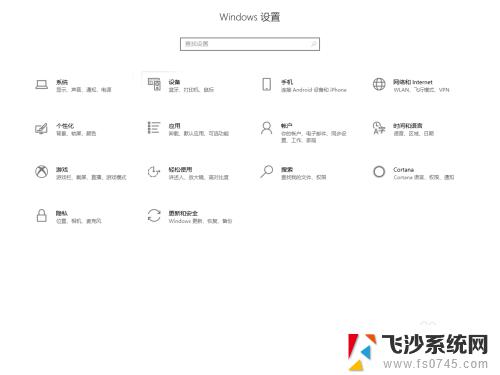 电脑设置网络ip地址 如何设置网络IP地址子网掩码
电脑设置网络ip地址 如何设置网络IP地址子网掩码2023-10-16
-
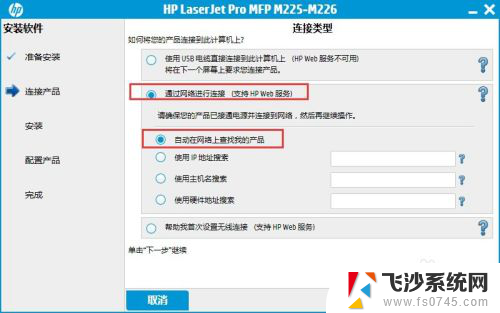 跨网段添加打印机 网络打印机如何实现跨网段连接
跨网段添加打印机 网络打印机如何实现跨网段连接2024-01-01
- 网络连接设置ip地址 如何正确设置网络IP地址
- 如何知道电脑网络的密码 Windows如何查看网络连接密码
- 电脑如何打开网络 如何在手机上打开网络连接
- 电脑怎么把无线网络打开 如何打开无线网络设置
- opporeno5拨号调网络 OPPO手机如何设置网络模式(2G/3G/4G)
- 如何设置电脑宽带网络连接 宽带网络如何在台式电脑上进行连接
- 电脑上怎么卸载360安全卫士 360安全卫士怎么卸载不干净
- 怎么给平板刷系统 平板电脑刷机教程视频
- 寻找打印机ip的地址 怎样找到打印机的IP地址
- 为啥微信没有声音提示 微信视频播放没有声音原因
- 电脑怎么取消自动打开软件 如何取消开机自动启动的软件程序
- 笔记本怎样设置电池低于多少再充电 笔记本电脑如何设置95%充电
电脑教程推荐
- 1 寻找打印机ip的地址 怎样找到打印机的IP地址
- 2 如何屏蔽edge浏览器 Windows 10 如何禁用Microsoft Edge
- 3 如何调整微信声音大小 怎样调节微信提示音大小
- 4 怎样让笔记本风扇声音变小 如何减少笔记本风扇的噪音
- 5 word中的箭头符号怎么打 在Word中怎么输入箭头图标
- 6 笔记本电脑调节亮度不起作用了怎么回事? 笔记本电脑键盘亮度调节键失灵
- 7 笔记本关掉触摸板快捷键 笔记本触摸板关闭方法
- 8 word文档选项打勾方框怎么添加 Word中怎样插入一个可勾选的方框
- 9 宽带已经连接上但是无法上网 电脑显示网络连接成功但无法上网怎么解决
- 10 iphone怎么用数据线传输文件到电脑 iPhone 数据线 如何传输文件