为什么电脑的麦克风用不了 win10麦克风无法录音解决方法
在使用电脑时,有时会遇到Win10系统下麦克风无法录音的问题,这给我们的日常使用带来了诸多困扰,究其原因可能是麦克风设置错误、驱动程序问题或者硬件故障所致。为了解决这一问题,我们可以尝试检查麦克风的连接是否正常、更换驱动程序或者重启电脑等方法,以恢复麦克风的正常使用。希望以上解决方法能够帮助大家顺利解决Win10系统下麦克风无法录音的困扰。
步骤如下:
1.在开始菜单中依次点击:设置→隐私→麦克风,确定“允许应用使用我的麦克风”项已经打开。如果没有打开,点击打开,问题基本就可解决。
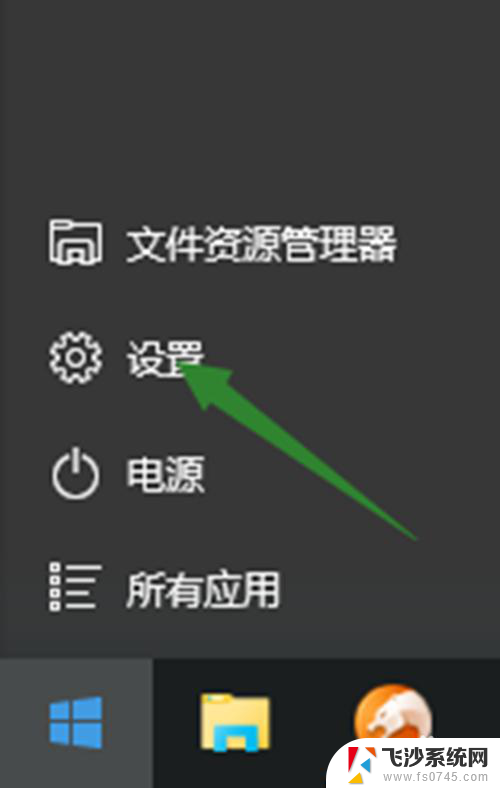
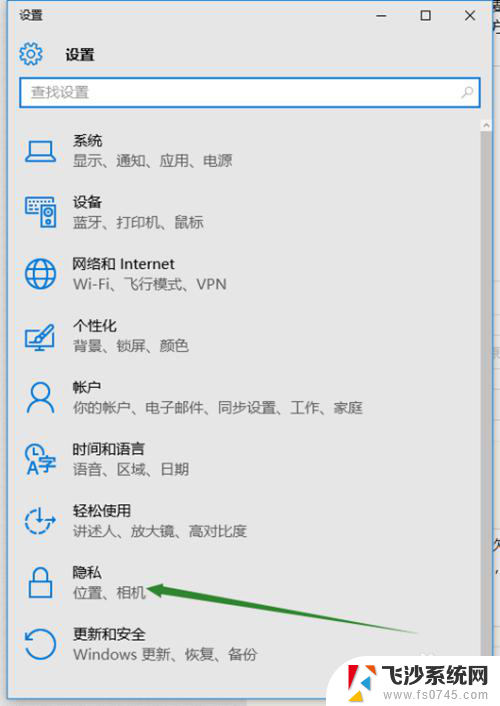

2.在开始菜单处单击鼠标右键选择“设备管理器”进入,选择“音频输入和输出”下的麦克风。查看驱动是否安装原版驱动,是否正常安装,建议将驱动卸载,然后用主板原配光盘安装驱动,或去主板制造商的官网下载原配驱动重新安装。
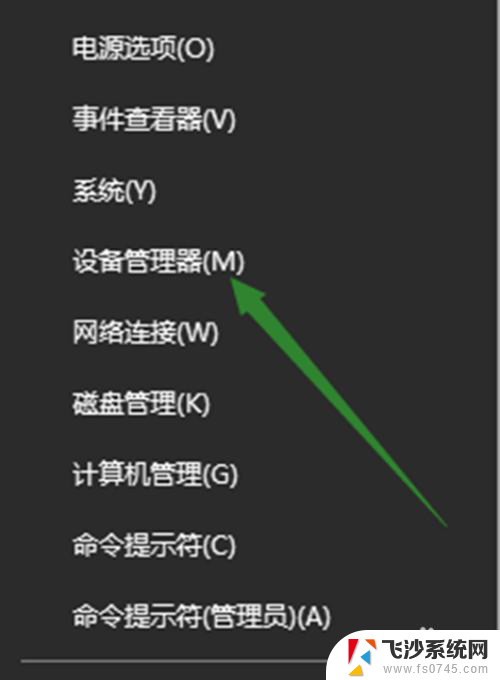
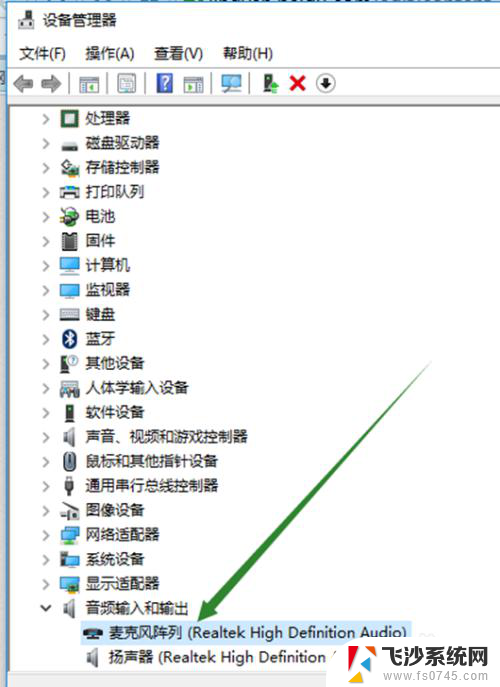
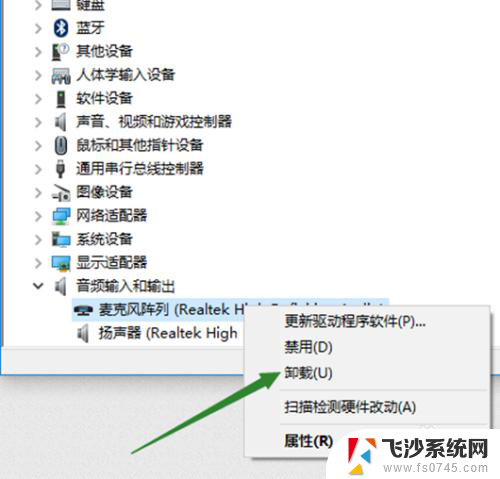
3.在电脑任务栏的音量图标上,点击鼠标右键,然后选择“录音设备”打开进入声音属性窗口,查看麦克风是否是为默认设备。如不是,则设为默认设备。
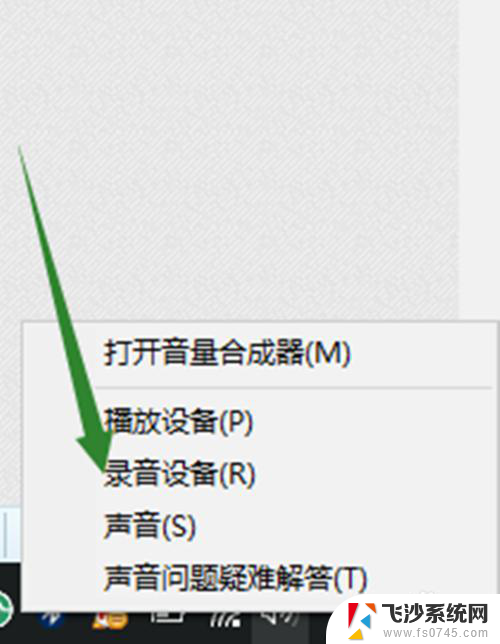
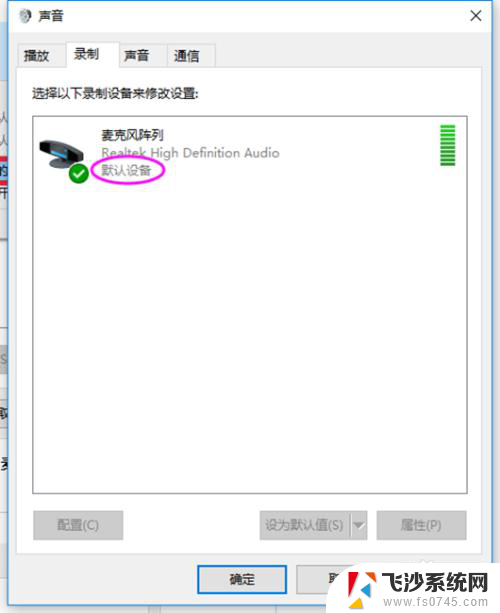
4.在声音属性窗口,选择麦克风。点击右下角的“属性”按钮进入麦克风属性选项框,在"级别“选项下,将”麦克风“和”麦克风加强“下的调试按钮都拖到最右边。确定之后依次退出。
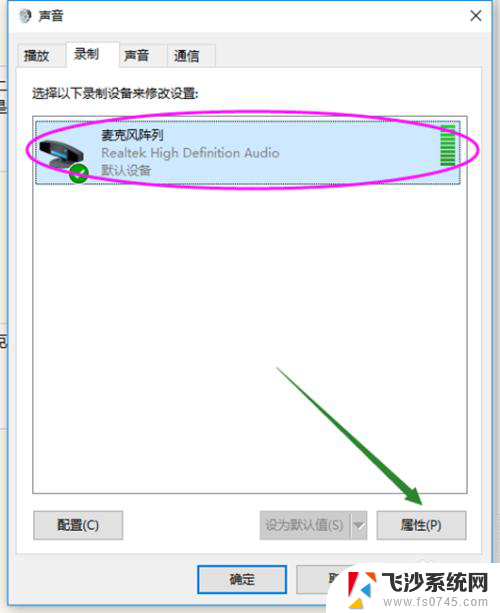
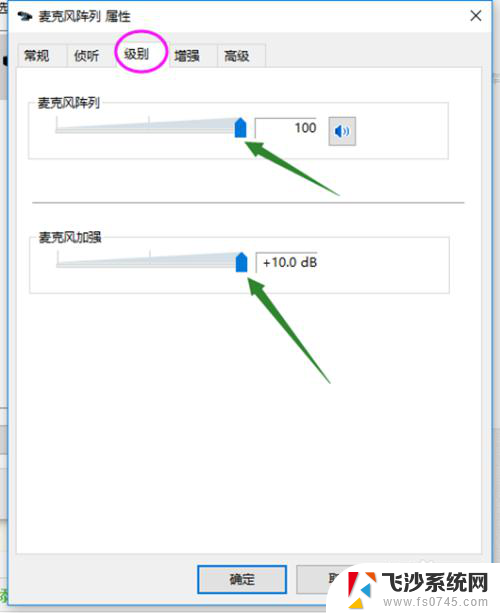
5.测试麦克风:在声音属性窗口,说话时麦克风右边的提示条会有反应。
或者在任务栏搜索栏中输入录音机,打开电脑录音机程序。然后开始录音,看看是否可以正常录音,通过上面的设置,通常是可以使用的。
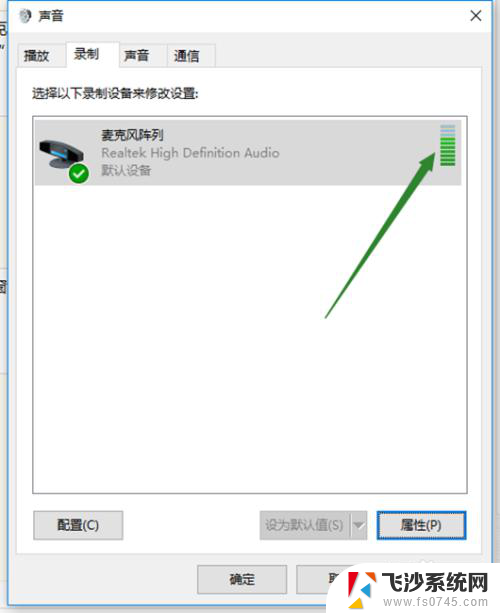
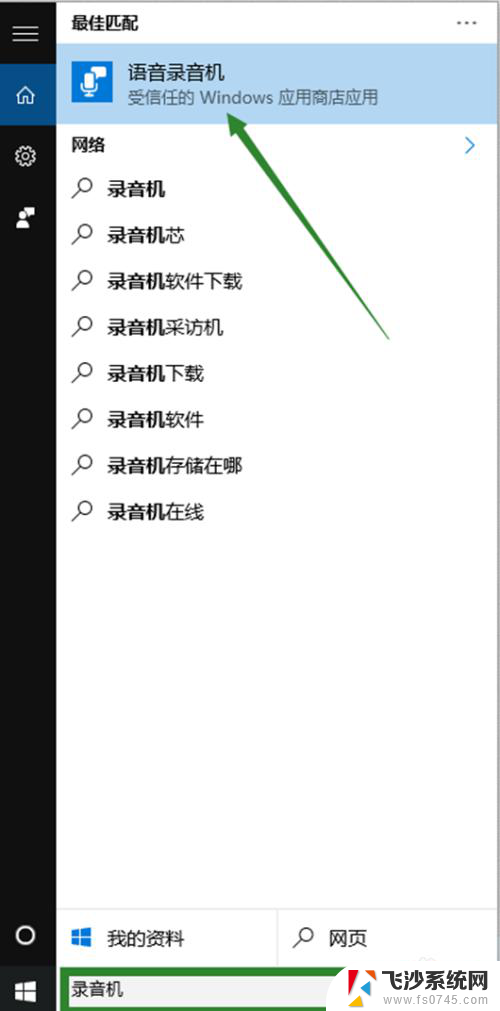
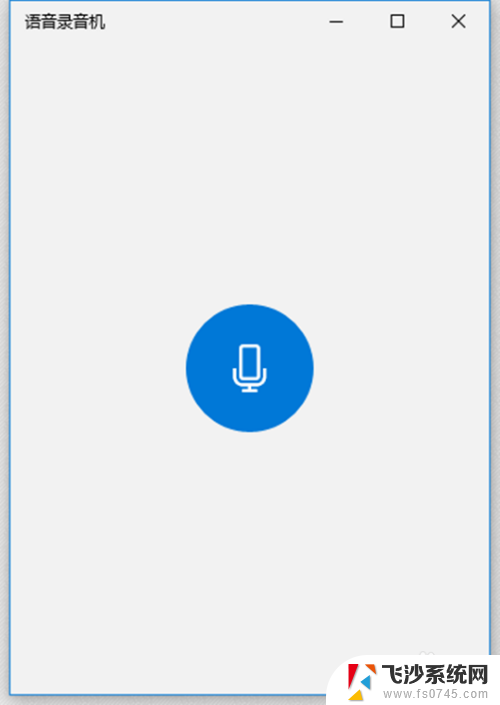
以上就是为什么电脑的麦克风无法使用的全部内容,如果还有不清楚的用户,可以参考以上小编的步骤进行操作,希望对大家有所帮助。
为什么电脑的麦克风用不了 win10麦克风无法录音解决方法相关教程
-
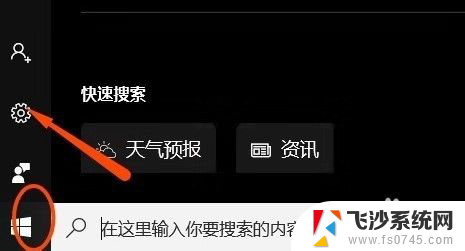 联想电脑没法用麦克风 win10耳机麦克风无声如何解决
联想电脑没法用麦克风 win10耳机麦克风无声如何解决2023-12-11
-
 电脑麦克风用不了怎么回事 win10麦克风杂音过大解决方法
电脑麦克风用不了怎么回事 win10麦克风杂音过大解决方法2023-10-21
-
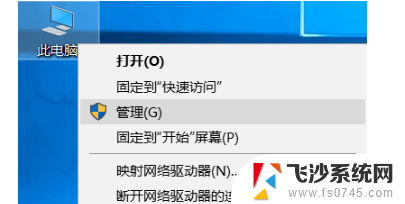 为什么麦克风说话没声音 win10笔记本麦克风没声音的解决办法
为什么麦克风说话没声音 win10笔记本麦克风没声音的解决办法2024-07-09
-
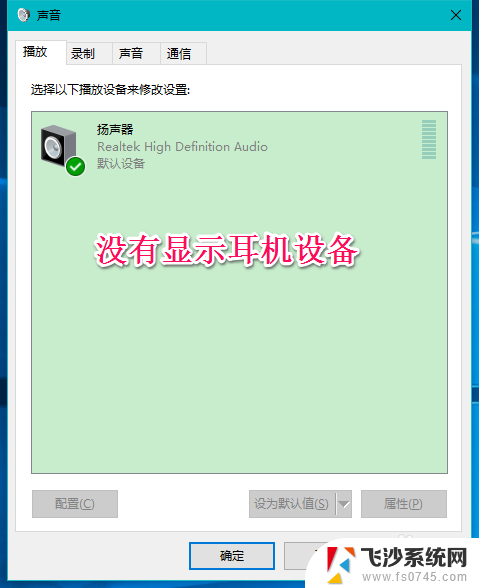 笔记本检测不到耳机麦克风 Win10系统耳机麦克风插入后电脑无法识别设备的解决方法
笔记本检测不到耳机麦克风 Win10系统耳机麦克风插入后电脑无法识别设备的解决方法2024-03-11
- 电脑切换麦克风 Win10麦克风切换方法详解
- w10麦克风怎么调大 win10麦克风音量调节方法
- 电脑打不开麦克风怎么办 win10麦克风无法使用的原因是什么
- 极度未知麦克风没声音 win10电脑麦克风没有声音的解决方法
- 麦克风无法启动怎么办 win10麦克风无法使用声音无法输入的处理技巧
- 电脑麦克风已禁用 Win10麦克风被禁止了怎么调整
- win7远程控制电脑win10 WIN10如何设置远程桌面连接WIN7电脑
- win8.1开始菜单改win10 Windows 8.1 升级到 Windows 10
- 文件:\windows\system32\drivers Win10系统C盘drivers文件夹可以清理吗
- windows10移动硬盘在电脑上不显示怎么办 移动硬盘插上电脑没有反应怎么办
- windows缓存清理 如何清理Win10系统缓存
- win10怎么调电脑屏幕亮度 Win10笔记本怎样调整屏幕亮度
win10系统教程推荐
- 1 苹果手机可以连接联想蓝牙吗 苹果手机WIN10联想笔记本蓝牙配对教程
- 2 win10手机连接可以卸载吗 Win10手机助手怎么卸载
- 3 win10里此电脑的文档文件夹怎么删掉 笔记本文件删除方法
- 4 win10怎么看windows激活码 Win10系统激活密钥如何查看
- 5 电脑键盘如何选择输入法 Win10输入法切换
- 6 电脑调节亮度没有反应什么原因 Win10屏幕亮度调节无效
- 7 电脑锁屏解锁后要按窗口件才能正常运行 Win10锁屏后程序继续运行设置方法
- 8 win10家庭版密钥可以用几次 正版Windows10激活码多少次可以使用
- 9 win10系统永久激活查询 如何查看Windows10是否已经永久激活
- 10 win10家庭中文版打不开组策略 Win10家庭版组策略无法启用怎么办