蓝牙耳机如何与笔记本电脑连接 笔记本电脑蓝牙耳机连接教程
更新时间:2024-03-25 12:48:13作者:xtliu
蓝牙耳机是现代人们生活中常用的一种便捷设备,它可以帮助我们在不同场合中享受音乐或者进行通话,而要将蓝牙耳机与笔记本电脑连接,需要一定的操作步骤。在连接过程中,我们需要确保笔记本电脑的蓝牙功能处于开启状态,并且耳机也处于待机状态。接着在电脑的设置中找到蓝牙设备列表,点击搜索或添加新设备,待电脑搜索到耳机后,点击连接即可完成配对。连接成功后,我们就可以在笔记本电脑上畅快地使用蓝牙耳机了。愿上述连接教程能够帮助到大家!
方法如下:
1.首先在电脑上找到【蓝牙和其它设备设置】页面。
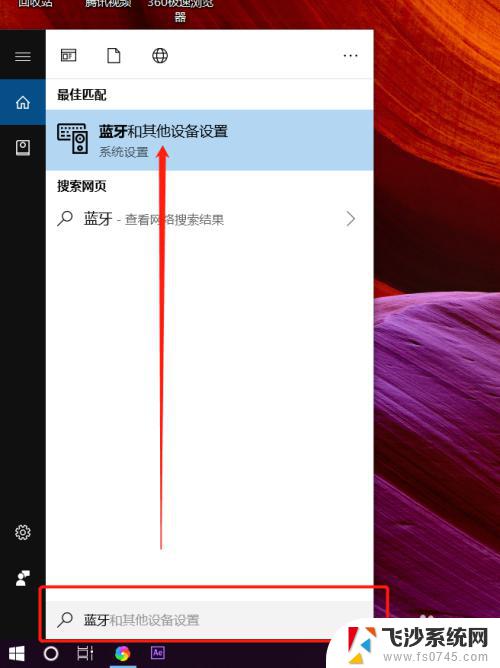
2.打开蓝牙开关后,点击【添加蓝牙或其它设备】。
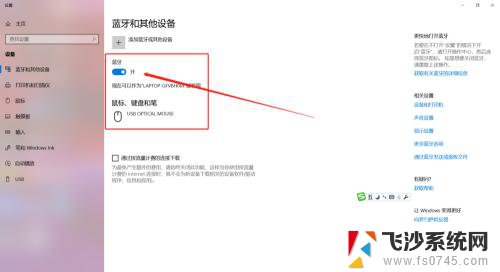
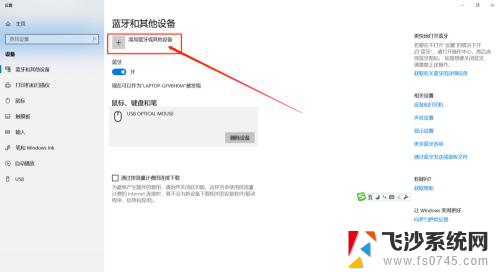
3.这时需要先把蓝牙耳机开机,然后在添加设备对话框里点击【蓝牙】。

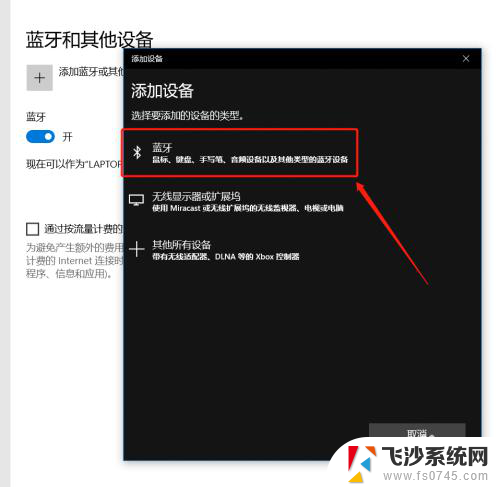
4.这时会在蓝牙列表里查找到蓝牙设备,我这里蓝牙耳机名称是【A10】。点击后连接成功会显示你的设备已准备就绪。
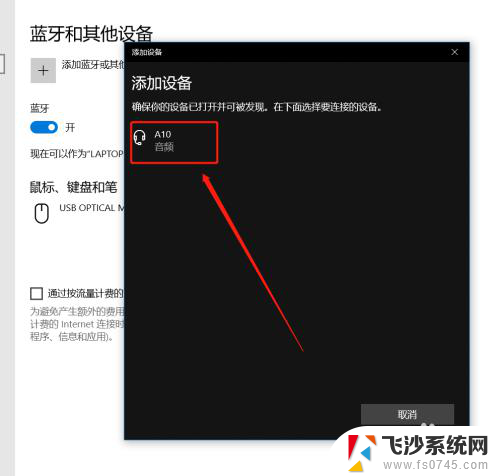
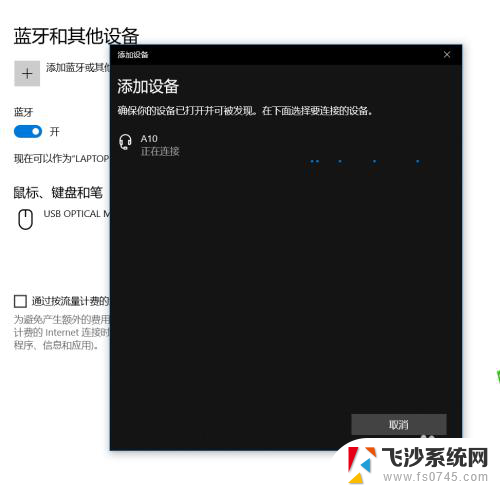
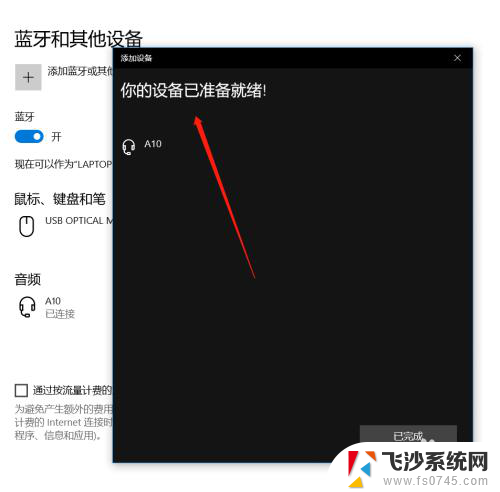
5.在【蓝牙和其它设备设置】页面点击右侧的【更多蓝牙选项】,在蓝牙设置里可以勾选【在通知区域显示蓝牙图标】和【新蓝牙设备要连接时通知我】。
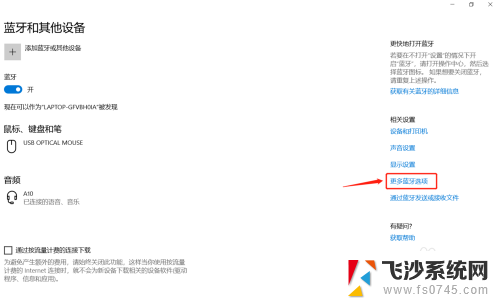
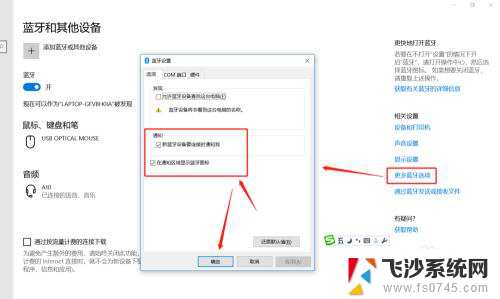
6.这时,在电脑的通知栏就可以看到蓝牙图标了哦。这样我们连接蓝牙设备时就可以直接点击图标调整了。
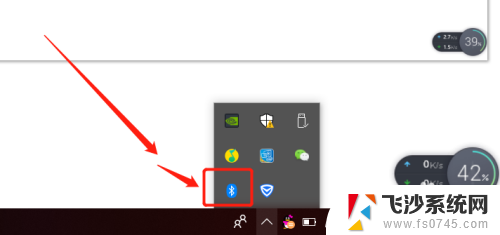
以上就是蓝牙耳机如何与笔记本电脑连接的全部内容,有需要的用户可以按照以上步骤进行操作,希望对大家有所帮助。
蓝牙耳机如何与笔记本电脑连接 笔记本电脑蓝牙耳机连接教程相关教程
-
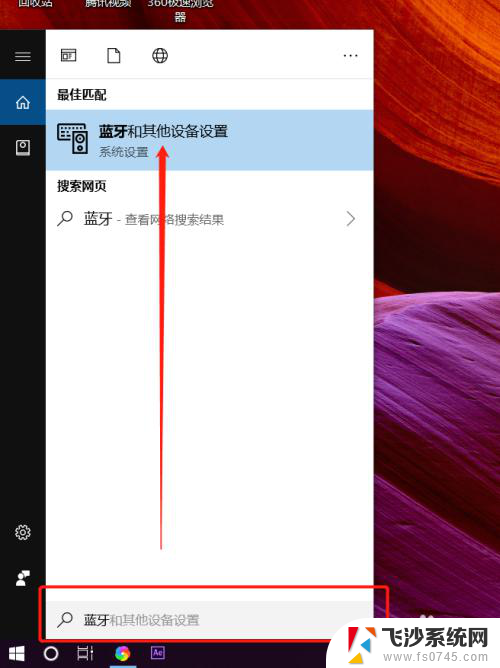 笔记本添加蓝牙耳机 笔记本电脑蓝牙耳机连接教程
笔记本添加蓝牙耳机 笔记本电脑蓝牙耳机连接教程2024-06-20
-
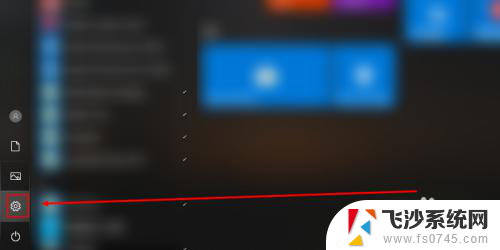 笔记本怎样连接蓝牙耳机 笔记本电脑如何与蓝牙耳机配对连接
笔记本怎样连接蓝牙耳机 笔记本电脑如何与蓝牙耳机配对连接2024-03-06
-
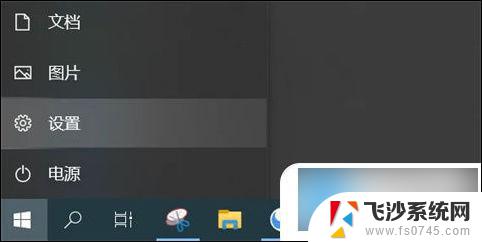 戴尔怎么连接蓝牙耳机 笔记本电脑连接蓝牙耳机方法
戴尔怎么连接蓝牙耳机 笔记本电脑连接蓝牙耳机方法2024-06-11
-
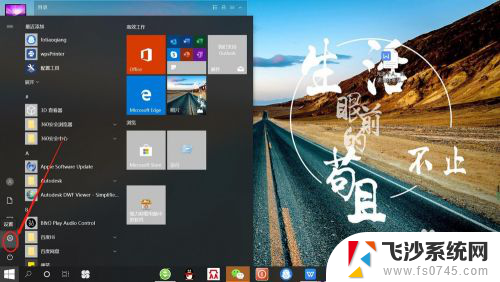 笔记本电脑如何连接蓝牙无线耳机 笔记本电脑如何连接无线蓝牙耳机步骤
笔记本电脑如何连接蓝牙无线耳机 笔记本电脑如何连接无线蓝牙耳机步骤2024-02-16
- 笔记本电脑怎么和蓝牙耳机连接 如何在笔记本电脑上连接蓝牙耳机
- 笔记本可以连接无线蓝牙耳机吗 笔记本电脑如何连接无线蓝牙耳机步骤
- 苹果笔记本蓝牙耳机怎么连接 Mac如何连接蓝牙耳机
- 笔记本连接无线蓝牙耳机 笔记本电脑如何连接蓝牙耳机
- 笔记本电脑如何连接无线蓝牙耳机 笔记本电脑如何连接蓝牙耳机
- 笔记本电脑可以连接无线蓝牙耳机吗 笔记本电脑如何连接蓝牙耳机
- 免密连接wifi 没有WIFI密码连接方式
- 怎样让笔记本风扇声音变小 如何减少笔记本风扇的噪音
- word中的箭头符号怎么打 在Word中怎么输入箭头图标
- 文档开始栏隐藏了怎么恢复 word开始栏如何隐藏
- 笔记本电脑调节亮度不起作用了怎么回事? 笔记本电脑键盘亮度调节键失灵
- 笔记本关掉触摸板快捷键 笔记本触摸板关闭方法
电脑教程推荐
- 1 怎样让笔记本风扇声音变小 如何减少笔记本风扇的噪音
- 2 word中的箭头符号怎么打 在Word中怎么输入箭头图标
- 3 笔记本电脑调节亮度不起作用了怎么回事? 笔记本电脑键盘亮度调节键失灵
- 4 笔记本关掉触摸板快捷键 笔记本触摸板关闭方法
- 5 word文档选项打勾方框怎么添加 Word中怎样插入一个可勾选的方框
- 6 宽带已经连接上但是无法上网 电脑显示网络连接成功但无法上网怎么解决
- 7 iphone怎么用数据线传输文件到电脑 iPhone 数据线 如何传输文件
- 8 电脑蓝屏0*000000f4 电脑蓝屏代码0X000000f4解决方法
- 9 怎么显示回车符号 Word如何显示换行符
- 10 cad2020快捷工具栏怎么调出来 AutoCAD2020如何显示工具栏