win10怎样打开录屏 win10系统自带的录屏工具怎么使用
更新时间:2023-10-18 12:47:05作者:xtliu
win10怎样打开录屏,在现代社会中随着科技的不断发展,录屏已经成为了很多人日常生活中必备的工具之一,而对于使用Win10系统的用户而言,幸运的是系统自带了一款强大的录屏工具。那么问题来了,如何打开这个功能并正确使用它呢?本文将为大家详细介绍Win10系统自带录屏工具的打开方式和使用方法。无论是教学演示还是游戏录制,这个工具都能满足您的需求,并带来更多便利和乐趣。快来跟随我的步骤,一起探索Win10系统自带录屏工具的奇妙之处吧!
方法如下:
1.首先打开开始菜单,点击图示的设置图标,。
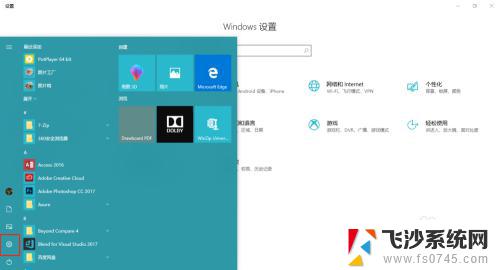
2.打开设置面板后,
打开游戏选项。
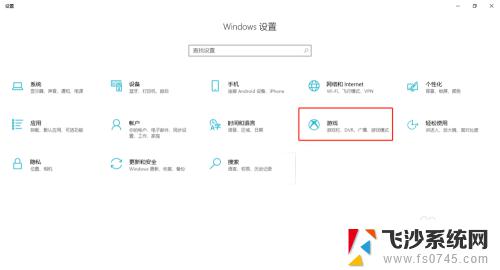
3.在游戏栏选项卡中,
勾选”使用游戏栏录制游戏剪辑、屏幕截图和广播“
即可开启屏幕录制的功能。
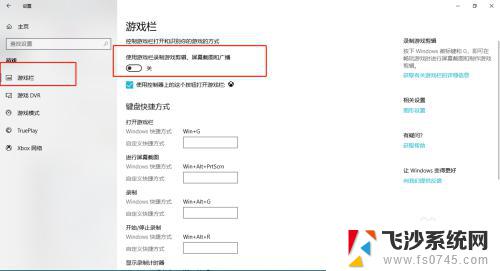
4.鼠标往下拖可以自定义屏幕录制的一些快捷键。
默认 win+G 开启屏幕录制。
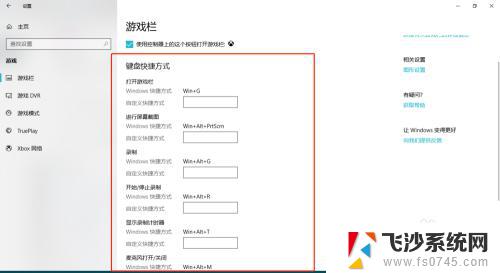
5.现在我们来尝试一下,
键盘敲 win+G,启动录制程序,
稍等片刻,便会弹出图示信息,勾选复选框即可。
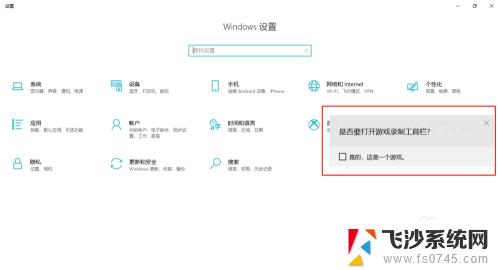
6.图示正在录制。
可以截图,录制,暂停,广播等功能!
有没有很吃惊~、~
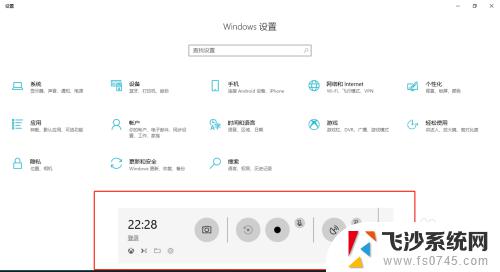
以上是Win10录屏的开启方法,如果您遇到类似情况,可以按照本文提供的方法解决,我们希望这些信息能有所帮助。
win10怎样打开录屏 win10系统自带的录屏工具怎么使用相关教程
-
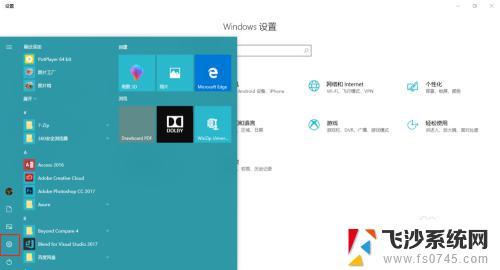 w10自带录屏按键 win10自带的录屏工具怎么使用
w10自带录屏按键 win10自带的录屏工具怎么使用2024-02-14
-
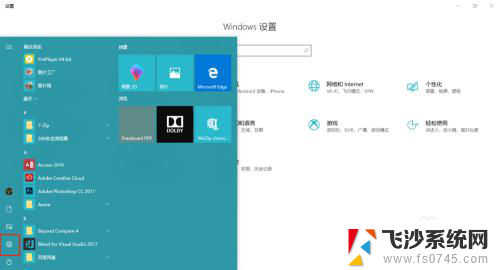 windows10的录屏怎么打开 win10系统自带录屏功能怎么使用
windows10的录屏怎么打开 win10系统自带录屏功能怎么使用2024-07-13
-
 win10刻录iso系统光盘 Win10自带刻录工具怎么使用
win10刻录iso系统光盘 Win10自带刻录工具怎么使用2025-03-20
-
 怎么用win10自带的录屏 Win10自带录屏功能怎么使用
怎么用win10自带的录屏 Win10自带录屏功能怎么使用2024-09-21
- win10有自带屏幕录制吗 win10系统自带录屏软件怎么打开
- win10光盘映像刻录机 Win10自带刻录工具怎么使用
- 录屏幕怎么录声音 win10录屏工具怎么录制系统声音
- win10有屏幕录制吗 win10系统自带录屏功能怎么用
- 录屏软件win10自带 win10自带录屏功能怎么打开
- 如何使用win10自带录屏功能 Win10系统自带录屏功能怎么启动
- 输入法 顿号 win10默认输入法怎么打顿号符号
- 电脑切换打字键在哪里 Win10输入法怎么关闭
- 桌面壁纸更换设置方法 Win10怎么更换桌面背景图片
- 怎样提高电脑音量 Win10电脑声音调整不够大怎么办
- 系统自带的软件卸载了怎么恢复 Windows10自带应用卸载与恢复教程
- win10专业版插上耳机无声音解决办法 电脑插耳机没声音怎么调整设置
win10系统教程推荐
- 1 电脑切换打字键在哪里 Win10输入法怎么关闭
- 2 系统自带的软件卸载了怎么恢复 Windows10自带应用卸载与恢复教程
- 3 win10专业版插上耳机无声音解决办法 电脑插耳机没声音怎么调整设置
- 4 win10系统装网络打印机 Windows10 IP地址添加网络打印机教程
- 5 手柄怎么校准 WIN10游戏手柄校准方法
- 6 电脑开机windows一直转圈 Win10开机一直转圈圈怎么解决
- 7 怎么删除另一个系统 win10系统开机双系统如何删除多余的系统
- 8 windows10怎么查看wifi密码 win10系统WiFi密码怎么查看
- 9 win10系统清理垃圾代码 Win10清理系统垃圾指令代码
- 10 桌面任务栏如何隐藏 Win10任务栏隐藏方法