手写签名怎么放到word上 Word文档中如何插入手写签名
更新时间:2024-07-15 12:46:40作者:xtang
在现代社会电子文档已经成为工作和生活中不可或缺的一部分,在处理电子文档时,我们经常需要在文档中插入手写签名,以确保文件的真实性和合法性。很多人对于如何将手写签名放到Word文档中感到困惑。插入手写签名并不难,只需几个简单的步骤就可以完成。接下来我们将介绍一下在Word文档中插入手写签名的方法,希望能帮助大家更好地处理电子文档。
方法如下:
1.点击插入选项卡插入签名图片
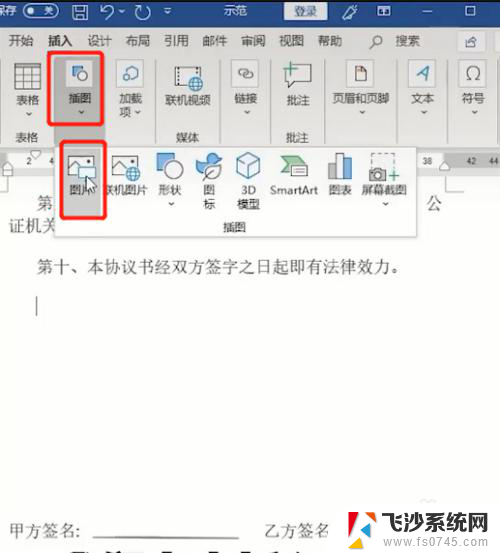
2.双击图片
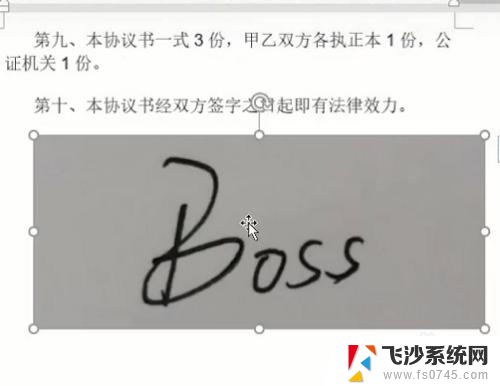
3.点开图片格式中的颜色,选择重新着色的50%黑白色。如图
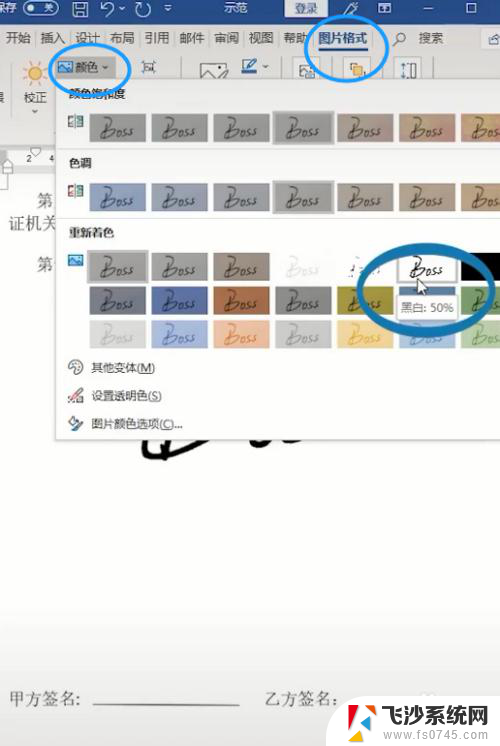
4.再选择图片格式中的颜色,选择“设置透明色”。如图
5.点击一下图片

6.右键将图片的文字环绕方式设置为“浮于文字上方”
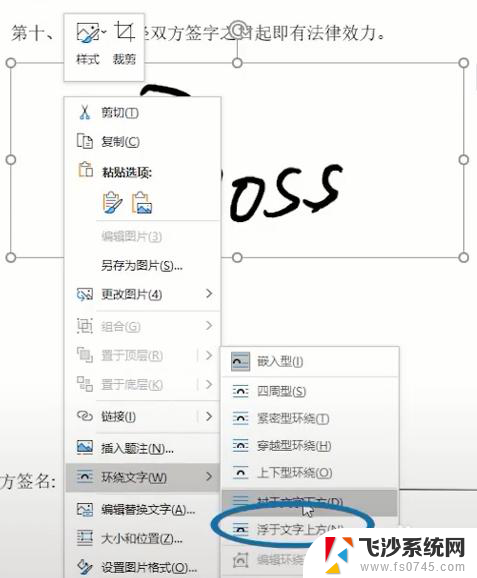
7.调整好图片的大小和位置,就可以了
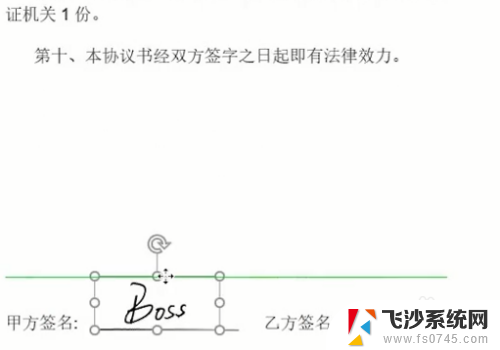
以上就是将手写签名放到Word的步骤,请需要的用户按照以上操作进行,希望对大家有所帮助。
手写签名怎么放到word上 Word文档中如何插入手写签名相关教程
-
 word如何添加手写签名 Word文件如何插入手写签名
word如何添加手写签名 Word文件如何插入手写签名2024-01-16
-
 怎么在word手写签名 Word文件上如何添加手写签名
怎么在word手写签名 Word文件上如何添加手写签名2024-02-15
-
 word里怎么加手写签名 Word文件如何添加手写签名
word里怎么加手写签名 Word文件如何添加手写签名2024-01-31
-
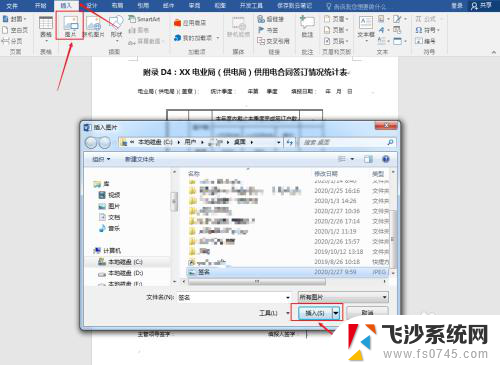 怎么在word里面手写签名 Word文件如何添加手写签名
怎么在word里面手写签名 Word文件如何添加手写签名2024-07-22
- 文档里手写签名怎样操作 怎样在Word文档上添加手写签名
- word里面怎么可以输入手写签名 Word文件如何添加手写签名
- 在线文档怎么手写签名 线上签字需要哪些工具
- powerpoint可以插入word文档吗 Word文档如何在PowerPoint中插入
- word文档如何插入pdf文件 在Word中插入PDF文件的方法
- word文档里能插入pdf文件吗 在Word中插入PDF文件的方法
- 电脑怎么打印机连接打印机 电脑连接打印机的步骤详解
- excel汇总表怎么取分表数据 Excel 如何合并多个分表数据到总表
- 笔记本没有鼠标箭头怎么办 电脑鼠标箭头消失了怎么回事
- 笔记本连接wifi但是不能上网 笔记本连接无线网络但无法打开网页怎么办
- 戴尔截屏快捷键 戴尔笔记本电脑截图快捷键是什么
- word中如何合并单元格 word文档合并单元格教程
电脑教程推荐
- 1 word上方的横线怎么删除 word文档如何去掉顶部横线
- 2 workstation12 密钥 VMware12虚拟机激活教程
- 3 苹果12pro怎么连接无线耳机 iphone12耳机连接不上怎么办
- 4 windows压缩文件管理器 Windows 10资源管理器怎么压缩文件
- 5 微信怎么设置提醒不显示内容 如何在微信收到信息时不显示消息内容
- 6 电脑qq怎样删除聊天记录 电脑上QQ聊天记录删除方法
- 7 电脑wps无法卸载 wps office彻底卸载步骤
- 8 电脑按什么重启 快捷键让电脑重启的方法
- 9 电脑桌面横屏了,怎么切换回来 电脑显示屏从横屏切换为竖屏的方法
- 10 excel如何忽略错误 Excel如何忽略所有错误