笔记本windows7怎么连接蓝牙鼠标 Windows7连接蓝牙鼠标图文教程
在如今的数字化时代,蓝牙技术已经成为无线连接设备的主流选择之一,对于使用笔记本电脑的用户来说,连接蓝牙鼠标可以让操作更加便捷和舒适。对于一些不太熟悉的用户来说,可能会遇到一些困惑和问题。今天我们就来分享一下在Windows7系统下如何连接蓝牙鼠标的图文教程,让您轻松掌握这项技能。
蓝牙鼠标正常使用之前需要先进行配对连接,首先开启电脑和鼠标的蓝牙电源开关。然后开启鼠标的蓝牙配对搜索开关(一般蓝牙鼠标都会有单独的配对搜索开关)。全部开启后,使用电脑蓝牙进行搜索设备即可。
Windows7下连接蓝牙鼠标详细步骤:
1)首先点击添加设备,在此之前确保蓝牙鼠标的电源开关以及配对开关全都打开。
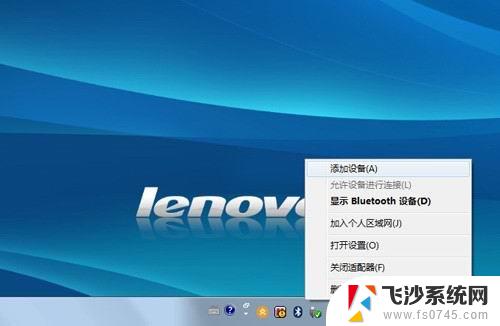
2)发现鼠标设备,显示名称“bluetooth laser travel mouse”,选择此设备点击下一步。
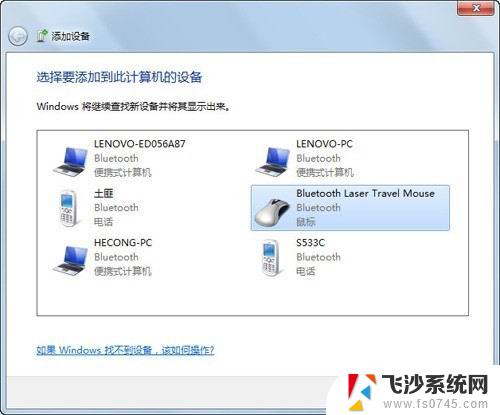
3)选择“不使用代码进行配对”。
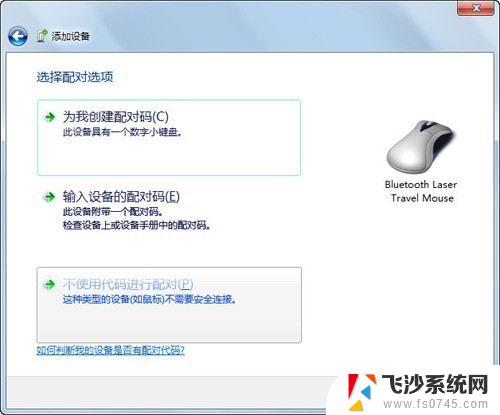
4)提示正在配置设备。
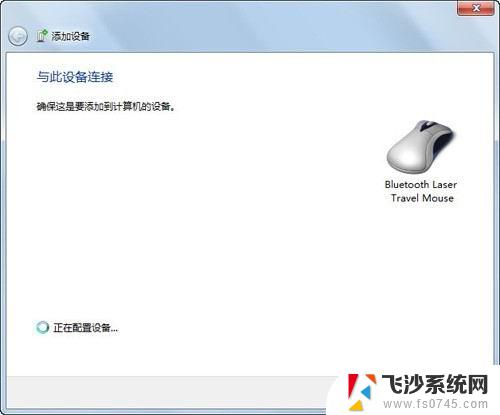
5)提示添加成功后,点击关闭即可。
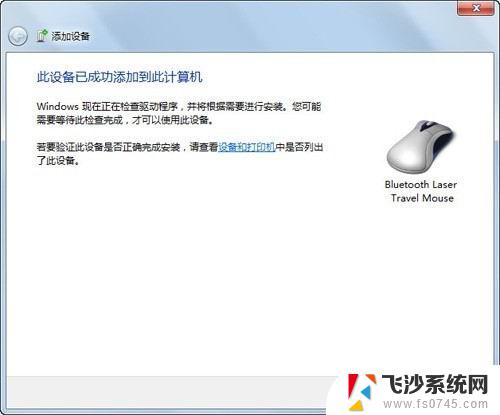
6)配对连接后,鼠标属性中多出“蓝牙”页面。
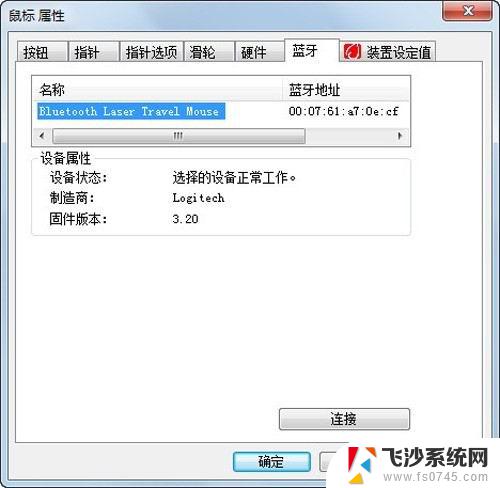
7)连接成功后,在“设备和打印机”中会有鼠标的显示,有些品牌的设备在win7中,可以直接显示产品的外观。
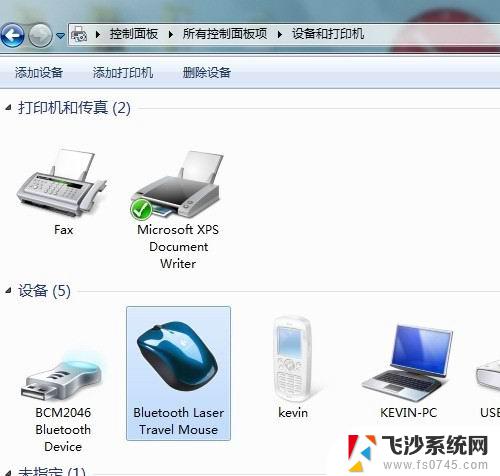
8)如果需要卸载鼠标,则在下图中的鼠标图标上点击右键,选择“删除设备”即可。
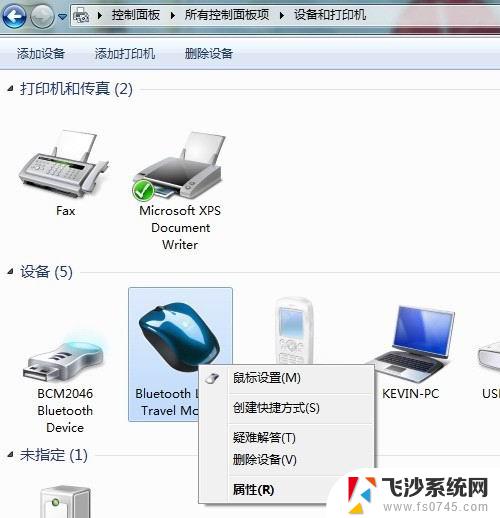
备注:
蓝牙鼠标不需要专门的配对码,配对成功后一般只要打开电脑和鼠标的蓝牙电源开关。就可以直接使用,有些鼠标配对成功后,如果和其他电脑再配对,会导致本机的鼠标不能使用,只需卸载设备后重新配对即可。操作系统可以使鼠标正常使用基本的功能,有些鼠标有一些额外的快捷键功能,需要鼠标自身的随即软件来驱动。如果遇到电源都打开,还是搜索不到鼠标的情况,优先核实用户是否打开了鼠标的配对按钮。
以上就是关于笔记本windows7怎么连接蓝牙鼠标的全部内容,有出现相同情况的用户就可以按照小编的方法了来解决了。
笔记本windows7怎么连接蓝牙鼠标 Windows7连接蓝牙鼠标图文教程相关教程
-
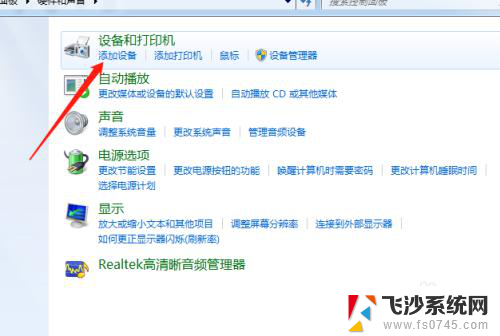 台式windows7怎么连接蓝牙耳机 windows7蓝牙耳机连接教程
台式windows7怎么连接蓝牙耳机 windows7蓝牙耳机连接教程2023-11-25
-
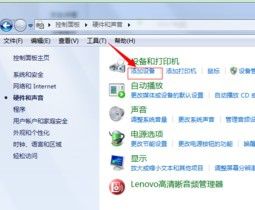 笔记本电脑windows7如何连接蓝牙耳机 win7电脑无法连接蓝牙耳机的解决办法
笔记本电脑windows7如何连接蓝牙耳机 win7电脑无法连接蓝牙耳机的解决办法2023-09-15
-
 win7无线鼠标怎么连接电脑 Win7电脑怎样添加蓝牙鼠标连接
win7无线鼠标怎么连接电脑 Win7电脑怎样添加蓝牙鼠标连接2023-09-10
-
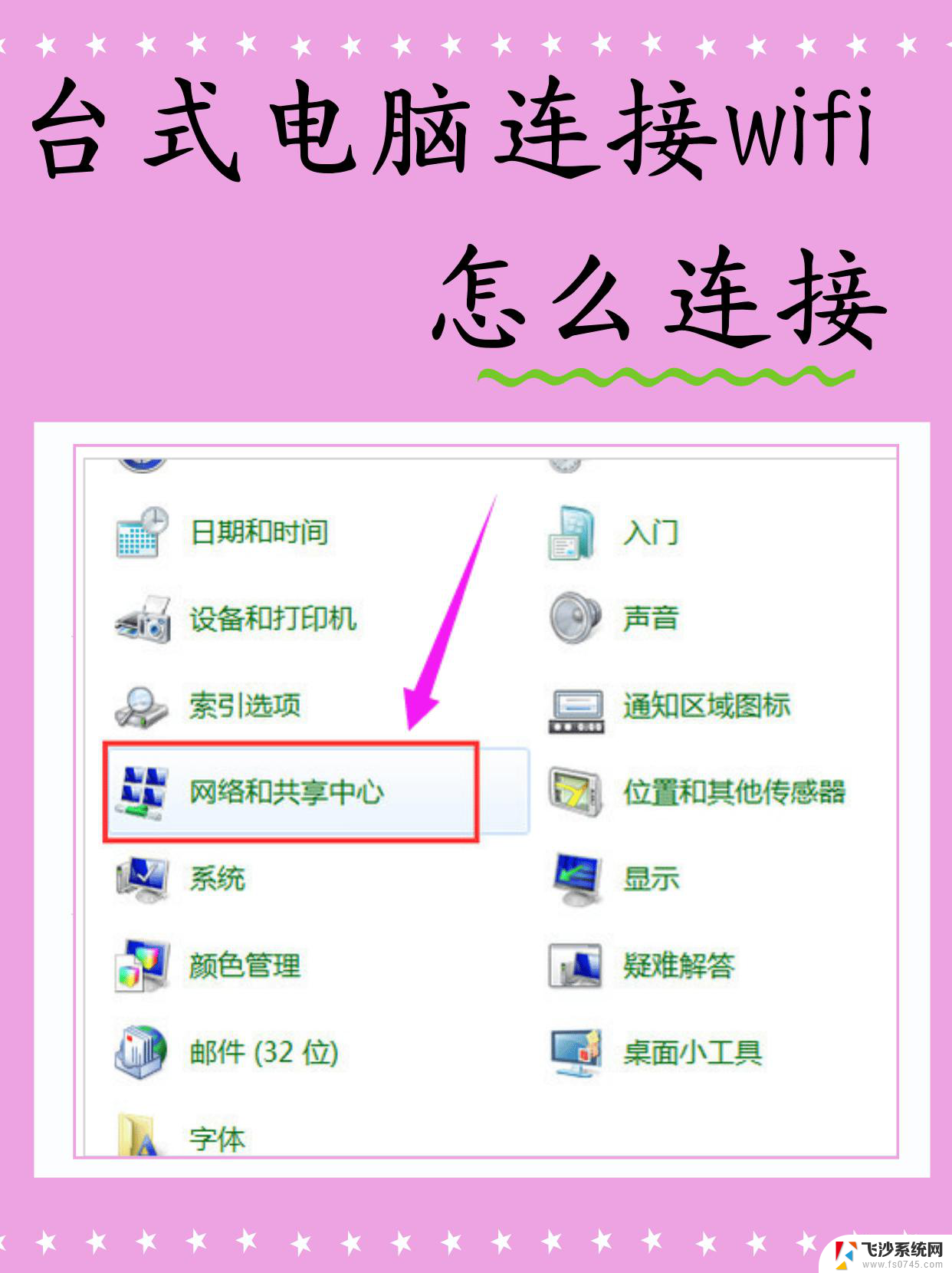 笔记本windows7怎么连接wifi Win7系统笔记本wifi连接教程
笔记本windows7怎么连接wifi Win7系统笔记本wifi连接教程2025-03-23
- 无线耳机怎样连接电脑windows7 Win7蓝牙耳机连接不上电脑
- windows 7 笔记本蓝牙 win7蓝牙耳机连接不上
- windows7可以连蓝牙吗 win7电脑蓝牙打开方法
- 电脑win7怎么连接蓝牙耳机 Win7蓝牙耳机无法连接电脑
- win7蓝牙无法链接 win7蓝牙连接正常但无法传输文件
- vmware win7共享文件夹在哪 VMware虚拟机Win7设置共享文件夹权限
- winds7开机密码忘记了怎么办 win7系统忘记密码无法登录怎么办
- win7耳机插在电脑上还是外放 win7耳机插上外放有声音怎么办
- 电脑window7怎么连接wifi Win7怎么连接WiFi网络
- 电脑连不上网有个黄色感叹号 Win7连不上网出现黄色感叹号怎么处理
- windows7桌面图标消失怎么办 win7桌面上我的电脑图标不见了怎么办
win7系统教程推荐
- 1 win7电脑之间怎么共享文件 WIN7共享文件给其他电脑步骤
- 2 w7图标大小怎么设置在哪里 win7如何调整桌面图标大小
- 3 win7扩展屏不显示任务栏 win7双显示器如何显示相同任务栏
- 4 win7自带键盘怎么打开 win7内置键盘如何打开
- 5 win8快速换成win7系统 联想电脑win8换win7图文教程
- 6 win7笔记本没有wifi连接功能 win7无线网络连接无法连接
- 7 windows图标字体颜色 Win7/8桌面图标字体颜色改变技巧
- 8 win7代码0×0000050 win7系统蓝屏代码0x00000050解决步骤
- 9 windows 如何切换windows 系统版本 电脑怎么切换到win7系统
- 10 怎么激活windows 7系统 win7激活后出现黑屏怎么处理