win10光标位置偏移 Win10鼠标像素坐标位置偏移怎么办
更新时间:2023-11-10 12:45:35作者:xtyang
在使用Win10操作系统的过程中,你可能会遇到光标位置偏移或鼠标像素坐标位置偏移的问题,当你发现鼠标点击的位置与光标实际出现的位置不一致时,这可能会给你的工作和操作带来一定的困扰。不过幸运的是解决这个问题并不复杂。本文将为你介绍一些解决方法,帮助你解决Win10光标位置偏移和鼠标像素坐标位置偏移的困扰。
具体方法:
1.打开Windows设置界面。
点击电脑左下角的Windows徽标键即开始菜单→“Windows设置”界面。
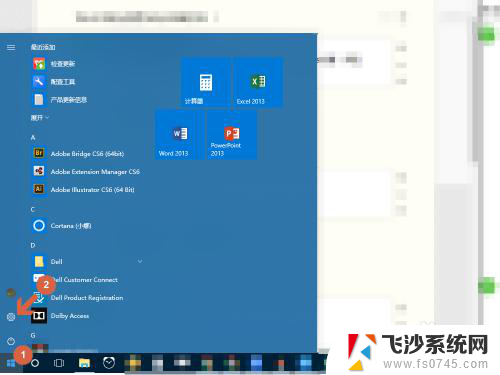
2.打开“显示”设置。
点击“Windows设置”界面的“系统--显示、通知、电源”选项,进入“显示”设置界面。
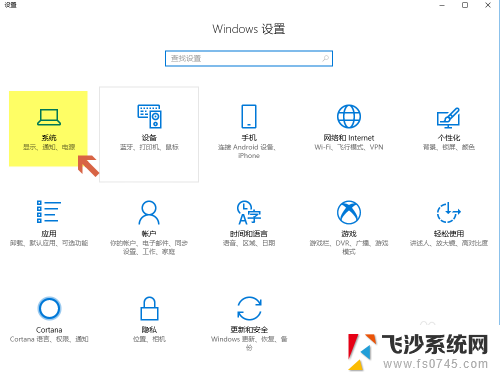
3.选择“显示”选项卡。
点击“显示”界面左侧边栏的“显示”选项卡,进入“显示”方面参数的设置。
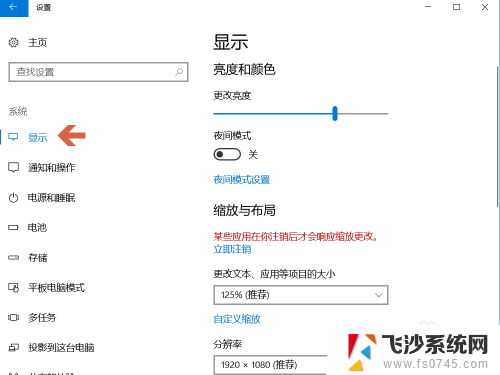
4.设置比例为100%。
点击“更改文本、应用等项目的大小”下拉菜单列表中选择100%。
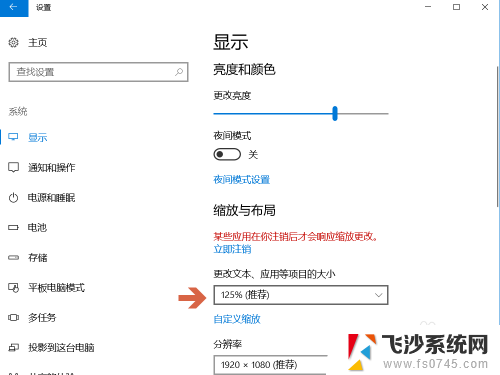
5.完成Win10鼠标像素坐标位置的校准。
现在,鼠标的像素坐标位置已经校准了。按键精灵抓抓或者选取鼠标位置不准的情况已经解决了。
更多工作生活问题,参考如下教程:
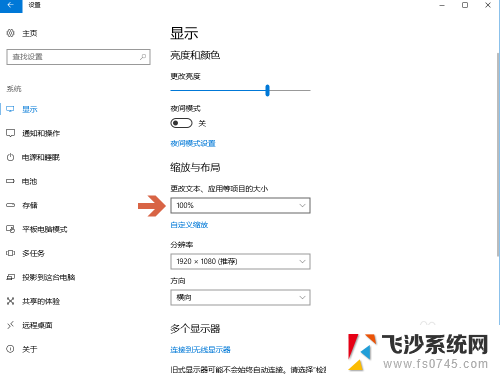
以上是关于win10光标位置偏移的全部内容,如果您不了解,请按照小编的方法操作,希望这些内容能对您有所帮助。
win10光标位置偏移 Win10鼠标像素坐标位置偏移怎么办相关教程
-
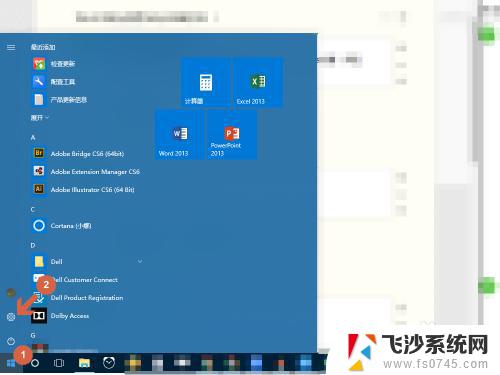 win10鼠标定位不准 Win10鼠标像素坐标位置不准怎么调整
win10鼠标定位不准 Win10鼠标像素坐标位置不准怎么调整2023-10-24
-
 鼠标光标锁定位置 win10鼠标被锁定了怎么办解决方法
鼠标光标锁定位置 win10鼠标被锁定了怎么办解决方法2024-02-09
-
 调节电脑鼠标移动速度 Win10鼠标移动速度怎么设置
调节电脑鼠标移动速度 Win10鼠标移动速度怎么设置2024-03-27
-
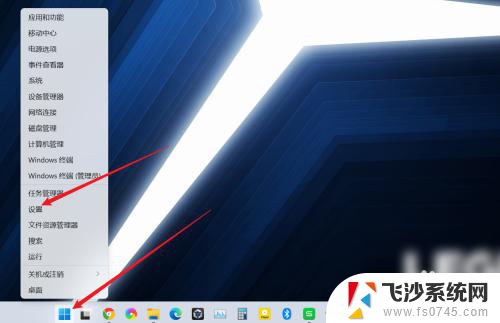 系统设置偏好 win10系统偏好设置在哪个位置
系统设置偏好 win10系统偏好设置在哪个位置2024-08-06
- 鼠标移动速度怎么设置 Win10鼠标移动速度如何调整
- 电脑鼠标速度怎么设置 Win10怎么设置鼠标移动速度
- win10显示器屏幕偏移 电脑桌面屏幕显示偏移调整技巧
- 桌面图标固定位置不让移动 Win10桌面图标位置保持不变的小窍门
- 怎样调鼠标的速度 Win10鼠标移动速度调整教程
- 电脑桌面怎么固定图标位置 win10桌面图标怎么随意移动
- win8.1开始菜单改win10 Windows 8.1 升级到 Windows 10
- 文件:\windows\system32\drivers Win10系统C盘drivers文件夹可以清理吗
- windows10移动硬盘在电脑上不显示怎么办 移动硬盘插上电脑没有反应怎么办
- windows缓存清理 如何清理Win10系统缓存
- win10怎么调电脑屏幕亮度 Win10笔记本怎样调整屏幕亮度
- 苹果手机可以连接联想蓝牙吗 苹果手机WIN10联想笔记本蓝牙配对教程
win10系统教程推荐
- 1 苹果手机可以连接联想蓝牙吗 苹果手机WIN10联想笔记本蓝牙配对教程
- 2 win10手机连接可以卸载吗 Win10手机助手怎么卸载
- 3 win10里此电脑的文档文件夹怎么删掉 笔记本文件删除方法
- 4 win10怎么看windows激活码 Win10系统激活密钥如何查看
- 5 电脑键盘如何选择输入法 Win10输入法切换
- 6 电脑调节亮度没有反应什么原因 Win10屏幕亮度调节无效
- 7 电脑锁屏解锁后要按窗口件才能正常运行 Win10锁屏后程序继续运行设置方法
- 8 win10家庭版密钥可以用几次 正版Windows10激活码多少次可以使用
- 9 win10系统永久激活查询 如何查看Windows10是否已经永久激活
- 10 win10家庭中文版打不开组策略 Win10家庭版组策略无法启用怎么办