如何把电脑文件传到微信 电脑文件发送到微信的步骤
随着科技的发展,电脑文件的传输方式也越来越多样化,在日常工作和生活中,我们经常需要将电脑文件发送到微信,以便与他人分享或备份重要资料。下面将介绍如何将电脑文件传输到微信的简单步骤,让您轻松实现文件的传输和共享。
步骤如下:
1.我们先在电脑上下载并安装微信电脑版,然后我们登录我们的微信电脑版。
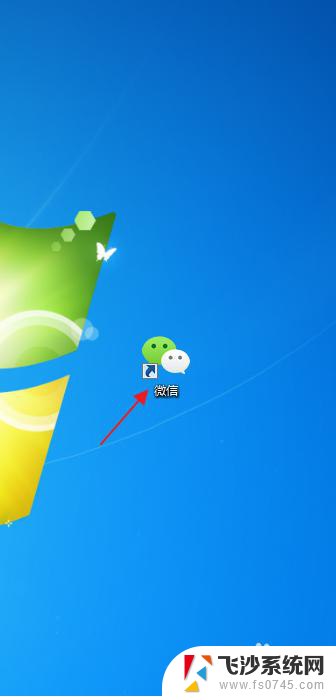
2.登录微信电脑版后,我们可以看得见微信电脑版界面里有一个文件传输助手。我们点击这个文件传输助手。
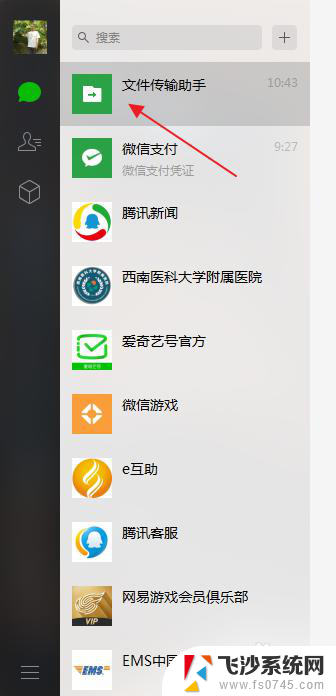
3.我们就来到了文件传输助手界面,在文件传输助手界面下方。我们可以看见一个文件的标志,这就是发送文件功能,我们点击这个发送文件功能。
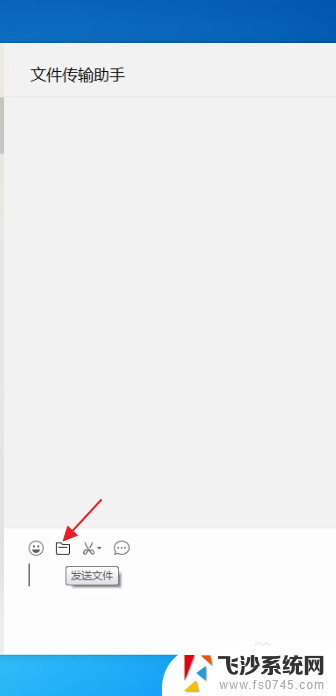
4.于是,我们就需要找到我们发送的文件。在这里,我们就随便找了一个文件,我们点击我们找到的文件。
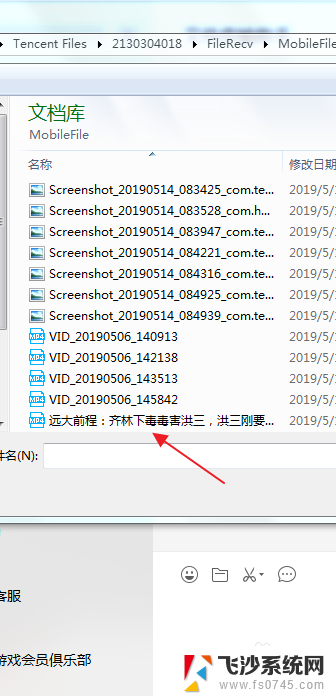
5.这个时候,我们就可以看见我们需要发送的文件在下方的发送栏里面了。接下来,我们点击右下方的发送。
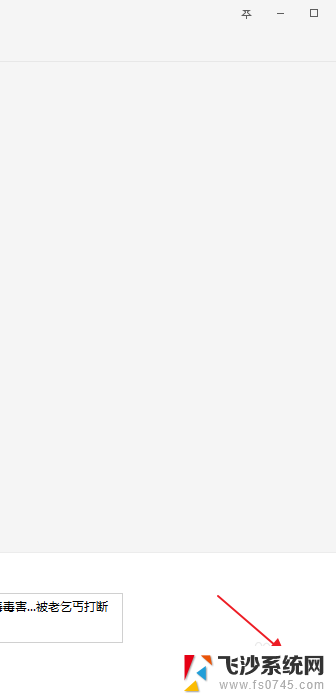
6.很快的,我们就可以看见我们就把这个文件发送完了。
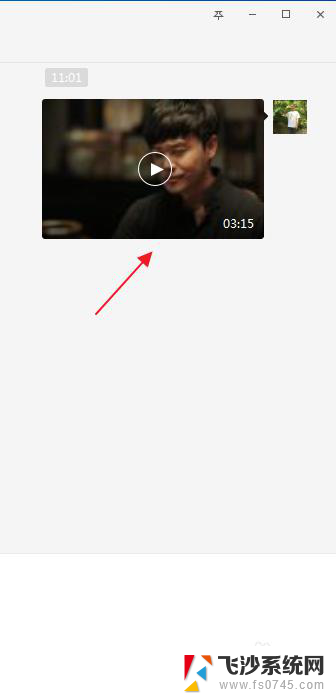
7.现在,我们再打开我们的手机上的微信app。在微信app里面,我们找到传输文件助手。
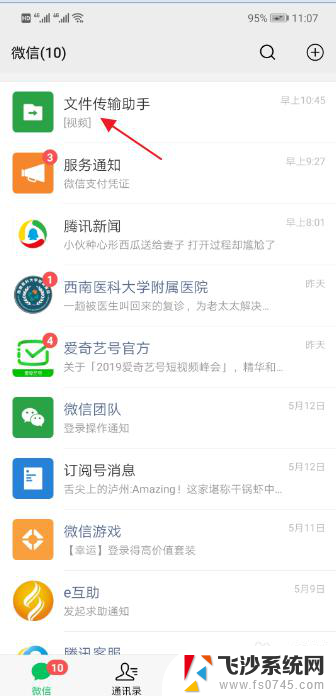
8.接下来,我们点击文件传输助手。这个时候,我们就可以看见刚才我们电脑上发送的那个文件了。这是个视频文件。
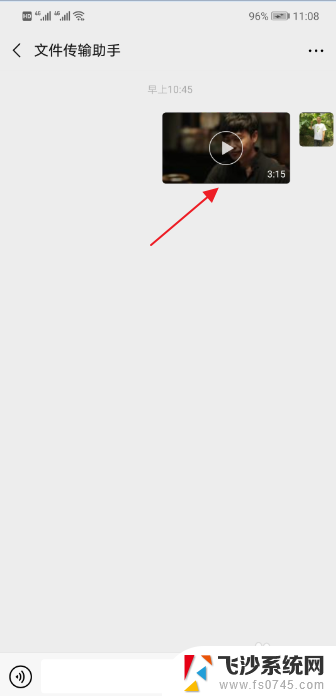
9.现在,我们点击微信app文件传输助手里的这个视频文件,我们就来了这个视频界面。

10.接下来,我们长按这个视频。于是,就跳出了发送给朋友、收藏、保存视频、定位到聊天位置这几个功能。我们点击保存视频。

11.接着,我们来到手机的图库功能这里。点击图库。

12.在图库里,我们就可以看见刚才我们电脑上的那个视频文件了。就这样,我们就把电脑上的文件上传到了微信。
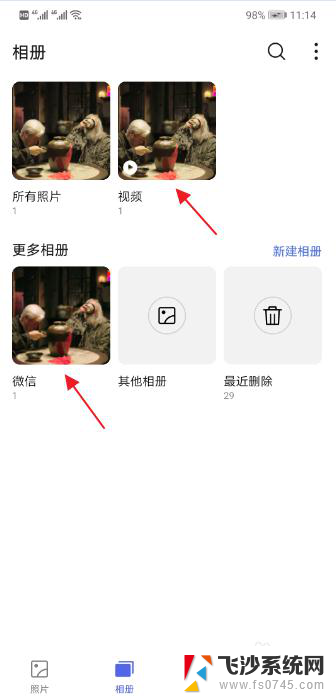
以上就是关于如何将电脑文件传输到微信的全部内容,如果有遇到相同情况的用户,可以按照小编的方法来解决。
如何把电脑文件传到微信 电脑文件发送到微信的步骤相关教程
-
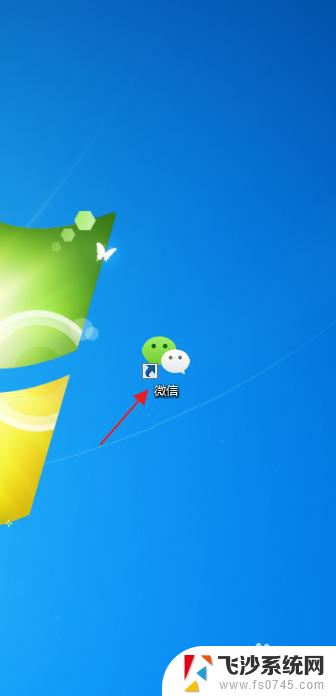 电脑微信传输文件 怎样将电脑上的文件发送到微信
电脑微信传输文件 怎样将电脑上的文件发送到微信2024-04-14
-
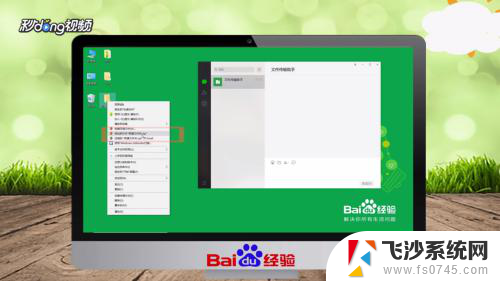 微信怎么传送文件夹 微信直接发文件夹的步骤
微信怎么传送文件夹 微信直接发文件夹的步骤2024-07-01
-
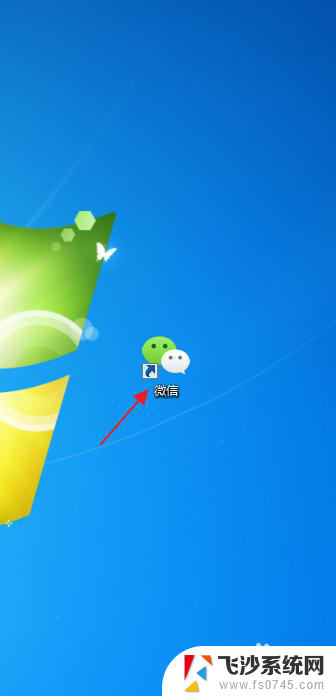 电脑d盘里的文件怎么发送到微信 怎样将电脑文件传到微信上
电脑d盘里的文件怎么发送到微信 怎样将电脑文件传到微信上2024-01-12
-
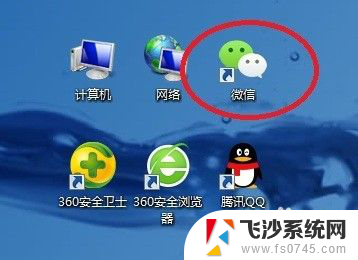 微信文件传电脑 手机微信文件传输到电脑的方法
微信文件传电脑 手机微信文件传输到电脑的方法2024-02-09
- 电脑里面的文件怎么发送到微信 电脑文件夹怎样传输到微信好友
- 怎样把电脑上的文件传到微信上 电脑上的文件怎样传到微信聊天窗口
- 如何在电脑上发送文件到微信 电脑上怎样发送文件给微信好友
- 微信如何加密发送文件 微信如何发送加密文件
- wps如何把文件发到微信上 wps如何将文件上传到微信对话框中
- 怎样把微信文件发到钉钉 钉钉如何接收微信文件
- 电脑怎么打印机连接打印机 电脑连接打印机的步骤详解
- excel汇总表怎么取分表数据 Excel 如何合并多个分表数据到总表
- 笔记本没有鼠标箭头怎么办 电脑鼠标箭头消失了怎么回事
- 笔记本连接wifi但是不能上网 笔记本连接无线网络但无法打开网页怎么办
- 戴尔截屏快捷键 戴尔笔记本电脑截图快捷键是什么
- word中如何合并单元格 word文档合并单元格教程
电脑教程推荐
- 1 word上方的横线怎么删除 word文档如何去掉顶部横线
- 2 workstation12 密钥 VMware12虚拟机激活教程
- 3 苹果12pro怎么连接无线耳机 iphone12耳机连接不上怎么办
- 4 windows压缩文件管理器 Windows 10资源管理器怎么压缩文件
- 5 微信怎么设置提醒不显示内容 如何在微信收到信息时不显示消息内容
- 6 电脑qq怎样删除聊天记录 电脑上QQ聊天记录删除方法
- 7 电脑wps无法卸载 wps office彻底卸载步骤
- 8 电脑按什么重启 快捷键让电脑重启的方法
- 9 电脑桌面横屏了,怎么切换回来 电脑显示屏从横屏切换为竖屏的方法
- 10 excel如何忽略错误 Excel如何忽略所有错误