清华同方电脑怎么用u盘重装系统 清华同方电脑U盘重装Win10系统步骤
清华同方电脑是一款性能优秀的电脑品牌,如果遇到系统崩溃或者需要重新安装系统的情况,可以通过U盘来进行系统的重装,在重装Win10系统的过程中,需要按照一定的步骤来操作,确保系统安装顺利进行。接下来我们将详细介绍清华同方电脑U盘重装Win10系统的步骤。
操作方法:
1.完成上述的准备工作后,我们重启计算机。开机时按f12打开启动菜单(部分清华同方电脑机型或许f12按了没反应,此时大家可以根据开机屏幕提示或是上网查找该机型的启动快捷键),选择u盘启动,如图所示:
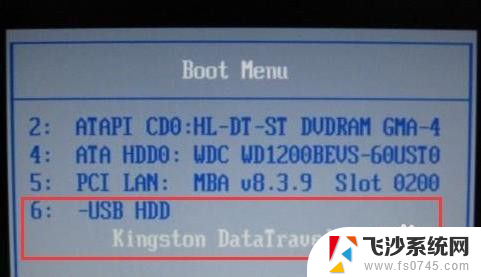
2.此时便会从u盘启动进入大番薯主菜单界面,我们选择【02】大番薯win8pe标准版(新机器)并按回车进入。如图所示:
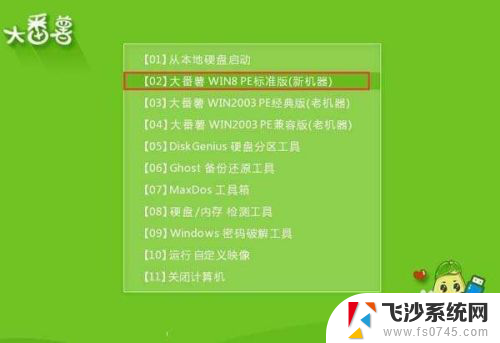
3.进入pe系统之后,此时大番薯pe装机工具自动弹出窗口。我们点击浏览,选择放在u盘内的win10系统镜像文件,添加完win10系统镜像文件后,在工具磁盘列表中点击活动磁盘当做系统盘(除却u盘),然后选择“确定”,如图所示:
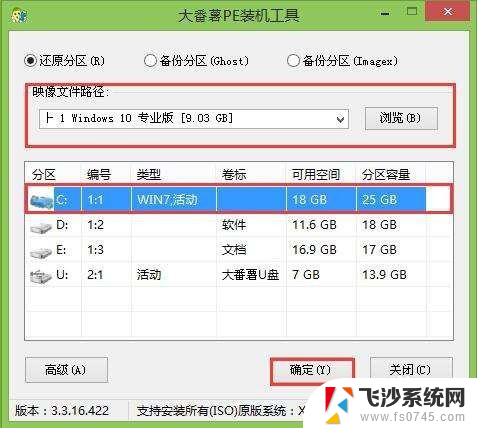
4.如果需要删除磁盘的话,可以参考:“大番薯电脑硬盘快速分区教程”,如果不需要我们则继续往下看。
5.随后会弹出询问是否执行还原操作,单击“确定”开始执行,如图所示:
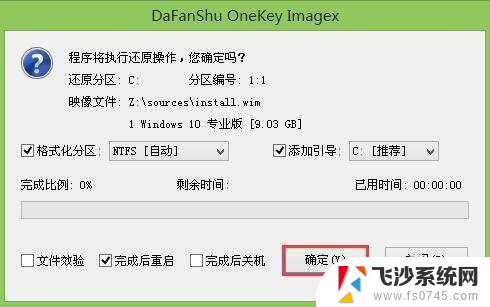
6.程序会自动执行,只需等待成功还原即可,如图所示:

7.还原成功会询问是否马上重启计算机,点击“是”,如图所示:
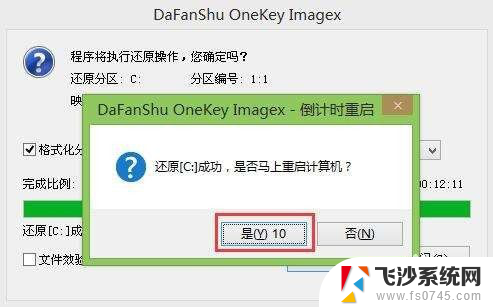
8.最后开机等待初始化win10结束即可进入系统,如图所示:

以上就是清华同方电脑如何使用U盘重新安装系统的全部内容,如果有任何不明白的地方,用户可以根据小编的方法进行操作,希望这能对大家有所帮助。
清华同方电脑怎么用u盘重装系统 清华同方电脑U盘重装Win10系统步骤相关教程
-
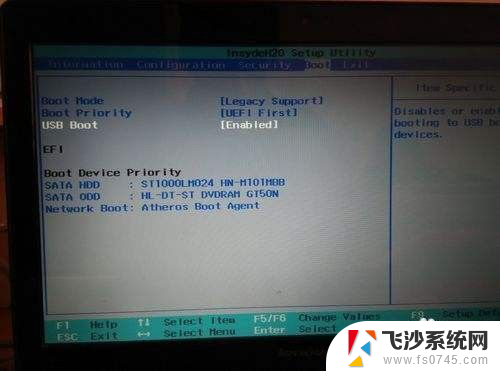 联系笔记本如何用u盘重装系统 笔记本怎样使用U盘重装系统步骤
联系笔记本如何用u盘重装系统 笔记本怎样使用U盘重装系统步骤2023-12-31
-
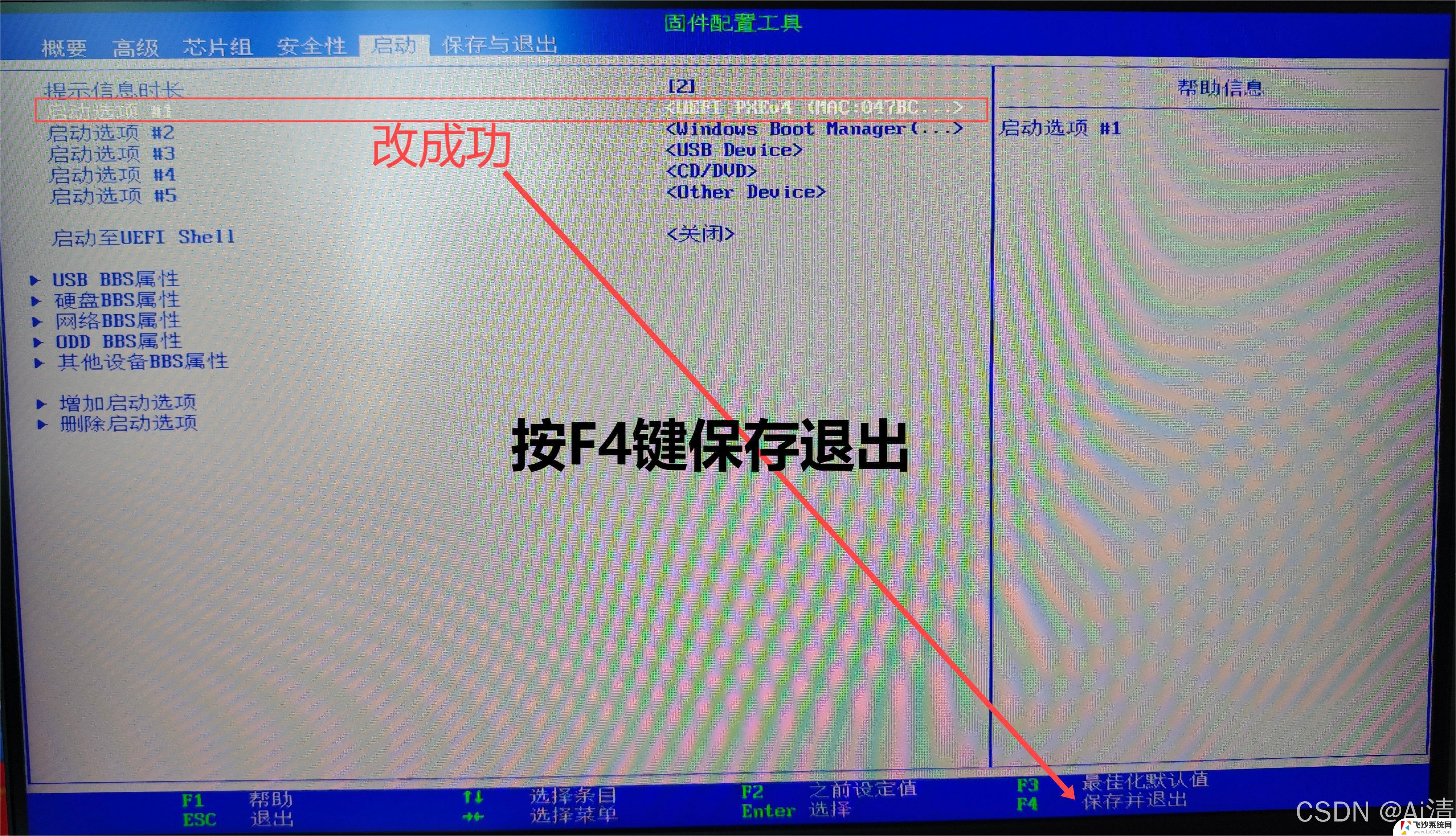 win7系统怎么用u盘安装 U盘安装Win7系统步骤
win7系统怎么用u盘安装 U盘安装Win7系统步骤2025-03-18
-
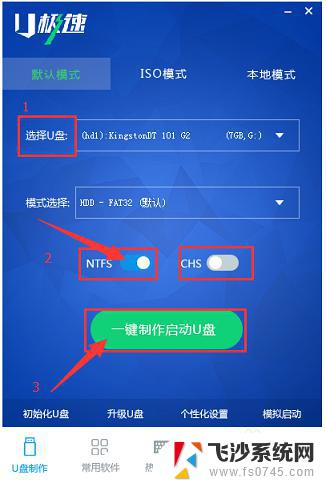 三星电脑win8怎么u盘重装系统 三星笔记本电脑U盘重装系统教程
三星电脑win8怎么u盘重装系统 三星笔记本电脑U盘重装系统教程2023-09-13
-
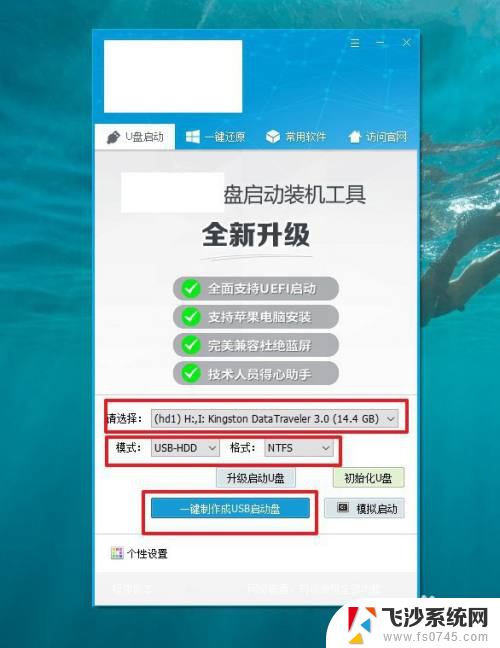 dell用u盘安装win10 戴尔Inspiron系列电脑怎么通过U盘重装Win10系统
dell用u盘安装win10 戴尔Inspiron系列电脑怎么通过U盘重装Win10系统2024-10-03
- u盘装w7系统教程 U盘安装Win7系统步骤详解
- 笔记本重装系统可以用u盘吗 笔记本U盘重装系统教程
- 微星主板u盘装系统 微星主板U盘启动重装系统步骤
- 苹果电脑怎么u盘启动装win10 Macbook笔记本如何利用U盘重装win10系统
- win10重置需要u盘吗 使用ISO镜像文件安装win10系统的方法
- u盘装系统重启要拔u盘吗 不同BIOS版本下U盘启动设置
- 通过镜像重装win10系统 使用ISO镜像文件重装win10系统步骤
- 苹果14无法下载应用 苹果手机不能安装应用程序怎么办
- 有的应用安装不了怎么办 电脑为什么无法安装软件
- 电脑显示和主机怎么安装 电脑主机显示器组装教程
- win10可以装xp win10系统如何安装xp系统
- 安装程序之前请重启windows 西门子软件安装完成后出现需要重启windows的问题
系统安装教程推荐
- 1 win10可以装xp win10系统如何安装xp系统
- 2 怎么安装驱动连接打印机 电脑如何连接打印机
- 3 win11笔记本能够回退到win10吗 win11安装后如何退回win10
- 4 惠普打印机如何安装到电脑上 惠普打印机连接电脑步骤
- 5 怎么在虚拟机里面安装win10系统 虚拟机安装win10系统详细指南
- 6 win7系统怎么用u盘安装 U盘安装Win7系统步骤
- 7 win11怎么增加ie浏览器 IE浏览器安装步骤详解
- 8 安装win11后系统反应慢 Windows11运行速度慢的原因和解决方法
- 9 win11设置安装磁盘 Windows11系统新装硬盘格式化步骤
- 10 win11安装软件弹出应用商店 Win11电脑提示在商店中搜索