电脑c盘隐藏文件怎么显示出来 Win10系统打开C盘隐藏文件和文件夹方法
更新时间:2024-04-01 12:45:48作者:xtyang
在使用Win10系统时,有时候我们会发现C盘中存在一些隐藏的文件或文件夹,而我们却无法直接查看或访问,这可能会给我们带来一些困扰,不知道该如何处理。如何才能将C盘中的隐藏文件和文件夹显示出来呢?接下来我们将探讨一些方法来解决这个问题。
方法如下:
1.打开C盘,点击“查看”选项卡。
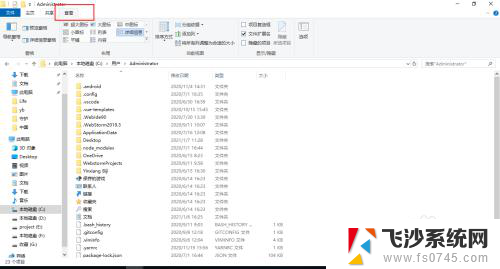
2.点击属性栏中的“选项”。
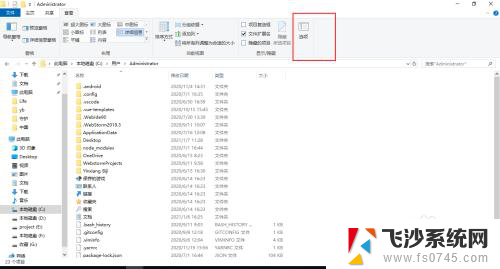
3.弹出“文件夹选项”,点击“查看”选项卡。
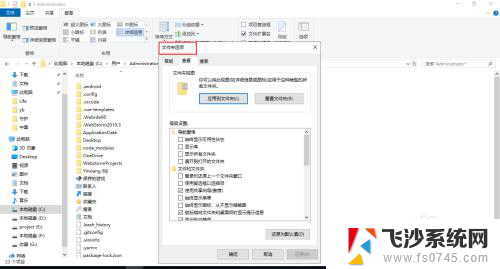
4.点击“隐藏受保护的操作系统文件”,弹出警告对话框点击“是”。
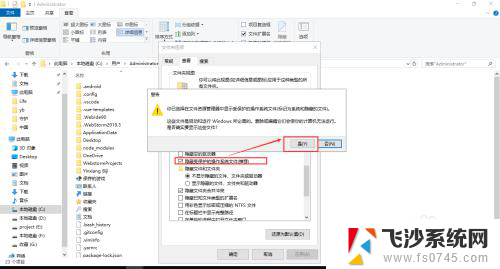
5.取消勾选“隐藏受保护的操作系统文件”,点击“显示隐藏的文件、文件夹和驱动器”。点击“应用”“确定”保存设置。
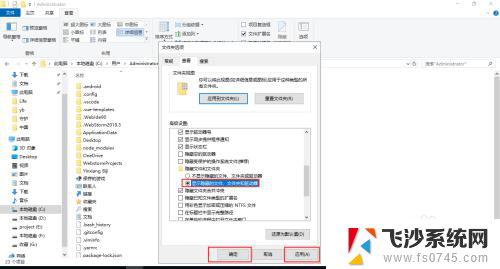
6.这样C盘中的受保护文件和文件夹就显示出来了。
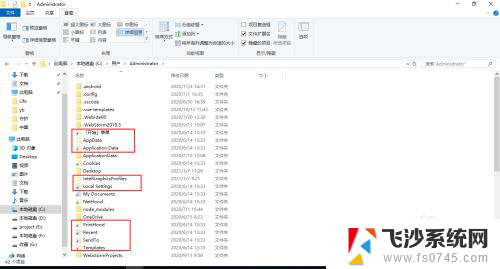
以上就是如何显示电脑C盘中的隐藏文件的全部内容,对于那些不清楚的用户,可以参考以上小编的步骤进行操作,希望对大家有所帮助。
电脑c盘隐藏文件怎么显示出来 Win10系统打开C盘隐藏文件和文件夹方法相关教程
-
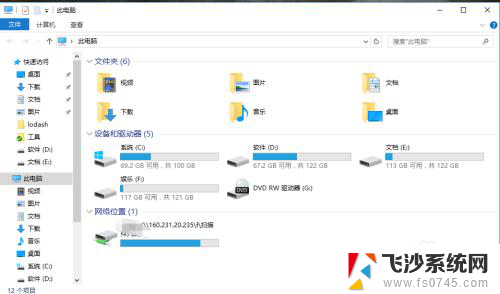 硬盘隐藏文件怎么显示出来 win10怎么打开磁盘中的隐藏文件
硬盘隐藏文件怎么显示出来 win10怎么打开磁盘中的隐藏文件2023-11-16
-
 w10系统怎么查看隐藏文件夹 win10怎么显示隐藏文件和文件夹的方法
w10系统怎么查看隐藏文件夹 win10怎么显示隐藏文件和文件夹的方法2023-11-25
-
 如何显示隐藏的文件夹 win10显示隐藏文件和文件夹方法
如何显示隐藏的文件夹 win10显示隐藏文件和文件夹方法2024-04-11
-
 电脑怎么查看隐藏文件夹 Win10隐藏文件和文件夹怎么显示
电脑怎么查看隐藏文件夹 Win10隐藏文件和文件夹怎么显示2024-08-29
- win10 c盘隐藏 Win10系统C盘怎么隐藏
- windows10查看隐藏文件 win10怎么显示隐藏文件夹
- win10我的电脑上面的文件夹怎么隐藏 win10隐藏文件夹教程
- 系统隐藏文件怎么取消隐藏 Windows10系统如何隐藏文件夹及文件
- 如何查看电脑隐藏文件夹win10 如何在Win10中查看隐藏文件
- c盘drivers是什么文件夹 Win10系统中C盘的drivers文件夹能删除吗
- win8.1开始菜单改win10 Windows 8.1 升级到 Windows 10
- 文件:\windows\system32\drivers Win10系统C盘drivers文件夹可以清理吗
- windows10移动硬盘在电脑上不显示怎么办 移动硬盘插上电脑没有反应怎么办
- windows缓存清理 如何清理Win10系统缓存
- win10怎么调电脑屏幕亮度 Win10笔记本怎样调整屏幕亮度
- 苹果手机可以连接联想蓝牙吗 苹果手机WIN10联想笔记本蓝牙配对教程
win10系统教程推荐
- 1 苹果手机可以连接联想蓝牙吗 苹果手机WIN10联想笔记本蓝牙配对教程
- 2 win10手机连接可以卸载吗 Win10手机助手怎么卸载
- 3 win10里此电脑的文档文件夹怎么删掉 笔记本文件删除方法
- 4 win10怎么看windows激活码 Win10系统激活密钥如何查看
- 5 电脑键盘如何选择输入法 Win10输入法切换
- 6 电脑调节亮度没有反应什么原因 Win10屏幕亮度调节无效
- 7 电脑锁屏解锁后要按窗口件才能正常运行 Win10锁屏后程序继续运行设置方法
- 8 win10家庭版密钥可以用几次 正版Windows10激活码多少次可以使用
- 9 win10系统永久激活查询 如何查看Windows10是否已经永久激活
- 10 win10家庭中文版打不开组策略 Win10家庭版组策略无法启用怎么办