笔记本可以通过蓝牙连接上网吗 电脑笔记本蓝牙连接上网步骤
如今随着科技的不断进步和智能化的发展,蓝牙技术已经成为我们生活中不可或缺的一部分,在众多蓝牙应用中,笔记本电脑通过蓝牙连接上网也成为了一种常见的方式。通过简单的步骤,我们可以实现电脑笔记本蓝牙连接上网,为我们的工作和娱乐提供更多便利。本文将介绍这一连接方式的具体步骤,并探讨其优势和注意事项。
方法如下:
1.在经验”手机蓝牙网络共享设置一台手机上网“自己或者其他人建立一个蓝牙热点。参照经验的前两步骤,如图。
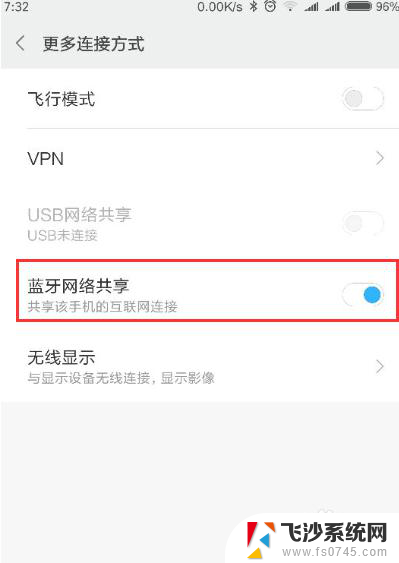
2.从电脑网络信号哪里进行左键点击出现“打开网络共享中心”;如图。
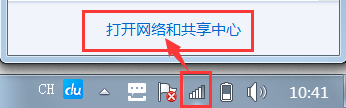
3.从“控制面板\所有控制面板项\网络和共享中心”找到更改适配器设置;如图。
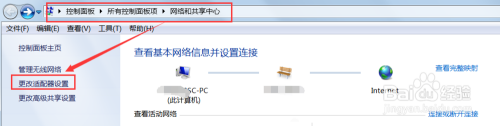
4.点击进去“控制面板\网络和 Internet\网络连接”出现“Bluetooth 网络连接”连接的设置;如图。
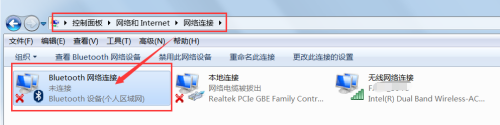
5.在“Bluetooth 网络连接”右键进行点击;如图。
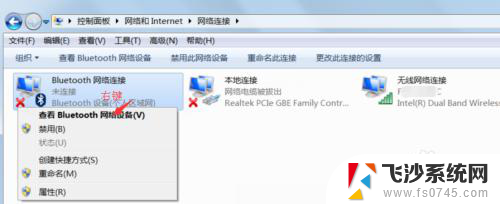
6.进行点击“查看Bluetooth 网络设备”,弹出如下图片。
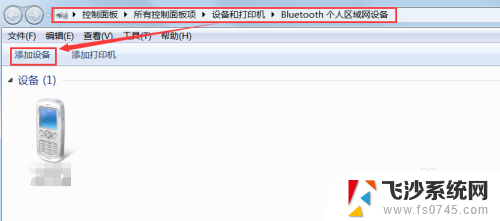
7.在上图的基础上进行找到对应的蓝牙设备,如果不存在点击进行添加搜索。搜索的设备后点击下一步;如图。
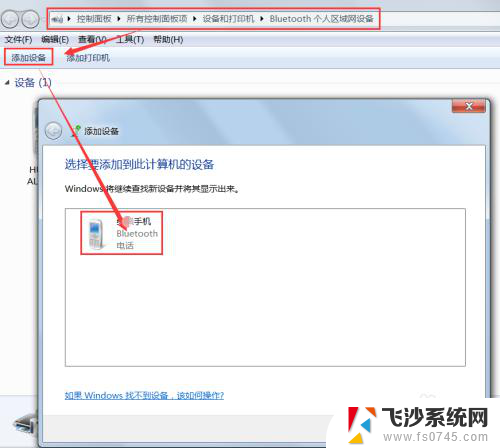
8.手机上完成配对的请求,然后接收电脑的连接提示,进行下一步骤;
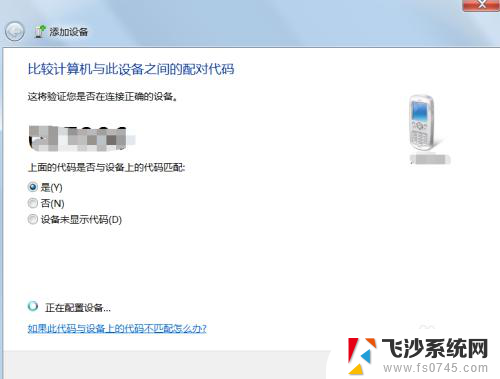
9.如图电脑添加蓝牙设备成功,如图。
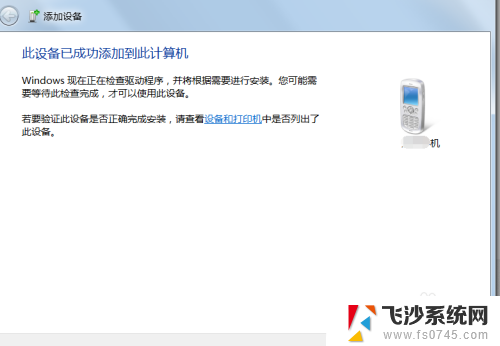
10.现在进行最后一步的蓝牙设备的连接设置,连接时访问-连接点,进行连接;如图。
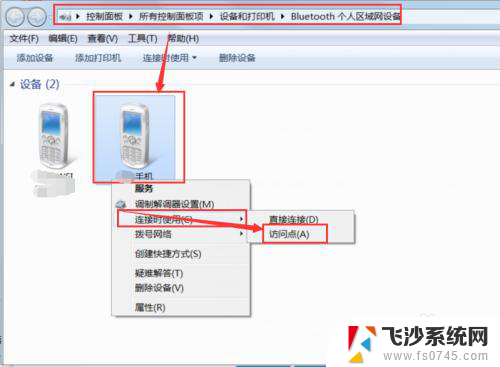
11.根据上面的操进行连接,系统提示蓝牙Bluetooth 网络设备,连接成功界面,如图。
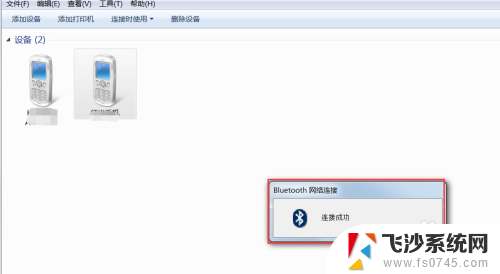
12.在“控制面板\网络和 Internet\网络连接“可以看到对应连接信息,蓝牙连接互联网成功。如图。
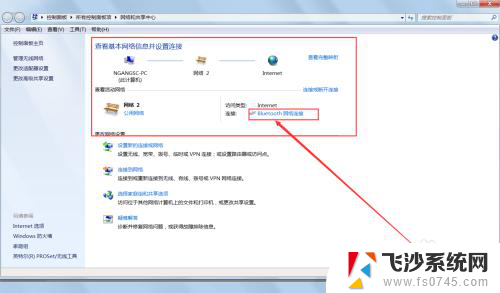
以上就是笔记本是否可以通过蓝牙连接上网的全部内容,如果有需要的用户,可以根据小编提供的步骤进行操作,希望对大家有所帮助。
笔记本可以通过蓝牙连接上网吗 电脑笔记本蓝牙连接上网步骤相关教程
-
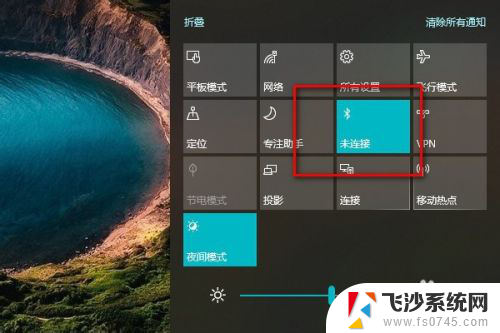 手机和笔记本蓝牙连接不上 笔记本电脑和手机通过蓝牙连接步骤
手机和笔记本蓝牙连接不上 笔记本电脑和手机通过蓝牙连接步骤2024-07-28
-
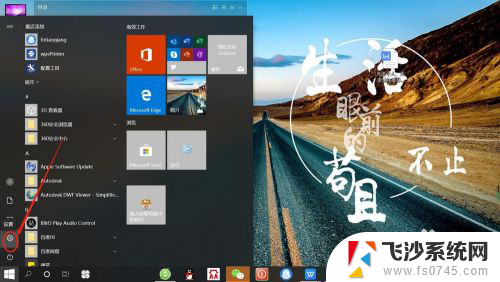 笔记本可以连接无线蓝牙耳机吗 笔记本电脑如何连接无线蓝牙耳机步骤
笔记本可以连接无线蓝牙耳机吗 笔记本电脑如何连接无线蓝牙耳机步骤2024-02-12
-
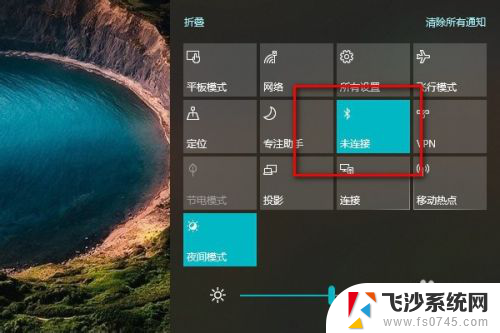 手机蓝牙可以和电脑蓝牙连接吗 如何通过蓝牙将手机连接到笔记本电脑
手机蓝牙可以和电脑蓝牙连接吗 如何通过蓝牙将手机连接到笔记本电脑2024-02-27
-
 蓝牙音箱可以连笔记本电脑吗 蓝牙音箱连接电脑方法
蓝牙音箱可以连笔记本电脑吗 蓝牙音箱连接电脑方法2024-08-12
- 笔记本蓝牙连接蓝牙音箱 电脑连接蓝牙音箱步骤
- 笔记本电脑可以用蓝牙连接音响吗 无线音箱和笔记本连接步骤
- 笔记本电脑可以连接无线蓝牙耳机吗 笔记本电脑如何连接蓝牙耳机
- 手机怎么连接电脑上的蓝牙 笔记本电脑如何通过蓝牙连接手机教程
- 笔记本可以同时连接几个蓝牙 蓝牙多设备连接方法
- 苹果笔记本能用蓝牙耳机吗 Mac连接蓝牙耳机步骤
- 电脑如何硬盘分区合并 电脑硬盘分区合并注意事项
- 连接网络但是无法上网咋回事 电脑显示网络连接成功但无法上网
- 苹果笔记本装windows后如何切换 苹果笔记本装了双系统怎么切换到Windows
- 电脑输入法找不到 电脑输入法图标不见了如何处理
- 怎么卸载不用的软件 电脑上多余软件的删除方法
- 微信语音没声音麦克风也打开了 微信语音播放没有声音怎么办
电脑教程推荐
- 1 如何屏蔽edge浏览器 Windows 10 如何禁用Microsoft Edge
- 2 如何调整微信声音大小 怎样调节微信提示音大小
- 3 怎样让笔记本风扇声音变小 如何减少笔记本风扇的噪音
- 4 word中的箭头符号怎么打 在Word中怎么输入箭头图标
- 5 笔记本电脑调节亮度不起作用了怎么回事? 笔记本电脑键盘亮度调节键失灵
- 6 笔记本关掉触摸板快捷键 笔记本触摸板关闭方法
- 7 word文档选项打勾方框怎么添加 Word中怎样插入一个可勾选的方框
- 8 宽带已经连接上但是无法上网 电脑显示网络连接成功但无法上网怎么解决
- 9 iphone怎么用数据线传输文件到电脑 iPhone 数据线 如何传输文件
- 10 电脑蓝屏0*000000f4 电脑蓝屏代码0X000000f4解决方法