win10改输入法切换 Win10输入法切换快捷键设置教程
更新时间:2023-12-21 12:44:19作者:xtyang
在日常使用电脑的过程中,输入法切换是一项必不可少的操作,对于使用Win10操作系统的用户来说,可能会发现默认的输入法切换方式并不是最便捷的。为了提高工作效率,很多用户都希望能够设置自己喜欢的输入法切换快捷键。如何进行Win10输入法切换快捷键的设置呢?本文将为大家详细介绍Win10改输入法切换的方法,并教大家如何设置个性化的输入法切换快捷键,让你在使用电脑时更加得心应手。
具体方法:
1.右键点击任务栏上的语音栏,在右键菜单上。点击「设置」。
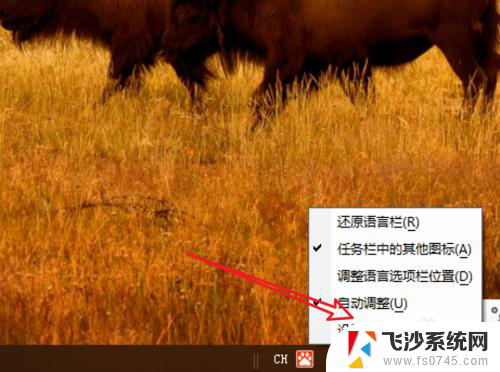
2.来到语言栏设置页面,点击右边的「高级键盘设置」。
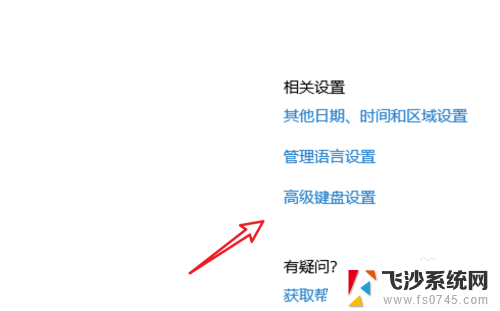
3.在高级键盘设置页面,点击下方的「语言栏选项」。
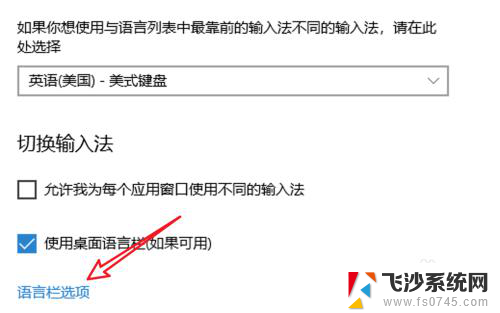
4.点击后会弹出一个窗口,点击窗口上方的「高级键设置」。
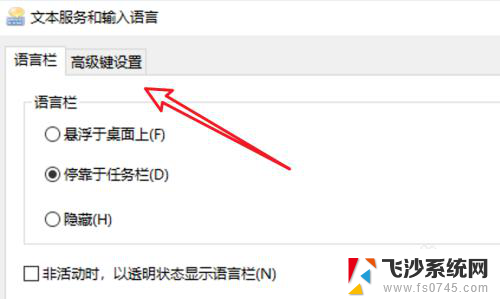
5.在这里有输入法的快捷键设置了,点击下方的「更改按键顺序」。
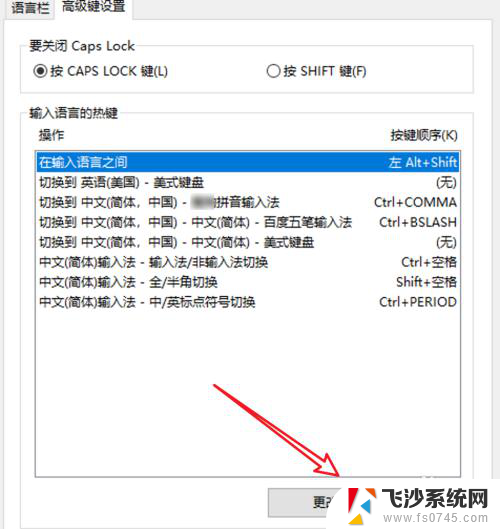
6.在这里就可以选择不同的快捷键了。
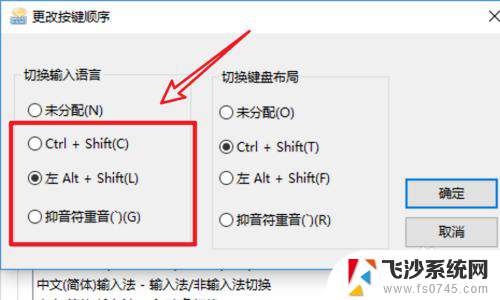
以上就是win10改输入法切换的全部内容,有需要的用户可以按照以上步骤进行操作,希望对大家有所帮助。
win10改输入法切换 Win10输入法切换快捷键设置教程相关教程
-
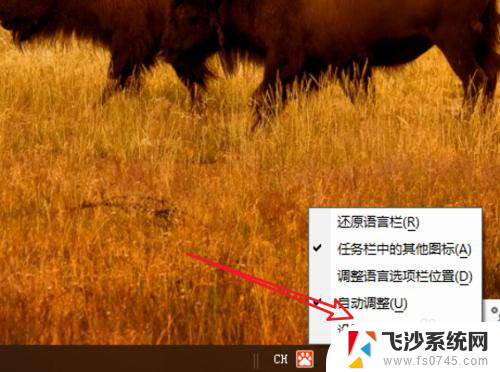 切换输入法用哪个键 Win10输入法切换快捷键设置方法
切换输入法用哪个键 Win10输入法切换快捷键设置方法2024-07-24
-
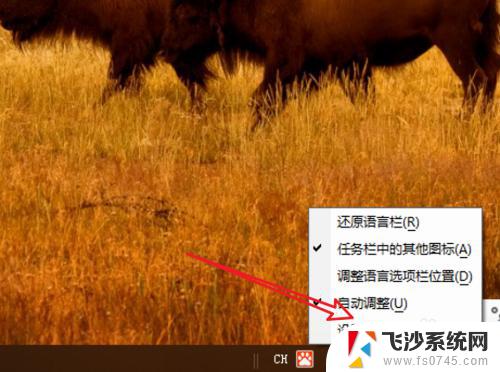 windows输入法快捷键设置 win10输入法切换快捷键设置方法
windows输入法快捷键设置 win10输入法切换快捷键设置方法2023-10-30
-
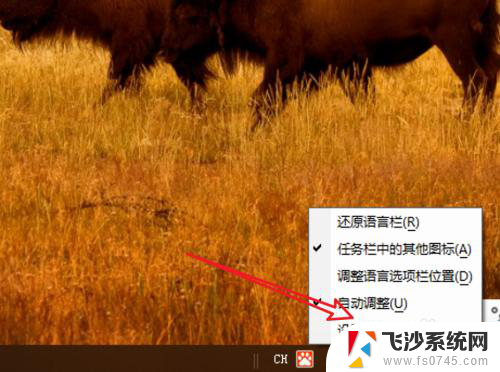 windows输入法快捷键设置 win10输入法切换快捷键设置技巧
windows输入法快捷键设置 win10输入法切换快捷键设置技巧2025-03-29
-
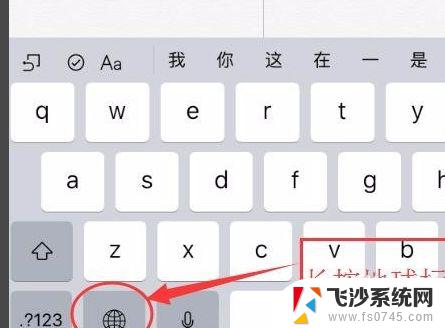 怎么切换输入法软件 Win10输入法切换快捷键
怎么切换输入法软件 Win10输入法切换快捷键2024-01-24
- win10切换输入法按键设置 Win10输入法快捷键
- win10怎么更改输入法切换快捷键 Windows10输入法切换快捷键修改方法
- w10切换输入法快捷键设置 win10怎么设置输入法切换的快捷键为Ctrl Shift
- win10系统如何设置输入法的快捷键 win10输入法如何设置切换中文输入法的快捷键
- windows10怎么设置输入法切换 win10输入法切换快捷键自定义设置
- 改变输入法按什么键 win10输入法切换按键怎么设置
- 怎样从win8升级到win10系统 Win8升级至Win10详细教程
- win10手机连接可以卸载吗 Win10手机助手怎么卸载
- win10系统启动文件夹在哪里 如何在Win10中快速打开启动文件夹
- windows10系统字体大小 win10电脑字体大小设置方法
- 罗技接收器无法识别usb 如何解决Win10系统无法识别Logitech Unifying Receiver问题
- windows10打印机如何扫描 Win10系统如何使用打印机进行扫描
win10系统教程推荐
- 1 win10手机连接可以卸载吗 Win10手机助手怎么卸载
- 2 win10里此电脑的文档文件夹怎么删掉 笔记本文件删除方法
- 3 win10怎么看windows激活码 Win10系统激活密钥如何查看
- 4 电脑键盘如何选择输入法 Win10输入法切换
- 5 电脑调节亮度没有反应什么原因 Win10屏幕亮度调节无效
- 6 电脑锁屏解锁后要按窗口件才能正常运行 Win10锁屏后程序继续运行设置方法
- 7 win10家庭版密钥可以用几次 正版Windows10激活码多少次可以使用
- 8 win10系统永久激活查询 如何查看Windows10是否已经永久激活
- 9 win10家庭中文版打不开组策略 Win10家庭版组策略无法启用怎么办
- 10 win10怎么用扬声器 Win10电脑如何配置扬声器