电脑连接打印机ip地址怎么设置 win10连接打印机的步骤
在现代社会中电脑和打印机已经成为我们工作和学习中必不可缺的工具,对于一些刚刚接触电脑的人来说,如何正确地设置电脑连接打印机的IP地址成为了一个困扰。尤其是在Win10操作系统下,许多人可能不清楚具体的连接步骤。本文将为大家介绍一些简单易行的方法,帮助大家轻松地连接打印机,顺利完成打印任务。无论是工作中的文件打印,还是学习中的资料整理,本文的步骤将为大家提供便利,让我们一起来了解吧!
具体方法:
1.首先打开“控制面板”(可通过Cortana查询找到),找到并点击“设备和打印机”这个选项。

2.可以看到,在最新的页面中,导航栏下面有一个“添加打印机”选项。点击它来添加打印机。
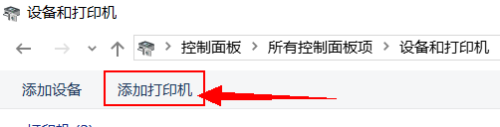
3.在下图中的页面中点击下面那个“我所需的打印机未列出”来自己手动添加。然后点击下一步。
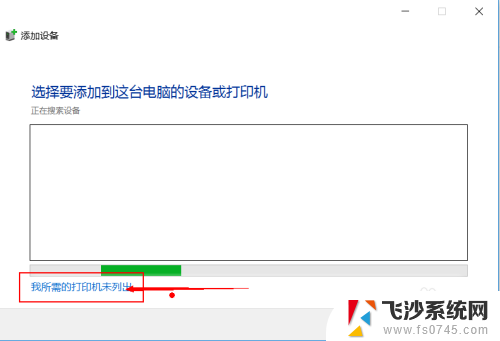
4.找到并勾选“使用TCP/IP地址或主机名添加打印机”选项,这样就可以添加IP地址了。点击下一步。
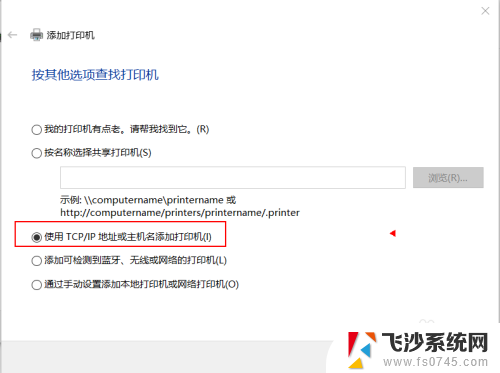
5.将想要连接的打印机的IP地址填入“主机名或IP地址(A)”一栏中,端口名称会自动生成。点击下一步。
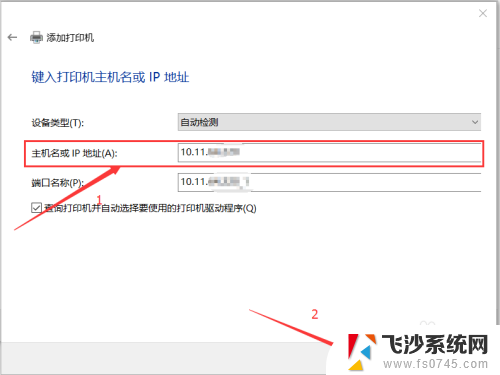
6.给自己的打印机起一个名字,例如“打印机1”,填好后,进行下一步。
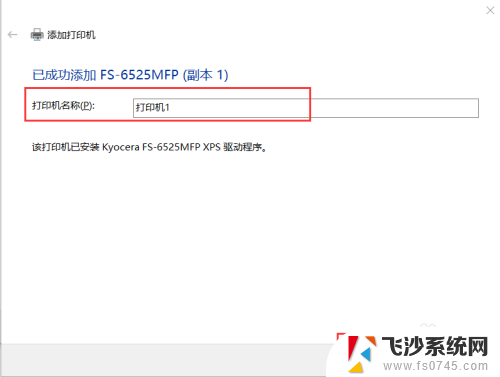
7.接下来会有一个页面让你来选择,是否共享这台打印机,这个随便啦,共享不共享都可以。进行下一步。
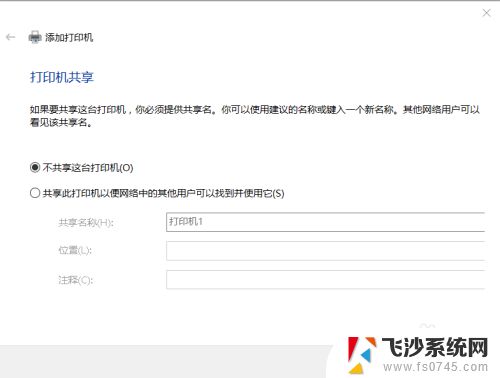
8.好啦,提示已经成功添加了打印机。勾选“设置为默认打印机”后,打印的任务会默认由这台打印机来完成。点击完成就结束了。
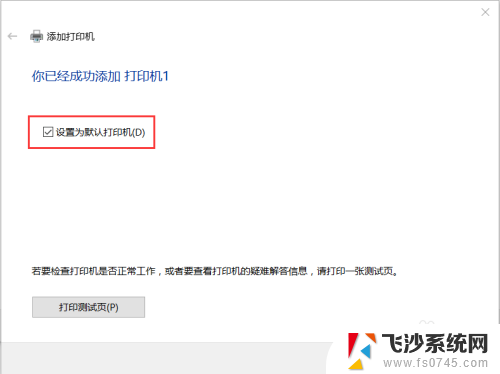
9.这时回到原来的“设备和打印机”页面,会出现刚刚添加的那个打印机。上面绿色的对勾就代表是默认打印机。
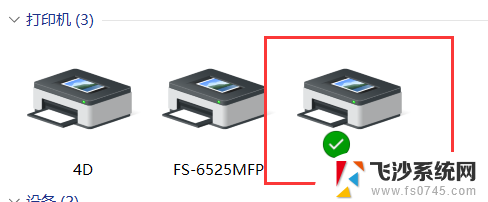
以上是关于如何设置电脑连接打印机的IP地址的全部内容,如果还有不清楚的用户,可以参考以上步骤进行操作,希望对大家有所帮助。
电脑连接打印机ip地址怎么设置 win10连接打印机的步骤相关教程
-
 知道打印机的ip地址怎么连接 win10连接打印机需要知道IP地址吗
知道打印机的ip地址怎么连接 win10连接打印机需要知道IP地址吗2024-01-15
-
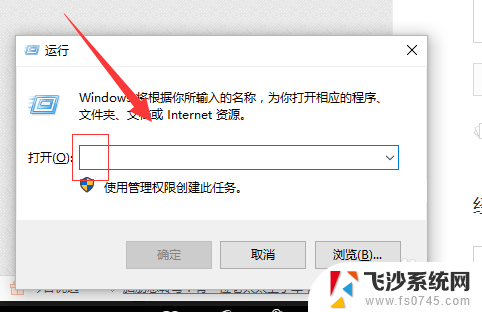 win10怎么连接另一台电脑的打印机 如何通过IP地址连接其他电脑上的打印机
win10怎么连接另一台电脑的打印机 如何通过IP地址连接其他电脑上的打印机2023-11-21
-
 打印机ip地址变更怎么重新设置打印 打印机IP地址修改后win10如何修改设置
打印机ip地址变更怎么重新设置打印 打印机IP地址修改后win10如何修改设置2024-02-11
-
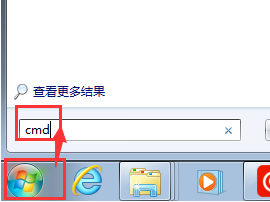 win10 打印机ip 如何确定打印机的ip地址
win10 打印机ip 如何确定打印机的ip地址2024-06-17
- 电脑怎么链接另一台电脑的打印机 Windows10连接其他电脑的打印机实现共享打印步骤详解
- 电脑如何设置本地连接网络 win10本地连接IP地址设置
- win10网络连接打印机 Win10如何设置打印机连接网络
- 添加打印机主机名和ip地址是什么 win10如何使用TCP/IP地址添加打印机
- windows10怎么连接usb打印机 Win10电脑如何连接打印机
- win10电脑如何连接打印机 win10系统如何连接无线打印机
- win8.1开始菜单改win10 Windows 8.1 升级到 Windows 10
- 文件:\windows\system32\drivers Win10系统C盘drivers文件夹可以清理吗
- windows10移动硬盘在电脑上不显示怎么办 移动硬盘插上电脑没有反应怎么办
- windows缓存清理 如何清理Win10系统缓存
- win10怎么调电脑屏幕亮度 Win10笔记本怎样调整屏幕亮度
- 苹果手机可以连接联想蓝牙吗 苹果手机WIN10联想笔记本蓝牙配对教程
win10系统教程推荐
- 1 苹果手机可以连接联想蓝牙吗 苹果手机WIN10联想笔记本蓝牙配对教程
- 2 win10手机连接可以卸载吗 Win10手机助手怎么卸载
- 3 win10里此电脑的文档文件夹怎么删掉 笔记本文件删除方法
- 4 win10怎么看windows激活码 Win10系统激活密钥如何查看
- 5 电脑键盘如何选择输入法 Win10输入法切换
- 6 电脑调节亮度没有反应什么原因 Win10屏幕亮度调节无效
- 7 电脑锁屏解锁后要按窗口件才能正常运行 Win10锁屏后程序继续运行设置方法
- 8 win10家庭版密钥可以用几次 正版Windows10激活码多少次可以使用
- 9 win10系统永久激活查询 如何查看Windows10是否已经永久激活
- 10 win10家庭中文版打不开组策略 Win10家庭版组策略无法启用怎么办