文档字体颜色怎么设置 word文档中的字体颜色怎么调整
文档字体颜色怎么设置,在Word文档中,调整字体颜色是一项常见且重要的操作,通过设置文档字体颜色,我们可以使文字更加醒目、突出,以吸引读者的注意力。在Word中,调整字体颜色非常简单。只需选中想要调整颜色的文字,然后点击字体颜色按钮,即可弹出颜色选择器。在颜色选择器中,我们可以通过点击不同的颜色方块或使用滑动条来选择所需的字体颜色。Word还提供了更多高级选项,如自定义颜色和使用主题颜色等。通过灵活运用这些功能,我们可以轻松实现字体颜色的调整,使文档更加美观、有吸引力。无论是在工作还是学习中,掌握调整字体颜色的技巧都能让我们的文档更加出彩。
方法如下:
1.先打开word文档,找到自己要改变的字体颜色的文字。以图中的文字示例。
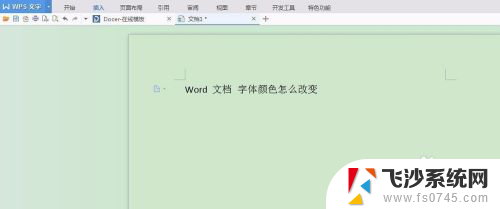
2.用鼠标选定文字,立马就会出现一栏新的对话框,点击图中标记的“A”。
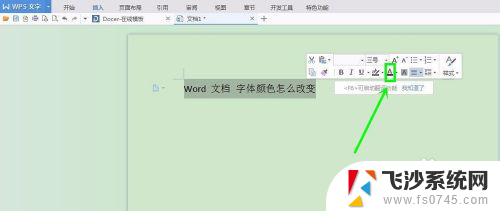
3.接着就会弹出很多颜色的选项,用鼠标选定一种颜色。字体就会变成相应的颜色。
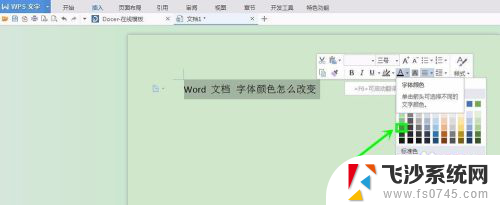
4.还可以选择更多其他的颜色。看到下图,选定其中的“1”。于是可以在渐变的颜色库里找到自己要的颜色,并选定它,之后再点击“确定”。
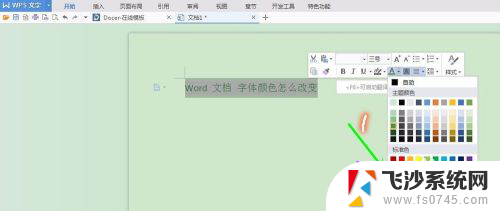
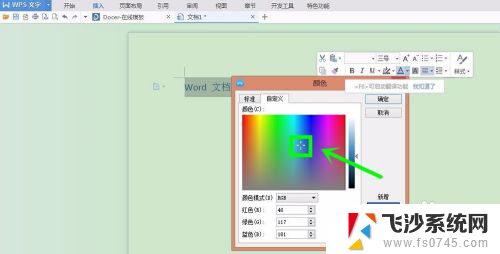
5.还可以先在渐变颜色库时,转换成“自定义”。然后在颜色蜂巢库里选择自己要的颜色,选择好后,再点击“确定”。
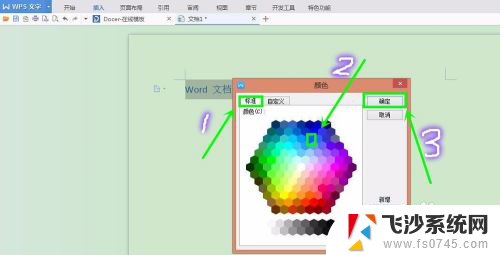
6.当然还可以用自己收藏的图片中颜色。这时候要做的就是取色了。在步骤4的第一张图显示的界面,选择“2”即取色器。
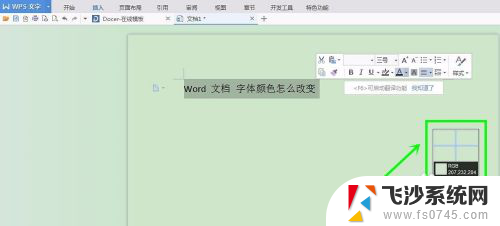
7.然后找到自己要的颜色,将鼠标移到图案的颜色位置处,单击一下,就完成取色。
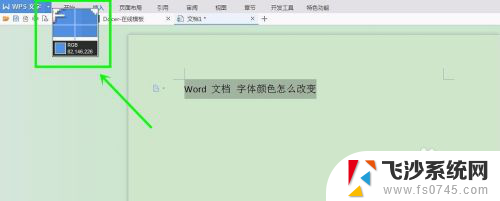
以上就是如何设置文档字体颜色的全部内容,如果出现这种情况,请根据我的方法解决,希望对大家有所帮助。
文档字体颜色怎么设置 word文档中的字体颜色怎么调整相关教程
-
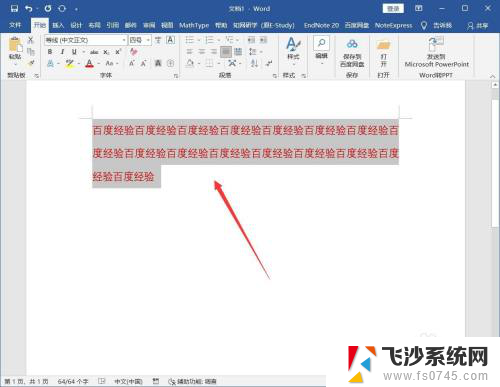 word文档改不了字体颜色 word文档字体颜色修改受限
word文档改不了字体颜色 word文档字体颜色修改受限2024-05-09
-
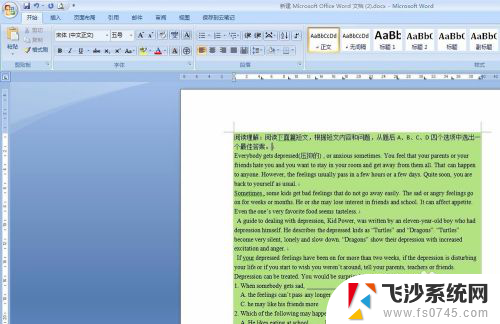 文档中字体有颜色怎么去掉 word文字背景颜色消除
文档中字体有颜色怎么去掉 word文字背景颜色消除2024-05-07
-
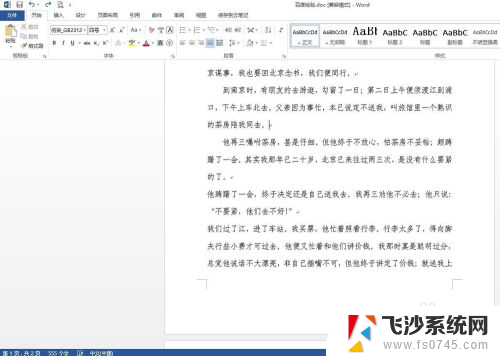 文档怎么改颜色 word文档背景颜色怎么设置
文档怎么改颜色 word文档背景颜色怎么设置2024-08-16
-
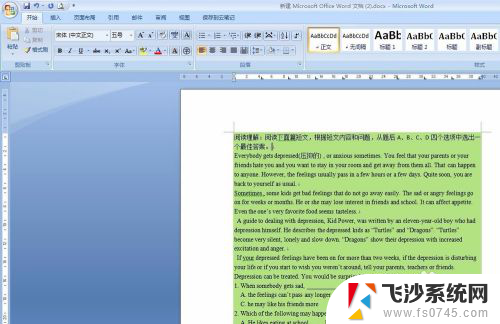 怎么去除字体的背景颜色 文字背景颜色去除方法
怎么去除字体的背景颜色 文字背景颜色去除方法2024-01-03
- wps文字设置颜色中强调文字颜色的方法
- ai字体背景颜色怎么设置 AI字体底下加背景色的方法
- wps怎么设置默认字体颜色 修改WPS文字办公默认字体颜色的技巧
- word打开字体变了怎么办 Word文档中字体改变了怎么调整
- docx文档怎么把字体调大 word文档字体调整方法
- wps如何加深字体颜色 wps如何设置字体颜色加深
- 电脑怎么打印机连接打印机 电脑连接打印机的步骤详解
- excel汇总表怎么取分表数据 Excel 如何合并多个分表数据到总表
- 笔记本没有鼠标箭头怎么办 电脑鼠标箭头消失了怎么回事
- 笔记本连接wifi但是不能上网 笔记本连接无线网络但无法打开网页怎么办
- 戴尔截屏快捷键 戴尔笔记本电脑截图快捷键是什么
- word中如何合并单元格 word文档合并单元格教程
电脑教程推荐
- 1 word上方的横线怎么删除 word文档如何去掉顶部横线
- 2 workstation12 密钥 VMware12虚拟机激活教程
- 3 苹果12pro怎么连接无线耳机 iphone12耳机连接不上怎么办
- 4 windows压缩文件管理器 Windows 10资源管理器怎么压缩文件
- 5 微信怎么设置提醒不显示内容 如何在微信收到信息时不显示消息内容
- 6 电脑qq怎样删除聊天记录 电脑上QQ聊天记录删除方法
- 7 电脑wps无法卸载 wps office彻底卸载步骤
- 8 电脑按什么重启 快捷键让电脑重启的方法
- 9 电脑桌面横屏了,怎么切换回来 电脑显示屏从横屏切换为竖屏的方法
- 10 excel如何忽略错误 Excel如何忽略所有错误