我的电脑怎么显示在桌面 Win10如何在资源管理器中显示我的电脑
更新时间:2024-01-06 12:43:13作者:xtliu
在Windows 10操作系统中,许多用户可能会遇到一个问题:我的电脑图标为何不显示在桌面上?事实上Win10的默认设置中,并没有将我的电脑图标显示在桌面上,如果您想要在桌面上快速访问我的电脑,也可以通过在资源管理器中进行简单的设置来实现。接下来让我们一起来了解如何在Win10的资源管理器中显示我的电脑图标的方法。
具体方法:
1.进入win10系统后,win10桌面上没有我的电脑。我的文档什么,然后在win10系统桌面的空白处点击右键。如下图所示。

2.点击后,选择弹出列单下的个性化,如下图所示。
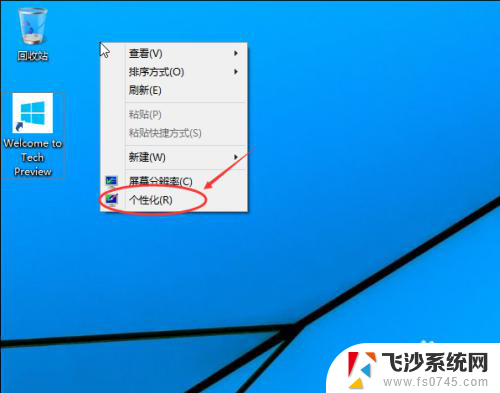
3.点击个性化进入个性化窗口,点击个性化窗口上的更改桌面图标。如下图所示。
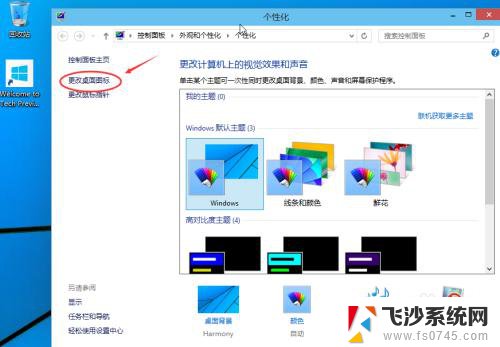
4.点击后,弹出桌面图标设置对话框,这里可以看到我的电脑,如下图所示。
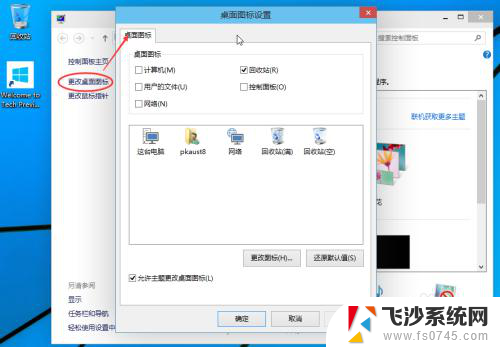
5.在桌面图标设置对话框里点击勾中我的计算机,然后点击确定。如下图所示。
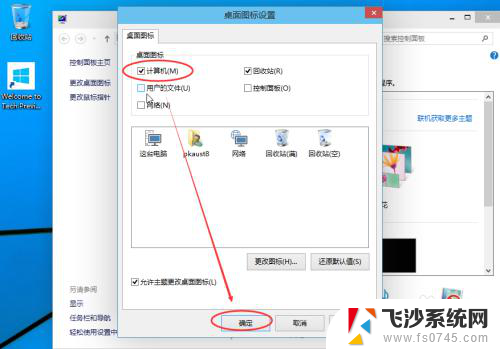
6.点击确定后,桌面就会显示我的电脑了,如下图所示。

以上就是关于如何将我的电脑显示在桌面上的全部内容,如果有其他用户遇到相同的情况,可以按照以上方法来解决。
- 上一篇: 快捷键怎么删除 win10如何关闭快捷键功能
- 下一篇: 系统卸载在哪里 win10如何卸载程序
我的电脑怎么显示在桌面 Win10如何在资源管理器中显示我的电脑相关教程
-
 windows10怎么找到我的电脑 win10如何在桌面上显示我的电脑
windows10怎么找到我的电脑 win10如何在桌面上显示我的电脑2023-12-11
-
 win10怎样在桌面上显示我的电脑 如何在win10桌面上显示我的电脑
win10怎样在桌面上显示我的电脑 如何在win10桌面上显示我的电脑2024-06-16
-
 win10进入我的电脑 win10怎么在桌面上显示我的电脑
win10进入我的电脑 win10怎么在桌面上显示我的电脑2023-09-30
-
 电脑如何在桌面显示我的电脑 Win10桌面如何显示我的电脑快捷方式
电脑如何在桌面显示我的电脑 Win10桌面如何显示我的电脑快捷方式2024-09-01
- 电脑有电脑显示吗 win10如何在桌面上显示我的电脑图标
- 电脑怎么设置我的电脑显示在桌面 Win10怎样设置桌面显示我的电脑
- 桌面图标显示我的电脑 Win10如何在桌面上显示我的电脑图标
- win10设置桌面显示我的电脑 Win10怎么设置让我的电脑显示在桌面上
- 桌面显示我的电脑win10 如何在Win10桌面上显示我的电脑图标
- 重启桌面资源管理器 Win10的资源管理器在哪里
- windows截图并保存 Win10如何使用快捷键快速截屏保存
- windows精确搜索 WIN10文件搜索方法
- win10怎样删除掉更新文件 Win10系统更新文件删除步骤
- 把桌面的文件放到d盘 win10系统桌面文件保存到D盘的具体方法
- 老版本win10系统 Win10怎么降级到以前的版本
- 电脑怎么调屏幕刷新率 Windows10如何调整屏幕刷新率设置
win10系统教程推荐
- 1 win10怎样删除掉更新文件 Win10系统更新文件删除步骤
- 2 老版本win10系统 Win10怎么降级到以前的版本
- 3 win10怎样调屏幕亮度 Win10调整电脑屏幕亮度方法
- 4 win开启远程桌面 Win10如何关闭远程桌面连接服务
- 5 打开旧版ie浏览器 win10如何访问Internet Explorer浏览器
- 6 苹果手机可以连接联想蓝牙吗 苹果手机WIN10联想笔记本蓝牙配对教程
- 7 win10手机连接可以卸载吗 Win10手机助手怎么卸载
- 8 win10里此电脑的文档文件夹怎么删掉 笔记本文件删除方法
- 9 win10怎么看windows激活码 Win10系统激活密钥如何查看
- 10 电脑键盘如何选择输入法 Win10输入法切换