苹果耳机怎么跟电脑连接 Windows电脑如何连接AirPods耳机
在现代科技的发展下,耳机已经成为我们日常生活中不可或缺的配件之一,而苹果的AirPods耳机无疑成为了许多人的首选。对于Windows电脑用户来说,如何将AirPods与电脑成功连接却成为了一个问题。在这篇文章中我们将探讨苹果耳机如何与Windows电脑连接的方法,帮助大家解决这一疑惑。无论是为了听音乐、观看视频还是进行语音通话,让我们一起来了解如何让AirPods与Windows电脑实现完美的连接吧!
操作方法:
1.首先我们需要开启蓝牙。这里,我们打开桌面左下角的Win10菜单图标。
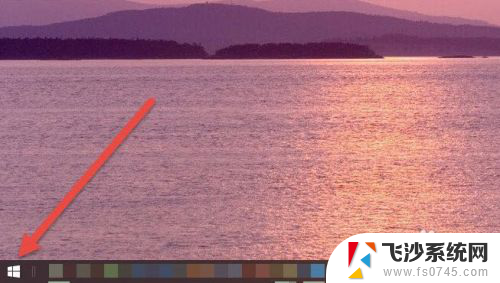
2.然后点击“设置”图标,进入设置界面。
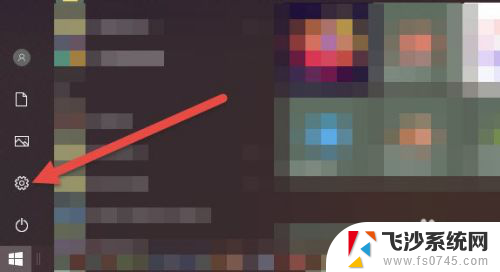
3.打开设置图标后会看到一个白色的窗口,在里面找到“设备”选项,然后点击打开。
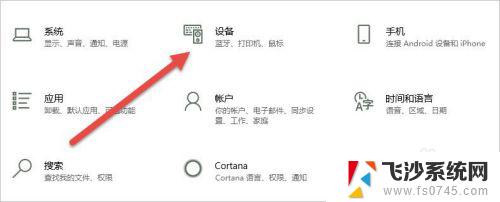
4.打开后,会进入到“蓝牙和其他设备”窗口。点击蓝牙的开关按钮,蓝牙就被打开了。
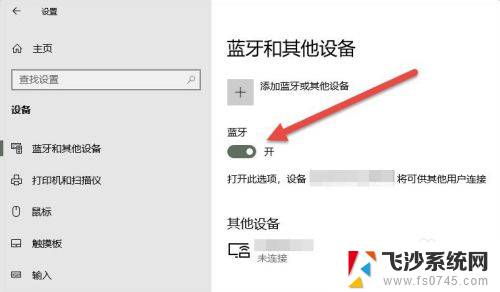
5.接下来,我们单击上面的“添加蓝牙或其他设备”按钮。
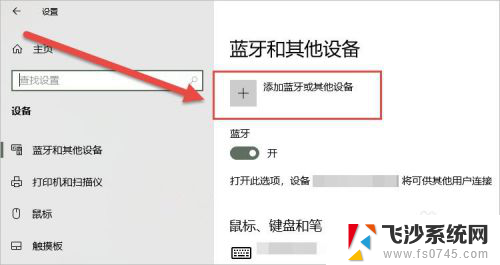
6.在弹出的添加设备窗口中,我们点击添加“蓝牙”选项。
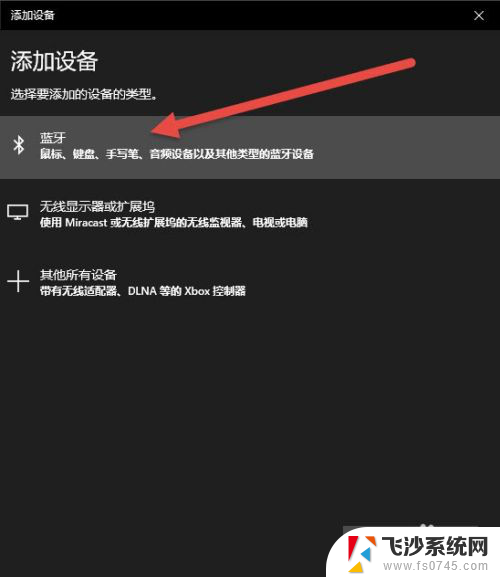
7.接下来,Windows系统会自动检测可连接的设备。直到检测到我们的AirPods设备为止。
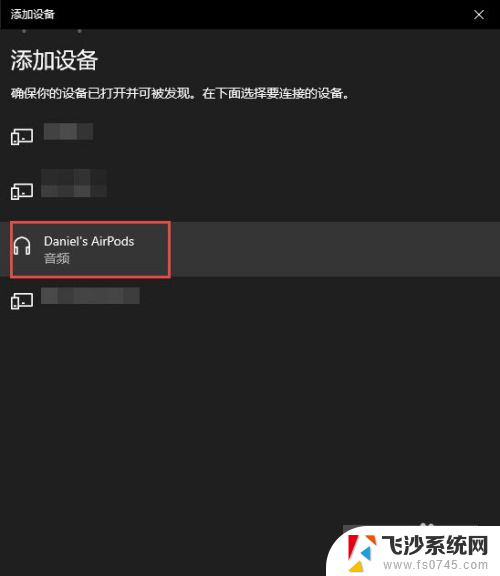
8.如果之前连接过其他的苹果设备,则需要先重置AirPods耳机。重置方法很简单:先将AirPods耳机放入充电盒,长按背面的圆点。直到耳机盒闪烁白色的灯光,重置就完成了。

9.然后,我们点击AirPods设备进行连接,直到显示“你的设备已准备就绪”为止。
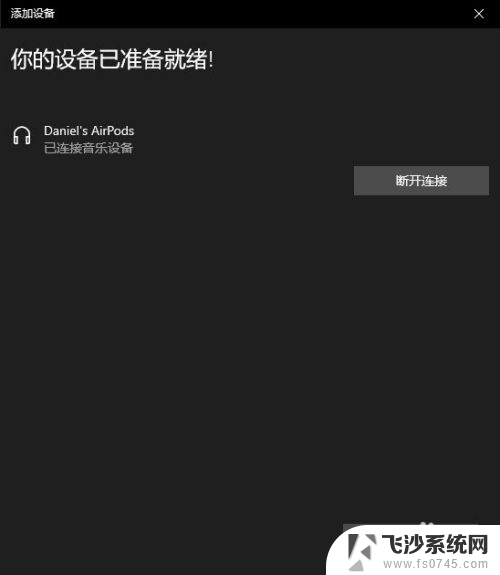
10.最后,我们需要将AirPods设置为输出设备。在“蓝牙和其他设备”设置窗口的右边,我们选择“声音设置”。
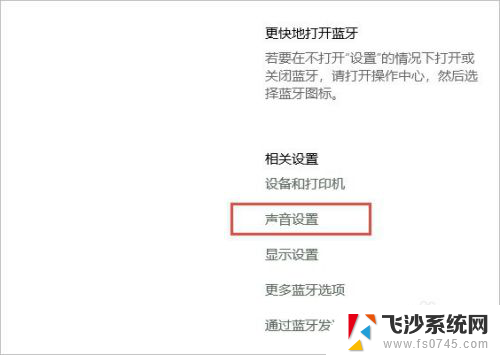
11.在弹出的对话框中,选择将AirPods设备作为输出设备。这样,我们的AirPods耳机就连接到Windows电脑了。
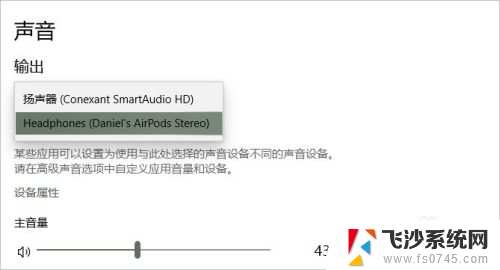
12.如果出现不能连接AirPods的现象,我们需要先进入到“更多蓝牙选项”里。勾选“允许蓝牙设备查找这台电脑”选项,然后单击确定按钮即可。
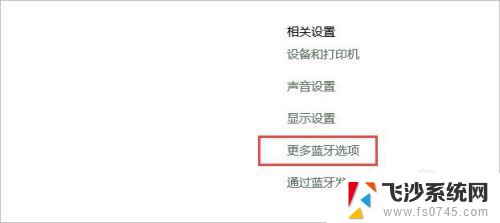
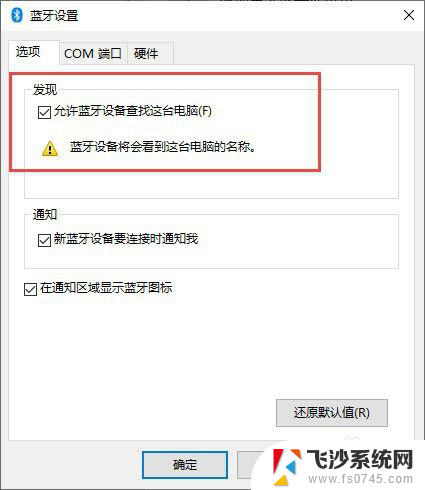
以上就是苹果耳机如何与电脑连接的全部内容,对于那些不熟悉的用户,您可以按照以上小编的方法进行操作,希望这能对大家有所帮助。
苹果耳机怎么跟电脑连接 Windows电脑如何连接AirPods耳机相关教程
-
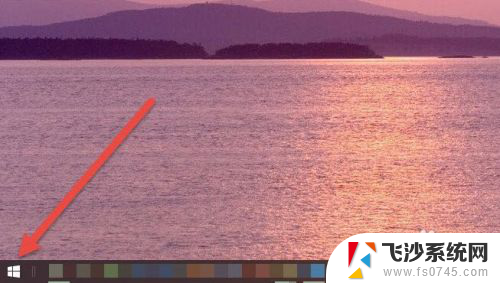 苹果耳机怎么跟电脑配对 Windows电脑连接AirPods耳机的步骤
苹果耳机怎么跟电脑配对 Windows电脑连接AirPods耳机的步骤2023-12-13
-
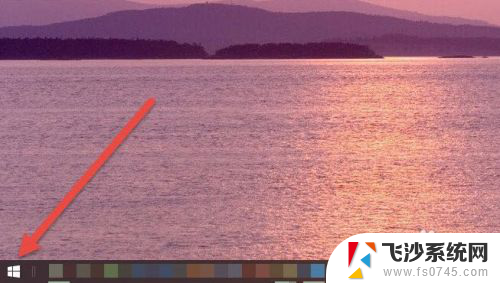 苹果耳机可以连windows吗 Windows电脑如何连接AirPods耳机
苹果耳机可以连windows吗 Windows电脑如何连接AirPods耳机2023-11-11
-
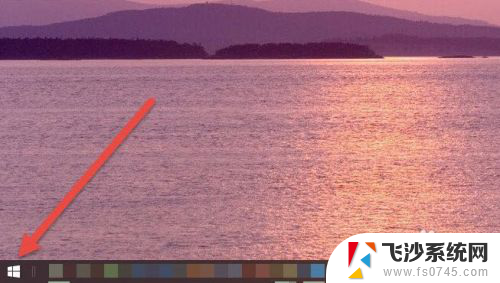 苹果耳机可以连电脑么 Windows电脑连接AirPods耳机方法
苹果耳机可以连电脑么 Windows电脑连接AirPods耳机方法2024-04-23
-
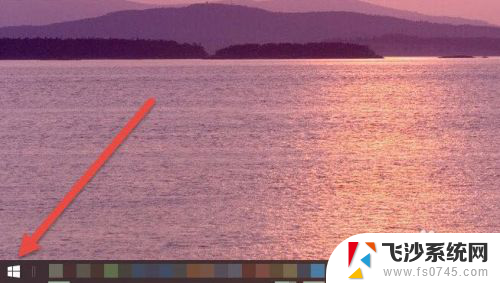 苹果笔记本电脑怎么连接苹果耳机 Windows电脑如何连接AirPods耳机
苹果笔记本电脑怎么连接苹果耳机 Windows电脑如何连接AirPods耳机2024-09-02
- 苹果耳机与电脑配对 Windows电脑连接AirPods耳机步骤
- 电脑连接苹果耳机 苹果耳机如何在电脑上连接
- 电脑如何连接苹果蓝牙耳机 苹果耳机连接电脑教程
- 苹果耳机和电脑蓝牙连接 电脑上连接苹果耳机的步骤
- 苹果耳机跟安卓手机怎么匹配 安卓手机怎样连接AirPods
- 苹果耳机怎么连接笔记本电脑 Windows电脑连接AirPods耳机的步骤
- 电脑怎么打印机连接打印机 电脑连接打印机的步骤详解
- excel汇总表怎么取分表数据 Excel 如何合并多个分表数据到总表
- 笔记本没有鼠标箭头怎么办 电脑鼠标箭头消失了怎么回事
- 笔记本连接wifi但是不能上网 笔记本连接无线网络但无法打开网页怎么办
- 戴尔截屏快捷键 戴尔笔记本电脑截图快捷键是什么
- word中如何合并单元格 word文档合并单元格教程
电脑教程推荐
- 1 word上方的横线怎么删除 word文档如何去掉顶部横线
- 2 workstation12 密钥 VMware12虚拟机激活教程
- 3 苹果12pro怎么连接无线耳机 iphone12耳机连接不上怎么办
- 4 windows压缩文件管理器 Windows 10资源管理器怎么压缩文件
- 5 微信怎么设置提醒不显示内容 如何在微信收到信息时不显示消息内容
- 6 电脑qq怎样删除聊天记录 电脑上QQ聊天记录删除方法
- 7 电脑wps无法卸载 wps office彻底卸载步骤
- 8 电脑按什么重启 快捷键让电脑重启的方法
- 9 电脑桌面横屏了,怎么切换回来 电脑显示屏从横屏切换为竖屏的方法
- 10 excel如何忽略错误 Excel如何忽略所有错误