电脑如何通过手机wifi上网 电脑如何通过手机热点连接上网
随着科技的不断发展,手机已经成为人们生活中不可或缺的一部分,除了通讯功能外,手机还能用作上网工具,为用户带来便利。而对于那些没有无线网络的电脑来说,手机的wifi功能成为了解决上网难题的利器。通过手机wifi上网,电脑可以方便地连接到网络,无需额外的网络设备和复杂的设置过程。同时手机还可以作为热点,为电脑提供网络连接,让用户随时随地畅享网络世界。本文将从手机wifi的设置和电脑连接的步骤入手,为大家详细介绍电脑如何通过手机wifi上网的方法。
具体方法:
1.这里既然电脑没有无线网卡,所以这里如何将手机和电脑连接呢?当然需要我们的数据线了,用数据线将电脑和手机连接起来。这个我想没有什么技术含量,大家通过USB连接起来就好了。【提醒大家首先要用手机连接一个WIFI网络,并且手机可以正常上网】

2.这时候我们注意看手机界面变化,不同的手机连接方式稍有不同。有些手机是连接的界面点击USB绑定,当然更多的是在手机上的设置中找到网络和连接【或者无线和网络】中找到网络共享里面进行设置。
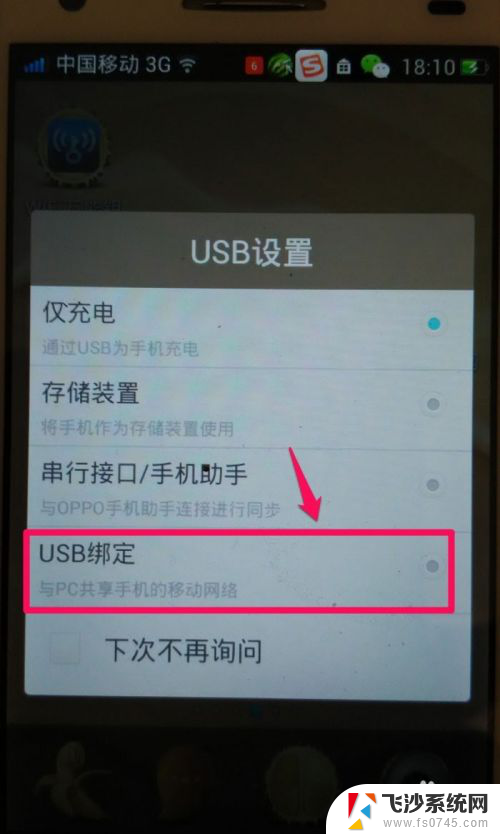
3.这里用小米手机介绍下,打开设置,在设置的网络和连接中选择其他连接方式。
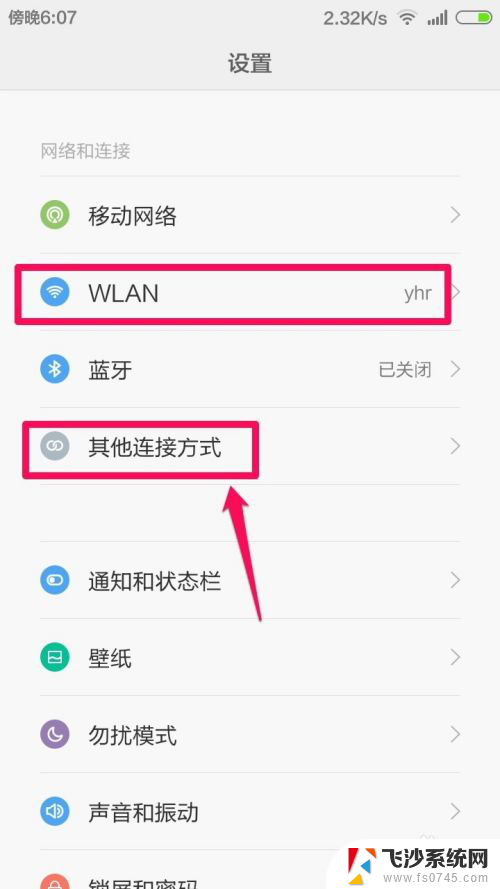
4.这时候找到网络共享打开,不同的手机可能位置不同,根据自己手机进行操作。
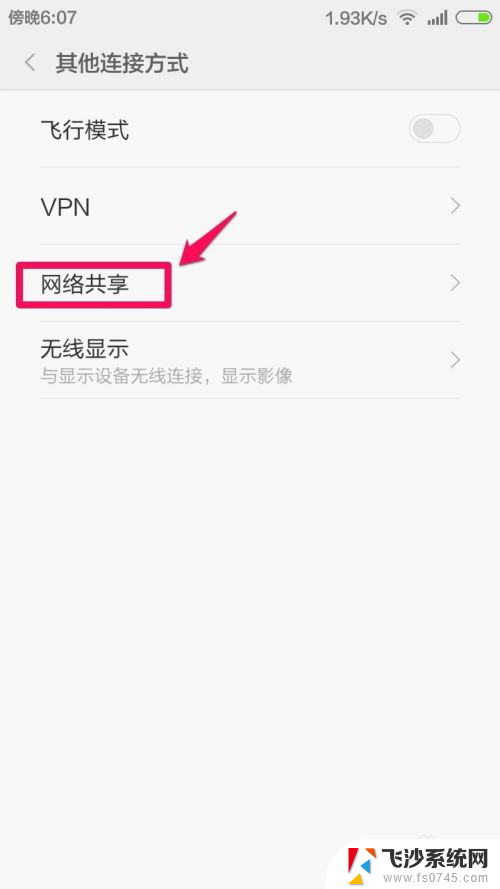
5.网络共享的USB共享网络,这里点击打开这个功能,让这个功能生效。
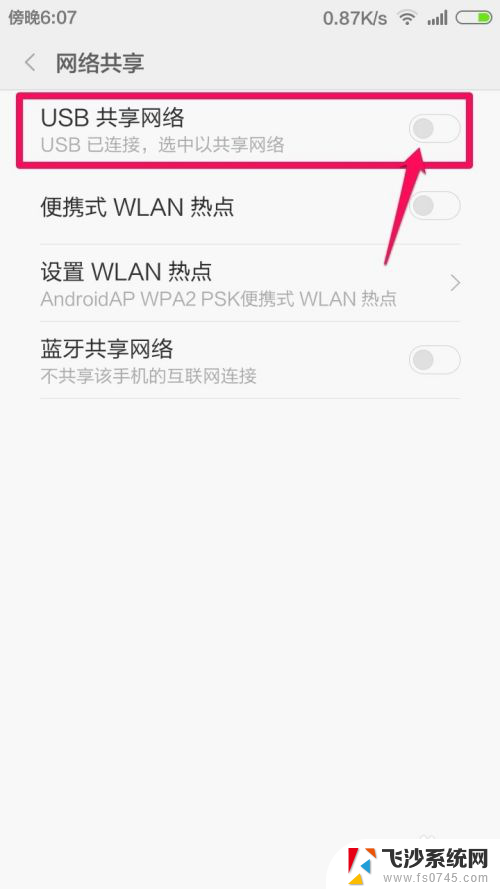
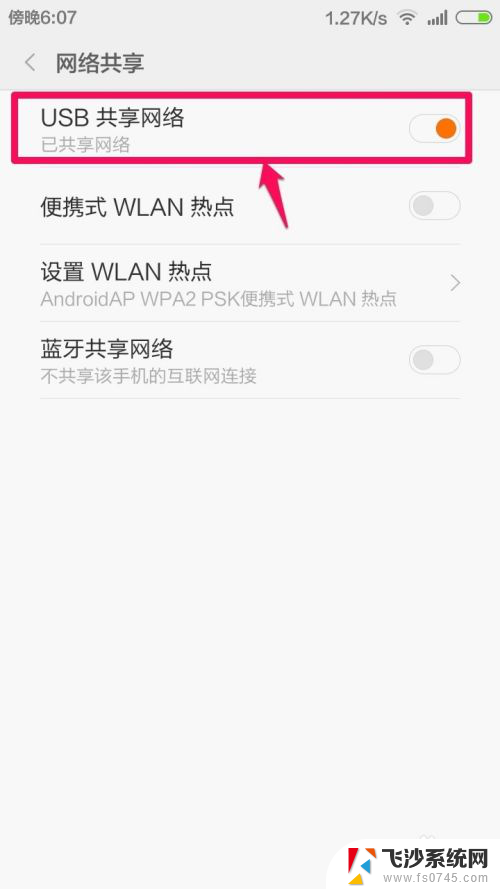
6.这时候通常我们的电脑已经可以使用手机的WIFI进行共享上网了,大家可以看到电脑右下角网络和共享中心已经变为了正常连接状态。成功网络连接共享。


7.如果正常连接的话,打开电脑的设备管理器中可以查看系统的变化。可以打开系统的控制面板-系统和安全-系统属性中打开设备管理器。
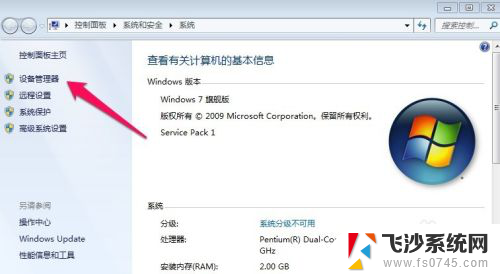
8.在设备管理器的串行总线控制器中,可以看到系统增加了一个当前设备的驱动程序。说明没有问题,当然小编通过这种方式很简单的就用电脑连接了手机的WIFI网络上网。但是要提醒大家有时候,无法识别手机,这时候我们可能还需要安装手机的驱动才可以正常上网哦,当然如果你碰到问题,欢迎咨询小编哦!
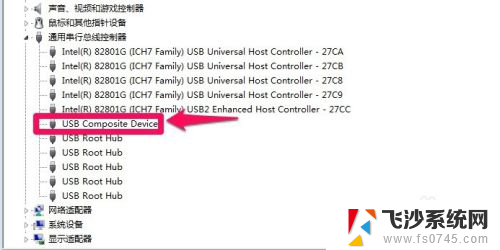
9.现在我们就可以用电脑享受手机连接的WIFI进行上网了,速度还挺好哈!
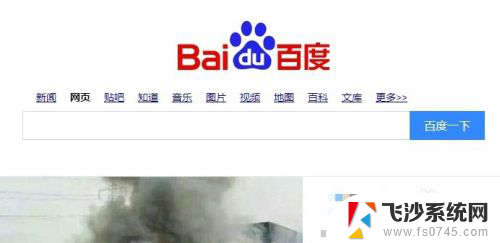
以上就是电脑如何通过手机wifi上网的全部内容,如果您遇到这种情况,您可以按照以上方法解决,希望这些方法能够帮助到您。
电脑如何通过手机wifi上网 电脑如何通过手机热点连接上网相关教程
-
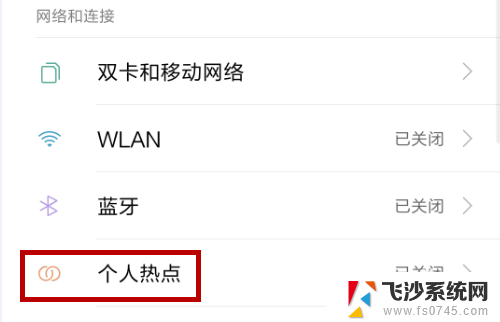 手机热点怎样连接台式电脑上网 怎么让台式电脑通过手机热点上网
手机热点怎样连接台式电脑上网 怎么让台式电脑通过手机热点上网2024-06-13
-
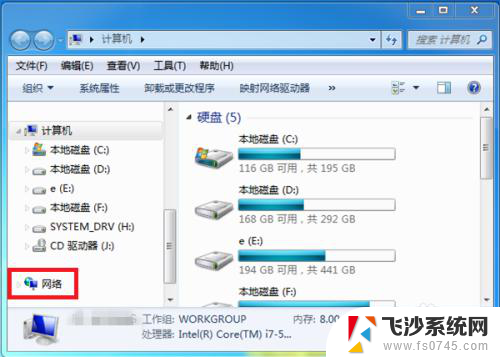 电脑连上手机热点但是没网 为什么电脑无法通过手机热点上网
电脑连上手机热点但是没网 为什么电脑无法通过手机热点上网2024-02-01
-
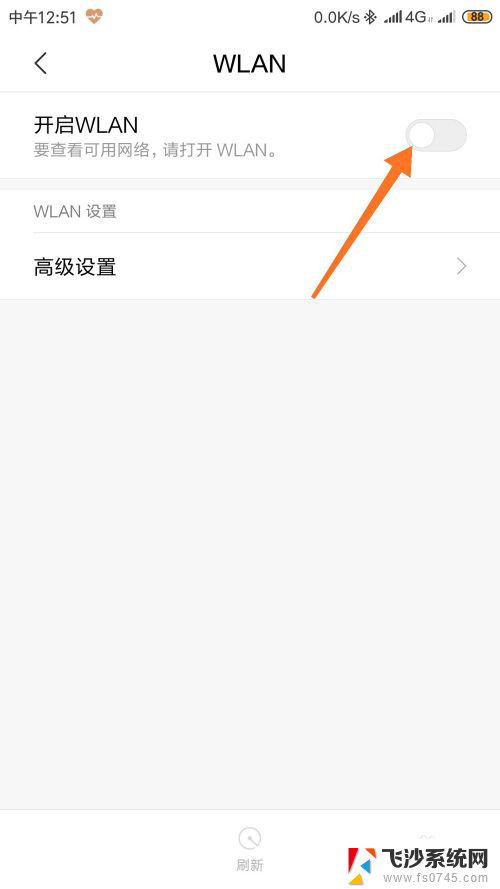 电脑手机wifi 手机如何通过wifi分享网络给电脑
电脑手机wifi 手机如何通过wifi分享网络给电脑2024-05-20
-
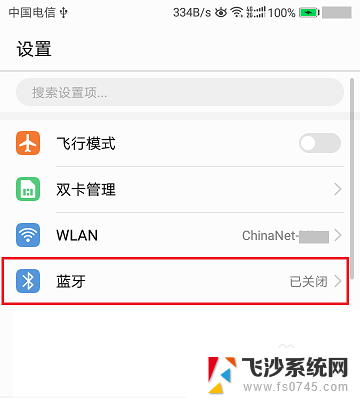 蓝牙怎么连wifi 电脑如何通过蓝牙连接手机共享网络
蓝牙怎么连wifi 电脑如何通过蓝牙连接手机共享网络2024-02-24
- 手机如何和电脑共享网络 手机通过USB给电脑提供网络
- 电脑如何连接手机上的热点 电脑如何连接手机热点
- 手机如何让电脑连接网络 手机如何通过USB连接电脑网络
- 电脑如何连接苹果手机个人热点 iPhone手机热点如何连接台式电脑上网
- 手机无线能通过usb共享给电脑吗 如何将手机wifi通过USB连接分享给电脑
- usb可以共享wifi吗 手机通过USB连接共享网络给电脑
- 小爱同学能不能连接电脑 小爱同学电脑音箱设置教程
- 电脑开机总是进入安全模式 Windows 10如何解决重启电脑总是进入安全模式的问题
- 电脑文档位置怎么更改 文档存放位置修改方法
- 苹果13pro截屏有几种方法 iPhone13 Pro截屏操作步骤
- 华为无线耳机怎么连接手机蓝牙 华为无线蓝牙耳机手机连接方法
- 电脑如何硬盘分区合并 电脑硬盘分区合并注意事项
电脑教程推荐
- 1 如何屏蔽edge浏览器 Windows 10 如何禁用Microsoft Edge
- 2 如何调整微信声音大小 怎样调节微信提示音大小
- 3 怎样让笔记本风扇声音变小 如何减少笔记本风扇的噪音
- 4 word中的箭头符号怎么打 在Word中怎么输入箭头图标
- 5 笔记本电脑调节亮度不起作用了怎么回事? 笔记本电脑键盘亮度调节键失灵
- 6 笔记本关掉触摸板快捷键 笔记本触摸板关闭方法
- 7 word文档选项打勾方框怎么添加 Word中怎样插入一个可勾选的方框
- 8 宽带已经连接上但是无法上网 电脑显示网络连接成功但无法上网怎么解决
- 9 iphone怎么用数据线传输文件到电脑 iPhone 数据线 如何传输文件
- 10 电脑蓝屏0*000000f4 电脑蓝屏代码0X000000f4解决方法