win10系统连上wifi后显示无网络 Win10提示已连接但无网络怎么解决
Win10系统是目前广泛使用的操作系统之一,然而在连接上WiFi后显示无网络的问题却让许多用户苦恼不已,当Win10提示已连接但无网络时,用户常常感到困惑和无奈。这种情况可能是由于网络设置问题、驱动程序错误或者路由器故障等原因引起的。为了解决这一问题,我们可以尝试一些简单的方法来排查并解决网络连接的异常情况。

网络连接异常,出现已连接,无internet,右下角网络图标出现【地球图标】或【黄色感叹号】
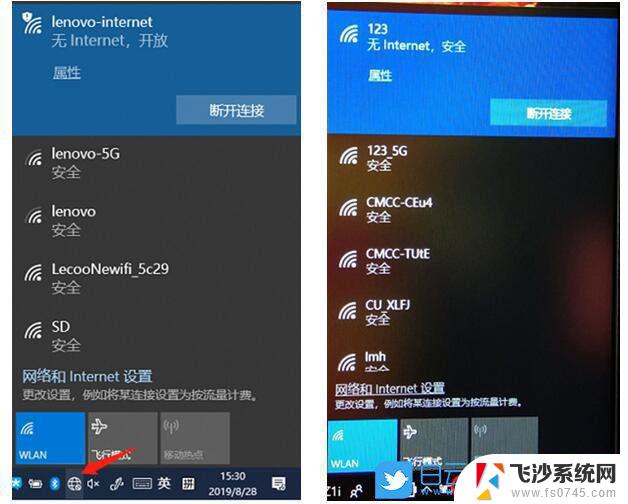
1、首先,点击左下角的【Windows开始】,再点击【设置】,就是那个齿轮状的图标;
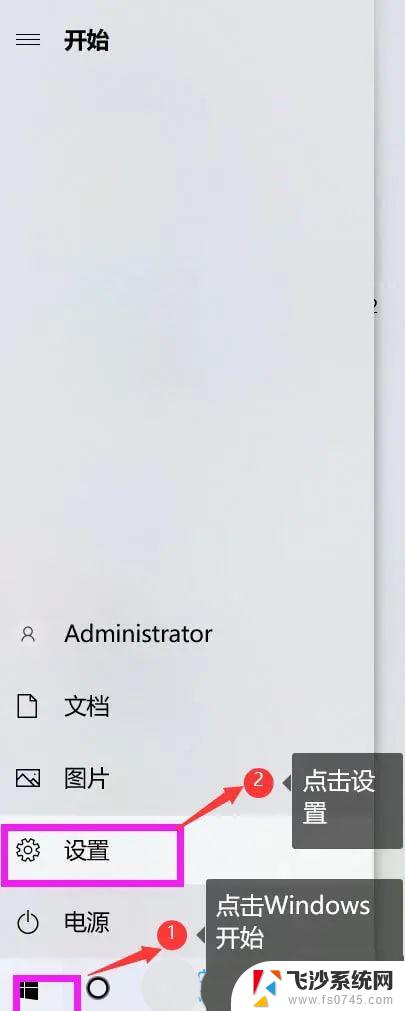
2、Windows 设置窗口,在搜索框中,搜索并点击打开【设备管理器】;
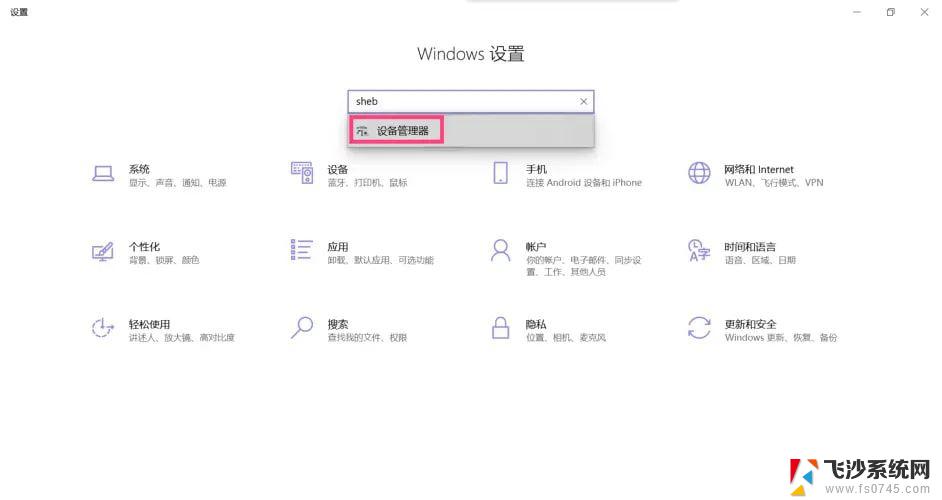
3、设备管理器窗口,点击展开【网络适配器】。然后找到出现问题的驱动程序(有问题的驱动程序的右下角有一个黄色的警告标志),点击【右键】,在打开的菜单项中,选择【更新驱动程序】;
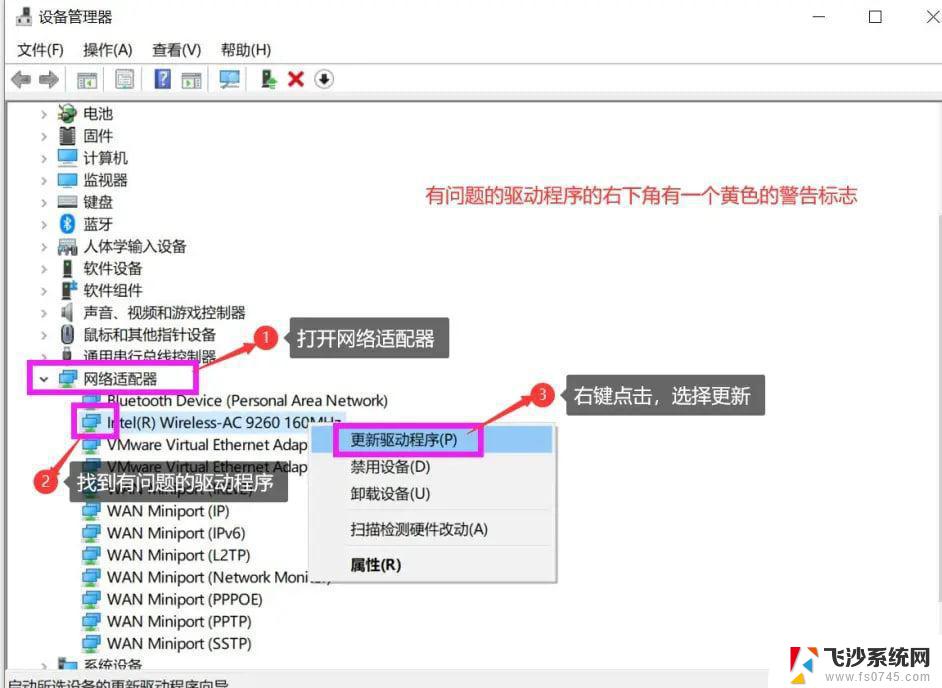
4、你要如何搜索驱动程序?点击【浏览我的电脑以查找驱动程序(手动查找并安装驱动程序)】;
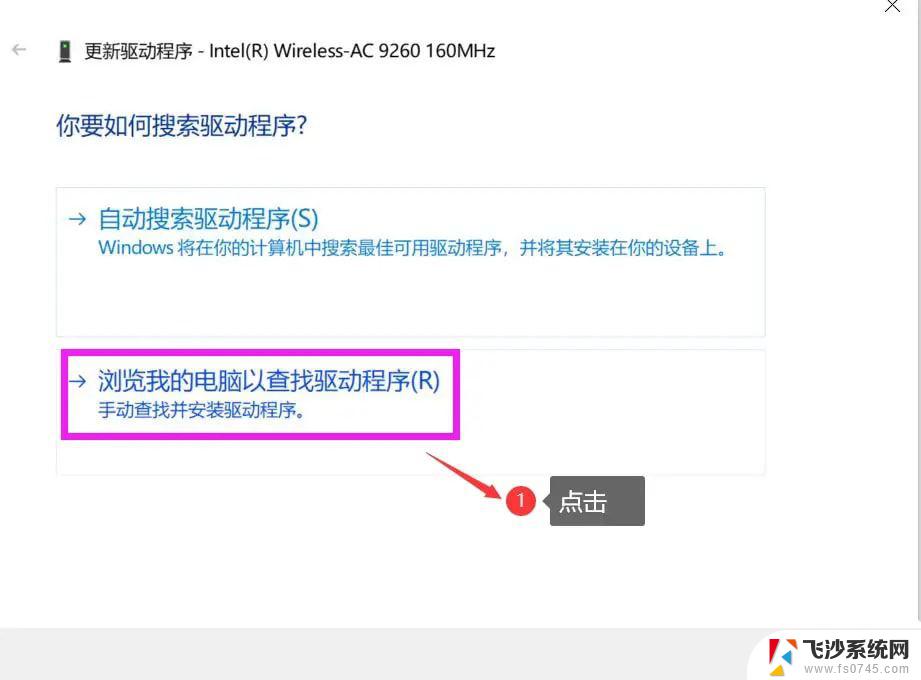
5、浏览计算机上的驱动程序,点击【让我从计算机上的可用驱动程序列表中选取(此列表将显示与该设备兼容的可用驱动程序。以及与该设备属于同一类别的所有驱动程序)】;
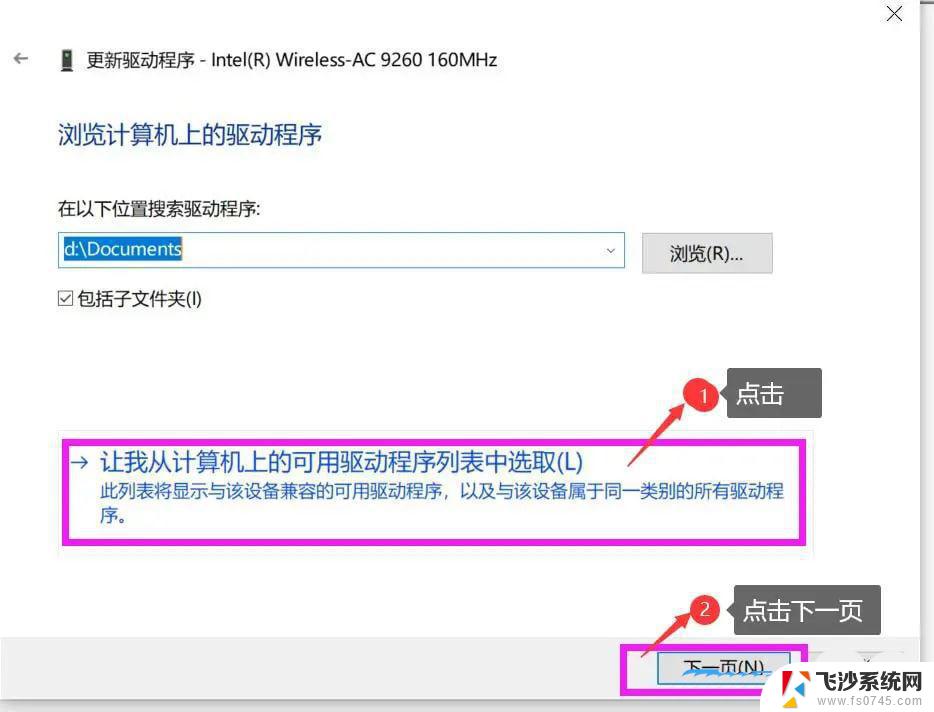
6、选择一个最近的设备驱动程序,然后点击【下一页】进行安装(如果不成功可以试试其他几个驱动程序);
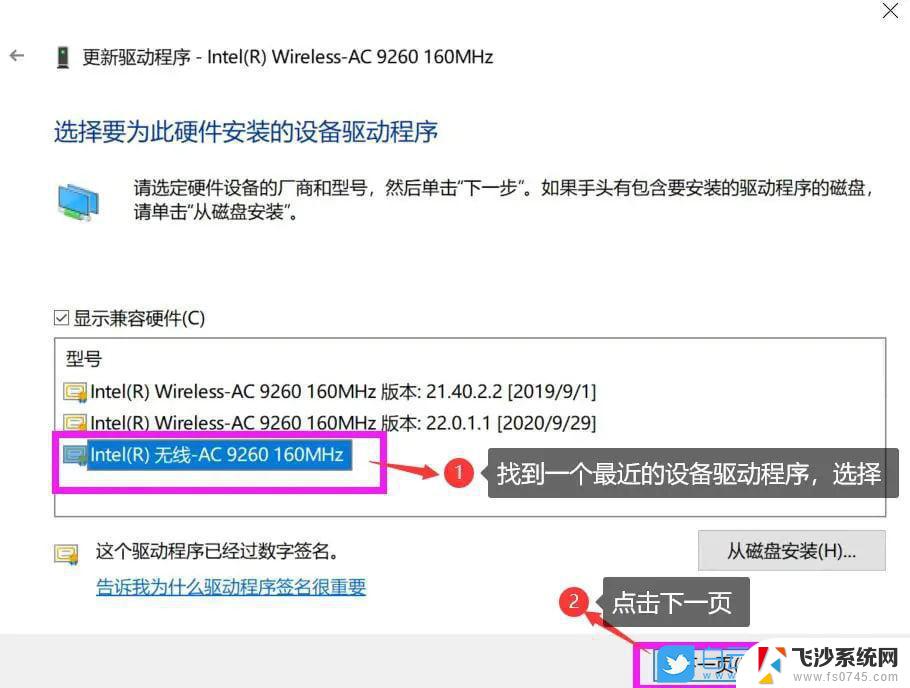
7、更新完毕之后,点击【关闭】就可以了!
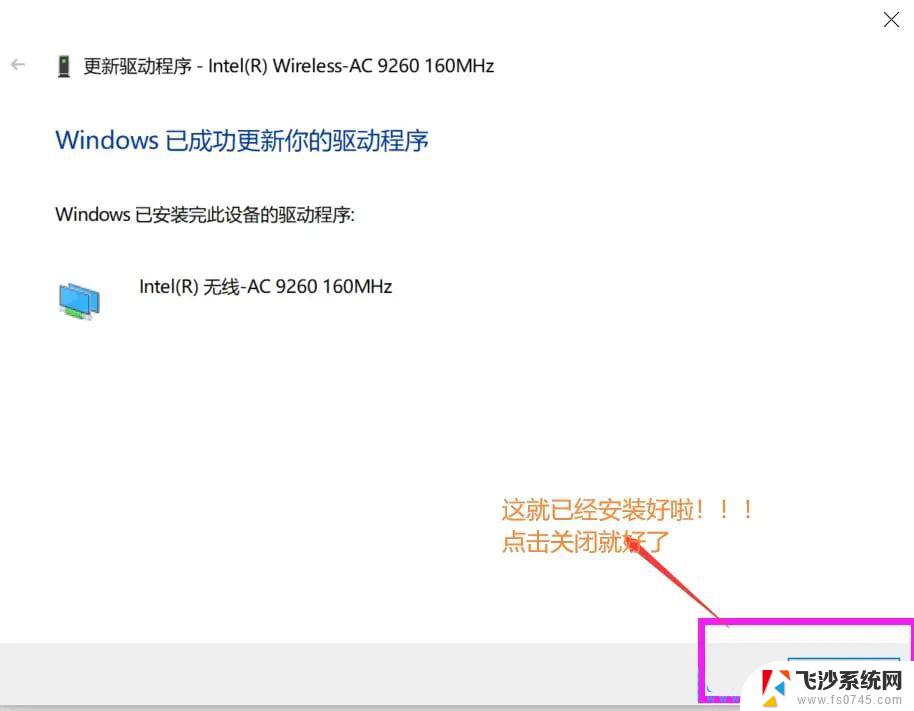
1、按【Win】键,或点击左下角的【开始菜单】。在打开的菜单项中,点击电源按钮上方的齿轮状图标,这个就是【设置(Win+i)】;
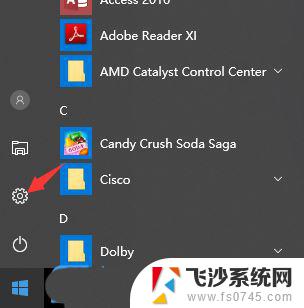
2、Windows 设置窗口中,搜索框可以用来查找设置,也可以直接点击【网络和Internet】;
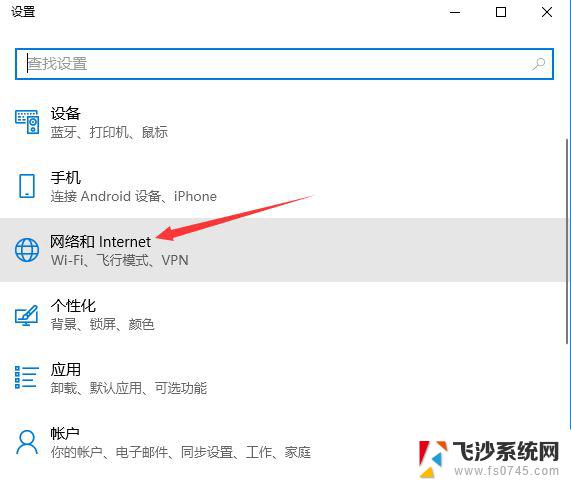
以上就是win10系统连上wifi后显示无网络的全部内容,有遇到这种情况的用户可以按照小编的方法来进行解决,希望能够帮助到大家。
win10系统连上wifi后显示无网络 Win10提示已连接但无网络怎么解决相关教程
-
 win10网络显示连接上但无法上网 Win10网络已连接但无法上网怎么办
win10网络显示连接上但无法上网 Win10网络已连接但无法上网怎么办2024-09-29
-
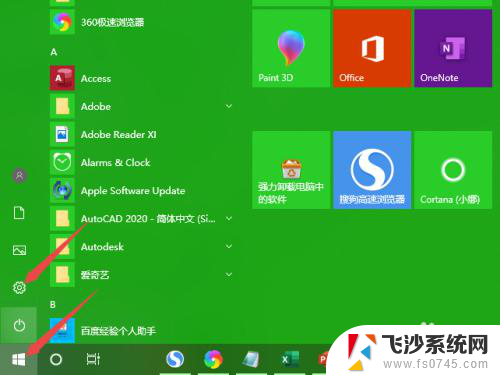 电脑win10无法连接wifi win10无法连接无线网络的解决方法
电脑win10无法连接wifi win10无法连接无线网络的解决方法2024-04-12
-
 win10连接网络显示地球 win10网络连接显示地球无法上网怎么办
win10连接网络显示地球 win10网络连接显示地球无法上网怎么办2024-09-19
-
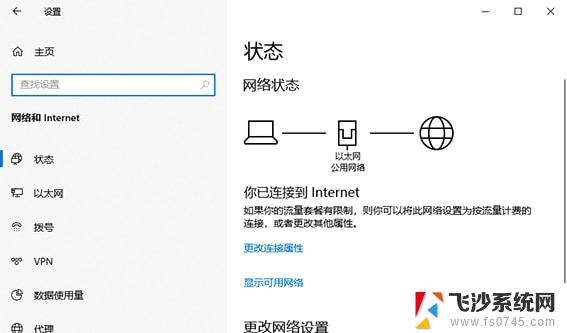
- win10无法连接到wifi Win10无线网络连接断开的解决办法
- win10插着网线显示未连接网络 电脑插网线无法上网
- 台式win10连接wifi Win10系统台式机如何连接无线网络
- w10系统连接无线网 win10无法连接无线网络的常见问题
- win10笔记本无法连接无线网络怎么解决 笔记本连接不上公共场所的无线网络怎么办
- win10无线网卡依然连接不到网络 笔记本无线网络连接不上怎么解决
- win8.1开始菜单改win10 Windows 8.1 升级到 Windows 10
- 文件:\windows\system32\drivers Win10系统C盘drivers文件夹可以清理吗
- windows10移动硬盘在电脑上不显示怎么办 移动硬盘插上电脑没有反应怎么办
- windows缓存清理 如何清理Win10系统缓存
- win10怎么调电脑屏幕亮度 Win10笔记本怎样调整屏幕亮度
- 苹果手机可以连接联想蓝牙吗 苹果手机WIN10联想笔记本蓝牙配对教程
win10系统教程推荐
- 1 苹果手机可以连接联想蓝牙吗 苹果手机WIN10联想笔记本蓝牙配对教程
- 2 win10手机连接可以卸载吗 Win10手机助手怎么卸载
- 3 win10里此电脑的文档文件夹怎么删掉 笔记本文件删除方法
- 4 win10怎么看windows激活码 Win10系统激活密钥如何查看
- 5 电脑键盘如何选择输入法 Win10输入法切换
- 6 电脑调节亮度没有反应什么原因 Win10屏幕亮度调节无效
- 7 电脑锁屏解锁后要按窗口件才能正常运行 Win10锁屏后程序继续运行设置方法
- 8 win10家庭版密钥可以用几次 正版Windows10激活码多少次可以使用
- 9 win10系统永久激活查询 如何查看Windows10是否已经永久激活
- 10 win10家庭中文版打不开组策略 Win10家庭版组策略无法启用怎么办