显示器太暗了怎么调整 win10系统屏幕亮度调整无效怎么办
更新时间:2024-03-11 12:43:39作者:xtliu
在使用电脑时,有时候会遇到显示器过于暗淡的问题,而无法通过Win10系统的屏幕亮度调整来解决,面对这种情况,我们不必过于担心,因为有一些方法可以帮助我们解决这个问题。无论是检查硬件问题,还是调整电源选项或者更新显卡驱动程序,都有可能有效地解决显示器亮度调整无效的困扰。在本文中我们将探讨一些解决方法,帮助您调整显示器亮度,提升视觉体验。
方法如下:
1.点击任务栏搜索框,开始使用Cortana(小娜)智能语音助理。
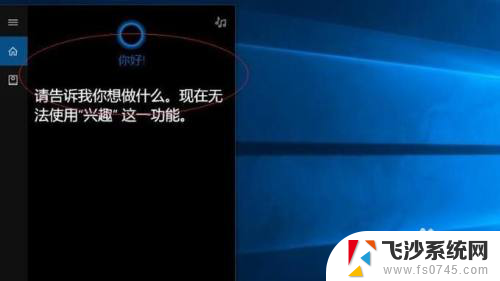
2.搜索框输入"控制面板"。Cortana(小娜)显示搜索结果,点击"最佳匹配→控制面板"项。
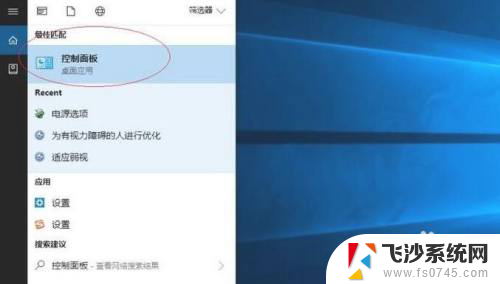
3.唤出"控制面板"程序窗口,点击"系统和安全"图标。用于查看并更改系统和安全状态的设置。
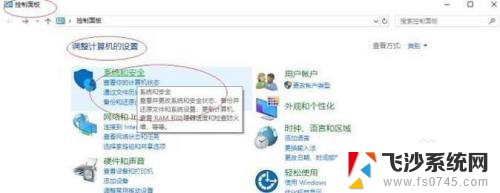
4.唤出"系统和安全"选项界面。点击"电源选项"图标,通过选择计算机管理电源的方式以提供最佳性能。
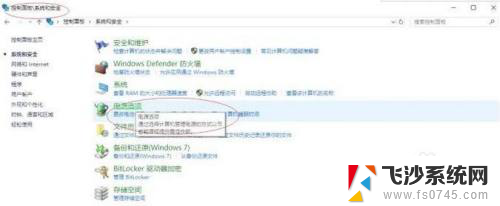
5.唤出"电源选项"用户界面,滑动下方"屏幕亮度"滑块达最亮。点击"更改计划设置"按钮。
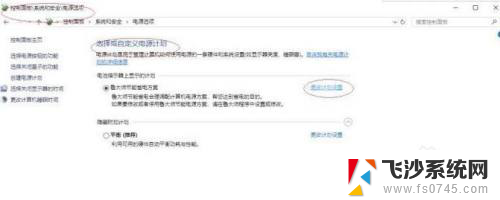
6.唤出"编辑计划设置"选项界面。滑动"调整计划亮度"滑块达最亮,点击"更改高级电源设置"按钮。
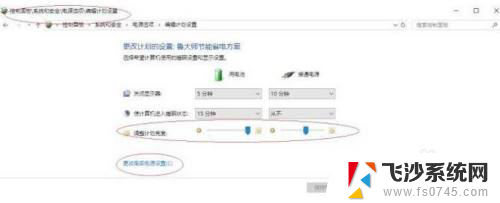
7.弹出"电源选项"对话框,选项区点击展开"显示"目录。选择希望计算机管理的电源设置。
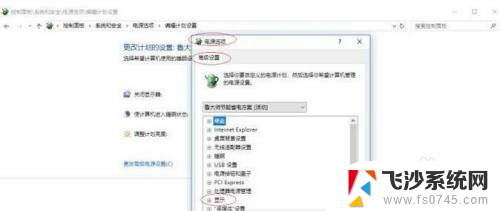
8.这样就调整完成电脑屏幕亮度最大却还是显示很暗的操作了。
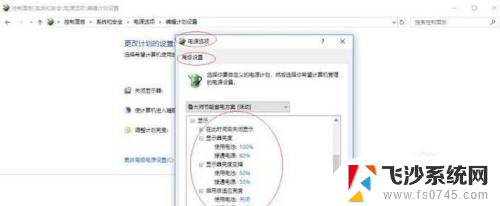
以上是调整显示器亮度的全部内容,如果你遇到类似的问题,可以参考本文介绍的步骤进行修复,希望对大家有所帮助。
显示器太暗了怎么调整 win10系统屏幕亮度调整无效怎么办相关教程
-
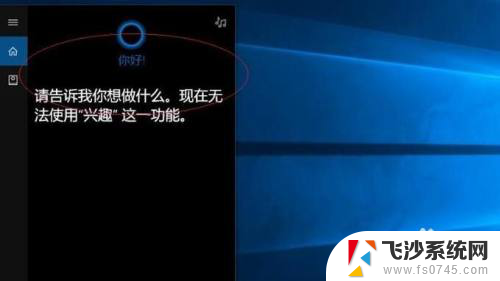 电脑屏幕亮度变暗 win10系统屏幕亮度调整无效怎么办
电脑屏幕亮度变暗 win10系统屏幕亮度调整无效怎么办2024-01-24
-
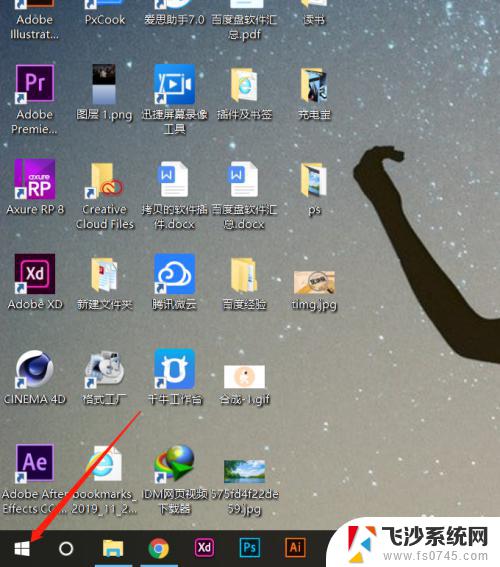 win10调整显示器亮度 Win10如何调整屏幕亮度
win10调整显示器亮度 Win10如何调整屏幕亮度2023-11-06
-
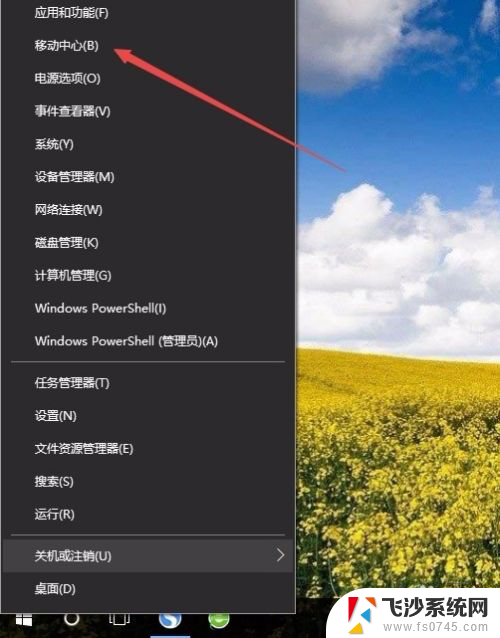 调整显示器亮度的步骤 Win10电脑如何调整屏幕亮度
调整显示器亮度的步骤 Win10电脑如何调整屏幕亮度2024-03-12
-
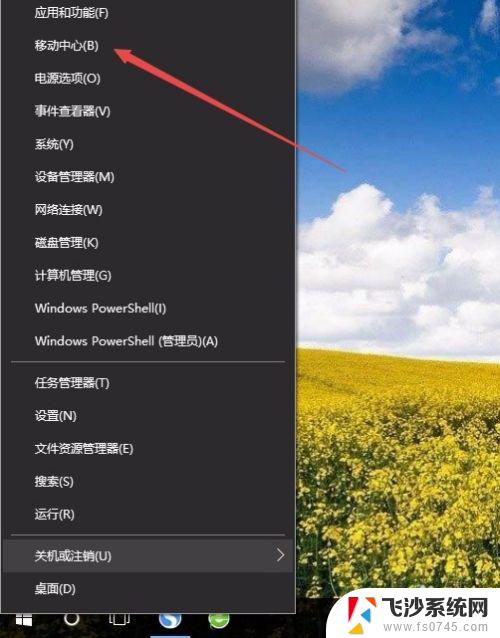 显示器的亮度怎么调节 Win10电脑怎么调整屏幕亮度
显示器的亮度怎么调节 Win10电脑怎么调整屏幕亮度2023-10-15
- 电脑显示太宽怎么调整 如何调整win10屏幕显示宽度
- 显示器如何调整亮度 Win10电脑如何调整屏幕亮度
- 显示器的亮度如何调节 Win10电脑如何调整屏幕亮度
- 电脑屏幕特别暗 win10系统屏幕亮度调节不了怎么办
- 电脑屏幕亮度最亮了还是暗怎么办 win10系统屏幕亮度调节不了怎么办
- windows10亮度怎么调节 Win10系统如何调整屏幕亮度快捷键
- win8.1开始菜单改win10 Windows 8.1 升级到 Windows 10
- 文件:\windows\system32\drivers Win10系统C盘drivers文件夹可以清理吗
- windows10移动硬盘在电脑上不显示怎么办 移动硬盘插上电脑没有反应怎么办
- windows缓存清理 如何清理Win10系统缓存
- win10怎么调电脑屏幕亮度 Win10笔记本怎样调整屏幕亮度
- 苹果手机可以连接联想蓝牙吗 苹果手机WIN10联想笔记本蓝牙配对教程
win10系统教程推荐
- 1 苹果手机可以连接联想蓝牙吗 苹果手机WIN10联想笔记本蓝牙配对教程
- 2 win10手机连接可以卸载吗 Win10手机助手怎么卸载
- 3 win10里此电脑的文档文件夹怎么删掉 笔记本文件删除方法
- 4 win10怎么看windows激活码 Win10系统激活密钥如何查看
- 5 电脑键盘如何选择输入法 Win10输入法切换
- 6 电脑调节亮度没有反应什么原因 Win10屏幕亮度调节无效
- 7 电脑锁屏解锁后要按窗口件才能正常运行 Win10锁屏后程序继续运行设置方法
- 8 win10家庭版密钥可以用几次 正版Windows10激活码多少次可以使用
- 9 win10系统永久激活查询 如何查看Windows10是否已经永久激活
- 10 win10家庭中文版打不开组策略 Win10家庭版组策略无法启用怎么办