苹果怎么设置搜狗输入法为默认 如何将iPhone/iPad的默认输入法设置为搜狗输入法
苹果怎么设置搜狗输入法为默认,在iPhone/iPad使用搜狗输入法可以提高我们的打字体验,很多人并不知道如何将其设置为默认输入法,事实上设置搜狗输入法为默认输入法非常简单,只需要几个简单的步骤就能完成。本文将介绍如何在苹果设备上将默认输入法设置为搜狗输入法,以帮助大家更方便地使用这款优秀的输入工具。
具体方法:
1.点开桌面上的app store图标,因为手机默认是没有安装搜狗输入法的,所以需要先安装。
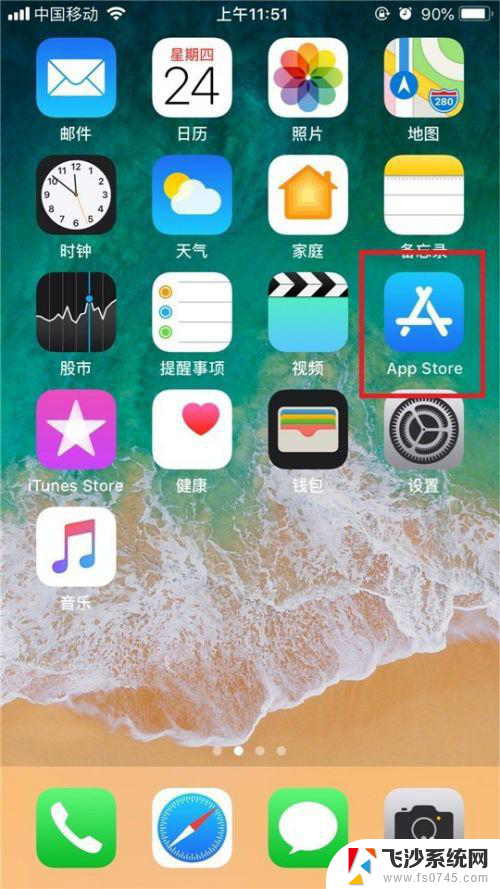
2.打开应用商店后,点击右下角的搜索图标,然后再输入框里输入搜狗,然后选择搜狗输入法。稍后就会显示搜索出来的结果。
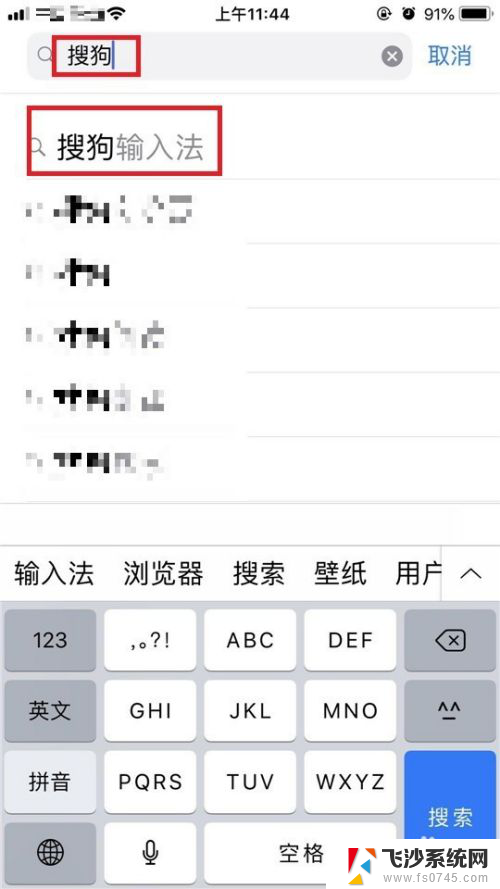
3.我们看到搜索结果出来了,点击获取按键,然后应用商店就会自动请求安装输入法软件。稍后手机会要求你输入指纹验证。
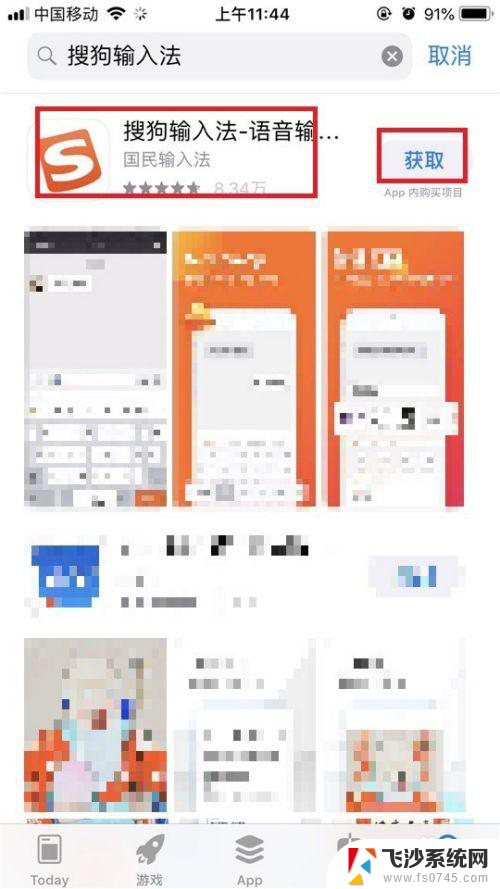
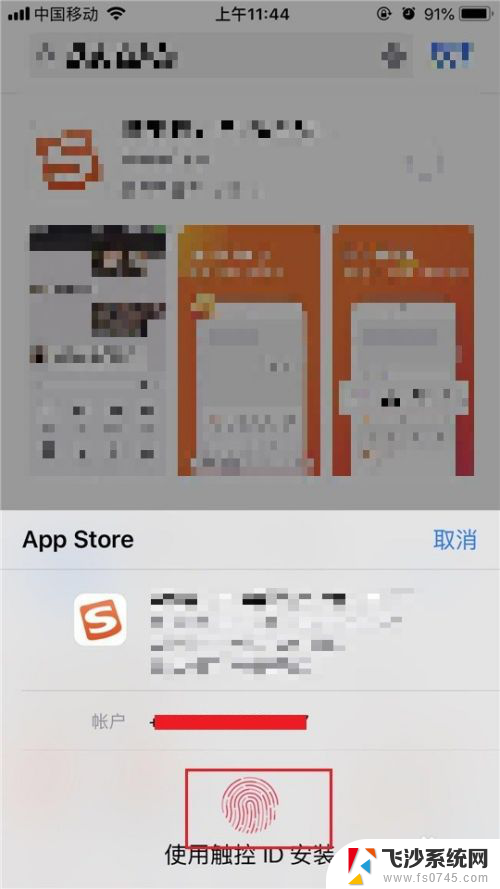
4.验证完毕后,就会开始自动下载安装输入法。安装的过程视你的网络状况而定,网速越快安装越快。
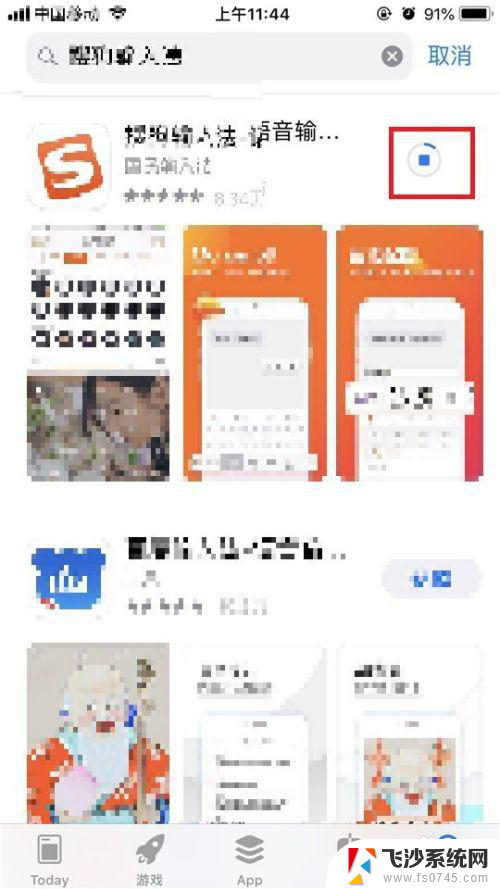
5.安装完成后,点击打开按键,开始配置输入法。软件刚安装好以后,第一次打开都会提示你需要配置对应的网络权限。如下面所示,因为现在的输入法大部分都带有云功能,因此需要随时联网,所以选择无线网络和蜂窝网。
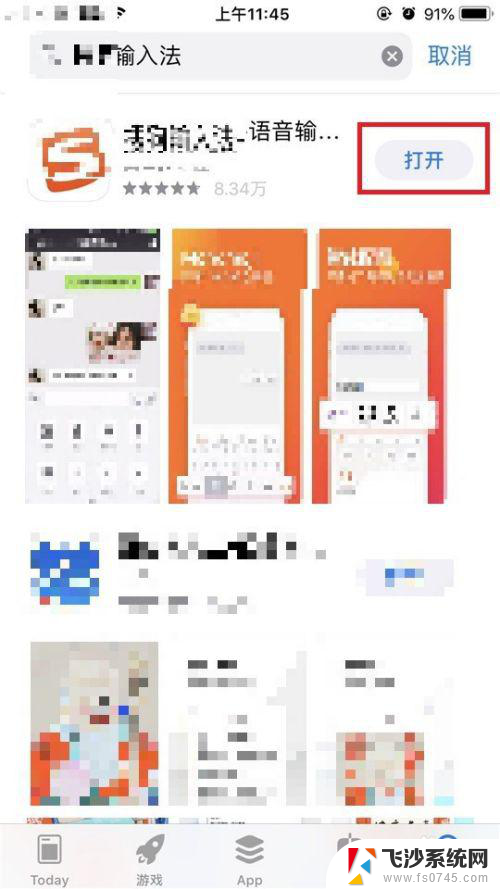
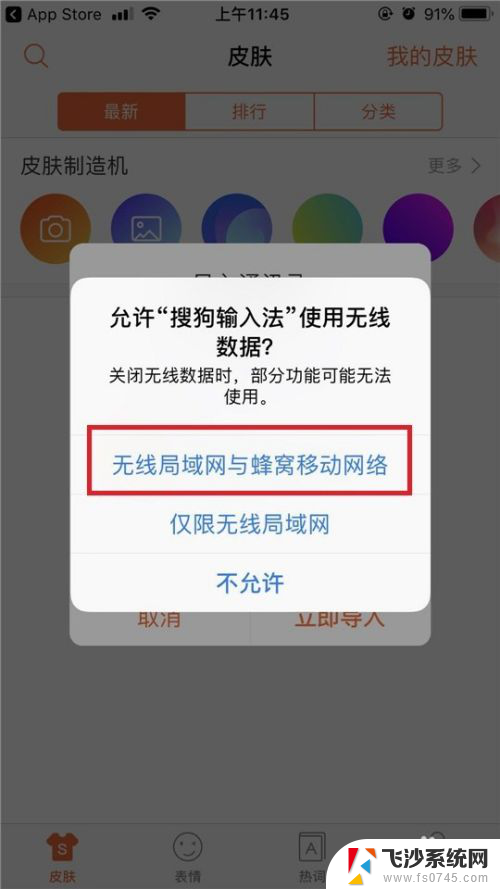
6.然后进入软件配置界面,首先会询问你需不需导入通讯录,这个比较敏感,就点不需要。然后会提示你是否同步,但是因为之前手机上的输入法没有创建账号,所以没法同步了。点击取消按钮。
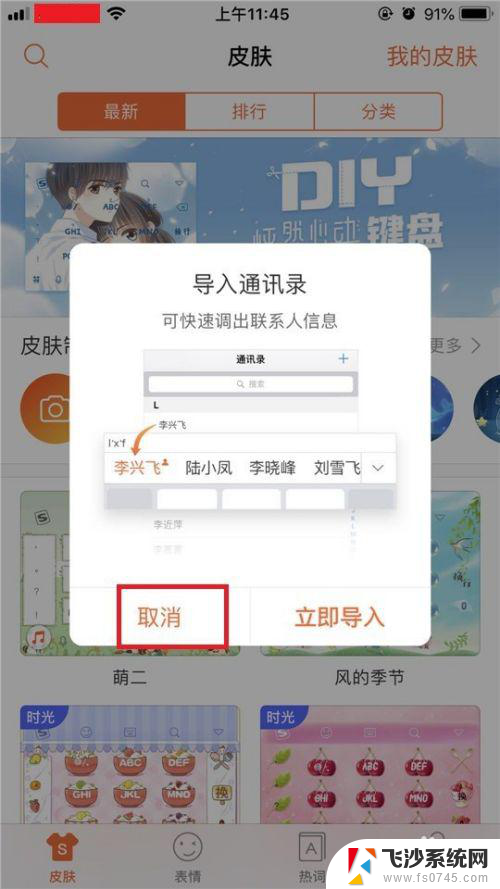
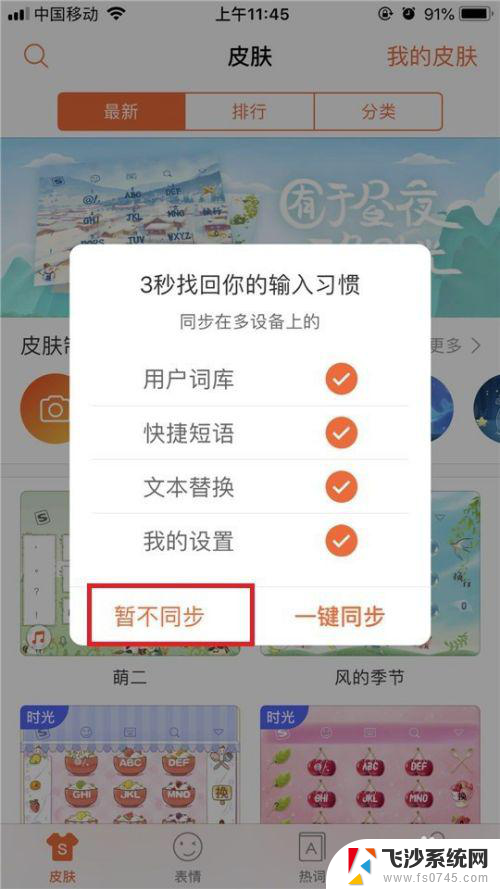
7.然后会提示你怎么设置输入法。点击去设置按钮,进入到手机的配置界面。在手机的配置界面里,点击键盘,就能看到刚安装好的输入法了。
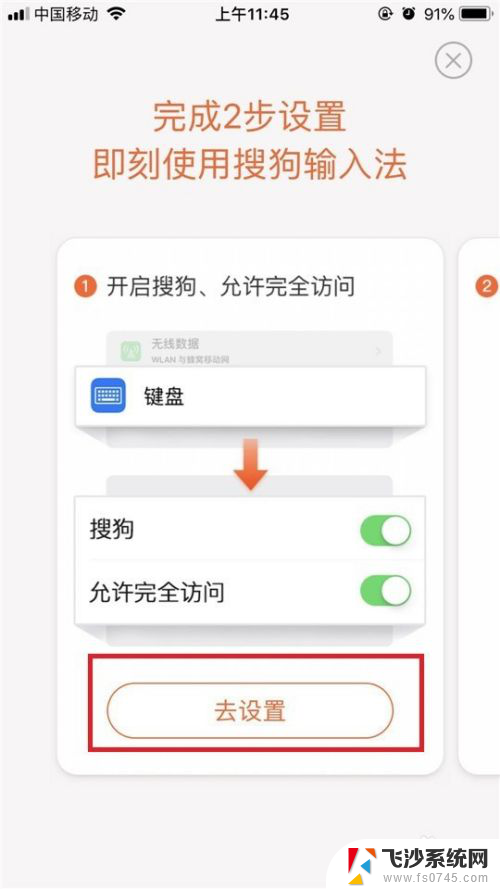
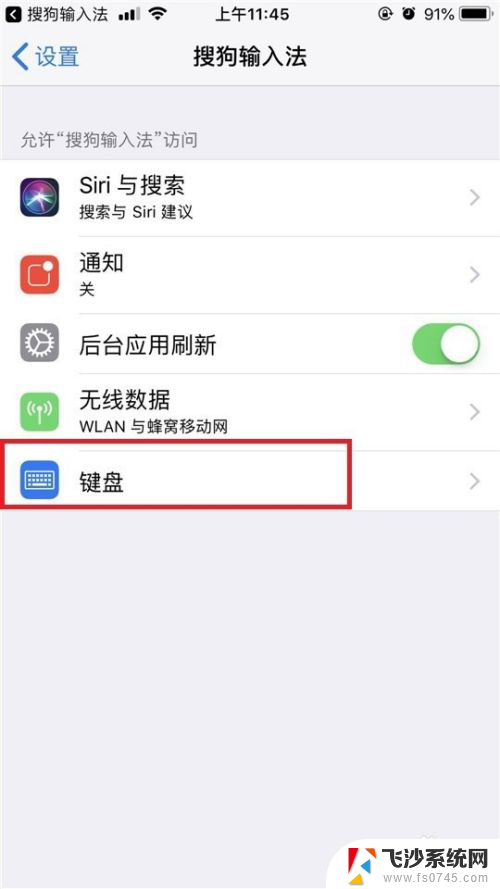
8.点击输入法名称后面的开关,就能够打开这个输入法。然后我们随便切换到任何一个聊天窗口,这个时候可以看到。默认情况下还是iPhone手机自带的输入法。如下面图中所示。我们需要修改设置,也就是题目的要求。点击左下角的地图图标,有时候只需要点一次,有时候需要点两次。
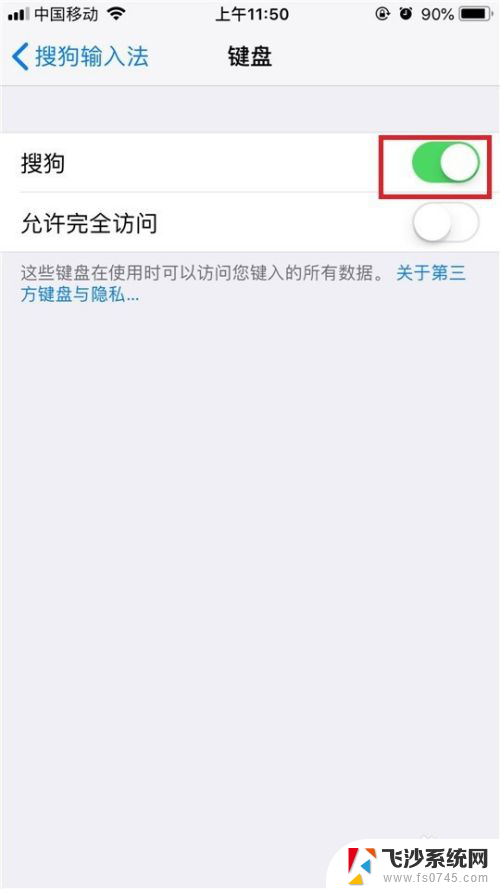
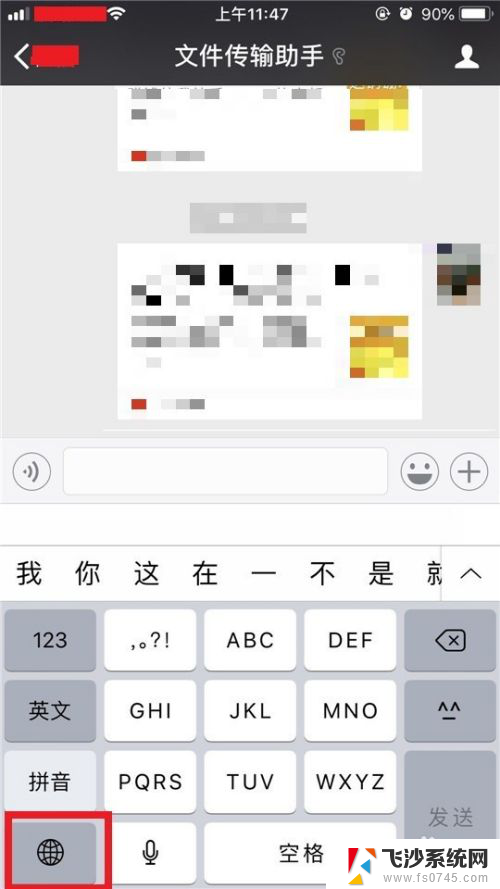
9.点了之后,就能够切换到我们刚安装好的输入法界面了。这个时候它就是默认的输入法了,切换到其他的聊天窗口依然不会改变。新版的ios里面是没有默认输入法这个说法的。你切换到哪个输入法以后,你在其他聊天或者输入窗口,默认都是你切换好的输入法。
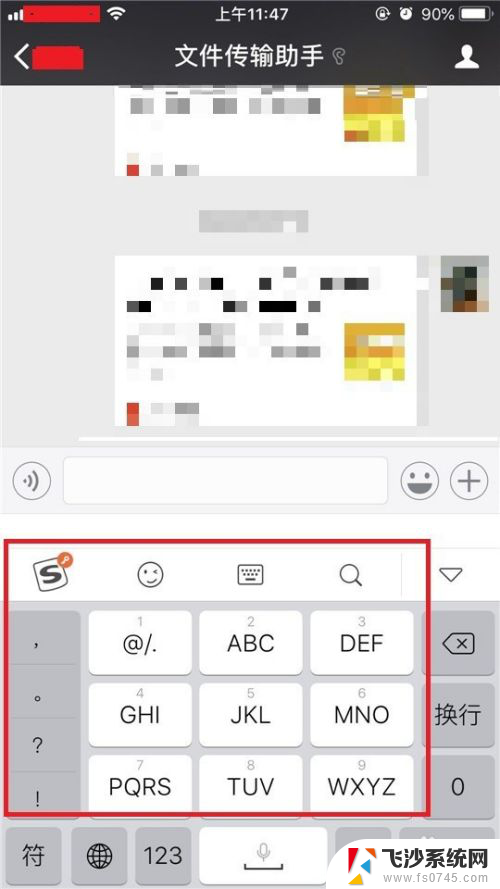
10.这个时候就可以用设置好的输入法开始畅快输入了,像下面这样。
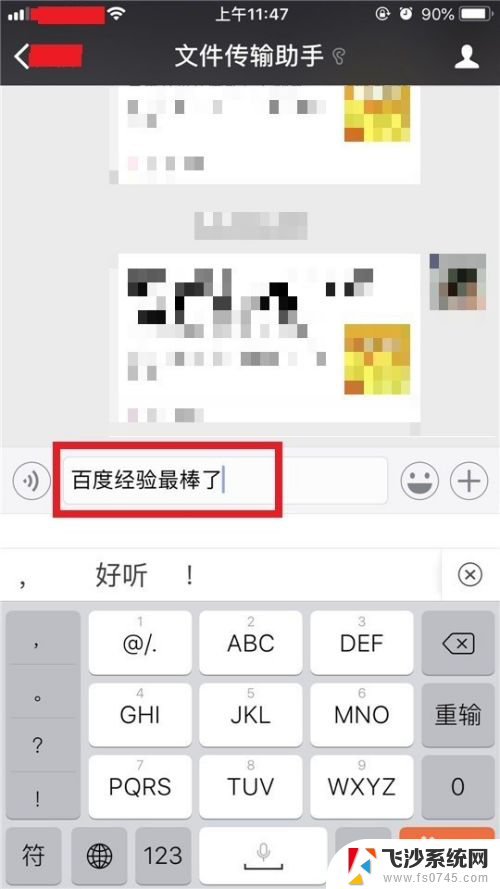
以上就是设置搜狗输入法为默认的全部内容,如果你也遇到了同样的情况,可以参考我的方法来解决,希望对大家有所帮助。
苹果怎么设置搜狗输入法为默认 如何将iPhone/iPad的默认输入法设置为搜狗输入法相关教程
-
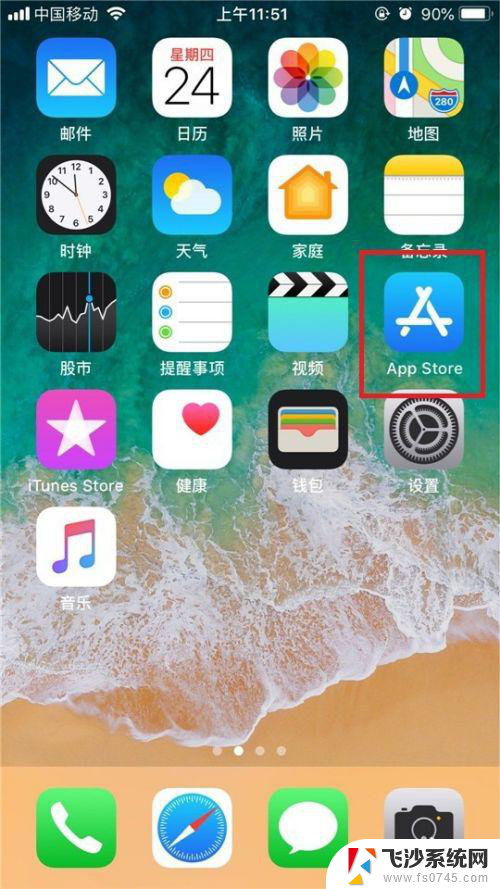 苹果如何设置搜狗输入法 iPhone/ipad如何在设置中将搜狗输入法设为默认输入法
苹果如何设置搜狗输入法 iPhone/ipad如何在设置中将搜狗输入法设为默认输入法2024-02-28
-
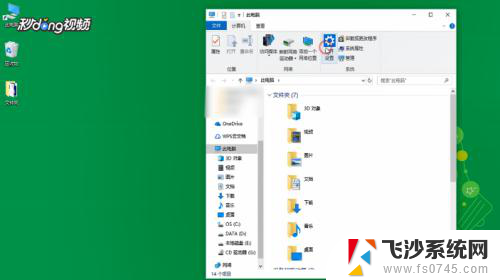 搜狗默认输入法设置 电脑设置搜狗输入法为默认输入法步骤
搜狗默认输入法设置 电脑设置搜狗输入法为默认输入法步骤2024-04-15
-
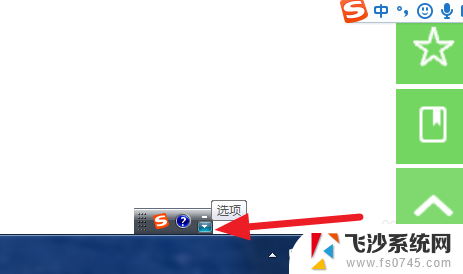 搜狗输入法如何设置默认中文 电脑输入法设置搜狗中文为默认
搜狗输入法如何设置默认中文 电脑输入法设置搜狗中文为默认2024-03-08
-
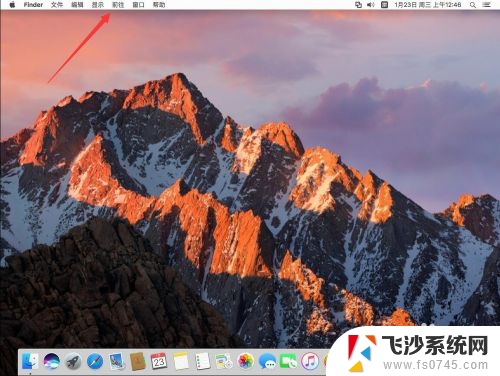 搜狗输入法 macos 苹果Mac系统如何设置搜狗输入法
搜狗输入法 macos 苹果Mac系统如何设置搜狗输入法2024-01-22
- 搜狗输入法 日文 搜狗输入法怎么设置日文输入
- 华为手机如何设置输入法为默认输入法 华为手机怎样设置默认输入法
- 怎么调出搜狗输入法 电脑搜狗输入法设置方法
- 搜狗输入法键盘字体怎么变大 搜狗输入法字体设置
- 搜狗输入法怎么设置繁体输入 搜狗输入法繁体字输入方法
- 搜狗快捷输入法怎么设置 如何在搜狗输入法中设置快捷输入
- 电脑如何硬盘分区合并 电脑硬盘分区合并注意事项
- 连接网络但是无法上网咋回事 电脑显示网络连接成功但无法上网
- 苹果笔记本装windows后如何切换 苹果笔记本装了双系统怎么切换到Windows
- 电脑输入法找不到 电脑输入法图标不见了如何处理
- 怎么卸载不用的软件 电脑上多余软件的删除方法
- 微信语音没声音麦克风也打开了 微信语音播放没有声音怎么办
电脑教程推荐
- 1 如何屏蔽edge浏览器 Windows 10 如何禁用Microsoft Edge
- 2 如何调整微信声音大小 怎样调节微信提示音大小
- 3 怎样让笔记本风扇声音变小 如何减少笔记本风扇的噪音
- 4 word中的箭头符号怎么打 在Word中怎么输入箭头图标
- 5 笔记本电脑调节亮度不起作用了怎么回事? 笔记本电脑键盘亮度调节键失灵
- 6 笔记本关掉触摸板快捷键 笔记本触摸板关闭方法
- 7 word文档选项打勾方框怎么添加 Word中怎样插入一个可勾选的方框
- 8 宽带已经连接上但是无法上网 电脑显示网络连接成功但无法上网怎么解决
- 9 iphone怎么用数据线传输文件到电脑 iPhone 数据线 如何传输文件
- 10 电脑蓝屏0*000000f4 电脑蓝屏代码0X000000f4解决方法