怎样用windows刻光盘 Windows 10如何刻录光盘教程
在日常使用电脑的过程中,我们经常会遇到需要刻录光盘的情况,特别是在备份重要文件或制作系统安装盘时,刻录光盘是一个非常方便的方式。而在Windows 10系统中,刻录光盘的操作也变得更加简单和便捷。接下来我们将介绍如何在Windows 10系统下使用内置的功能来刻录光盘,让您轻松完成光盘刻录的操作。
操作方法:
1.启动Windows 10操作系统,如图所示。点击任务栏搜索框,开始使用Cortana(小娜)智能语音助理。
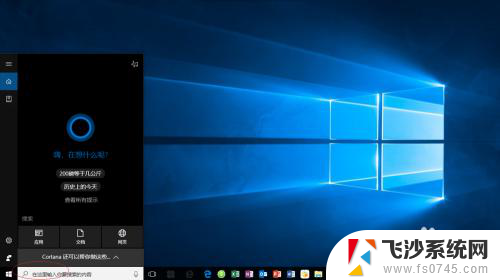
2.如图所示,搜索框输入"文件资源管理器"。Cortana(小娜)显示搜索结果,点击"最佳匹配→文件资源管理器"项。
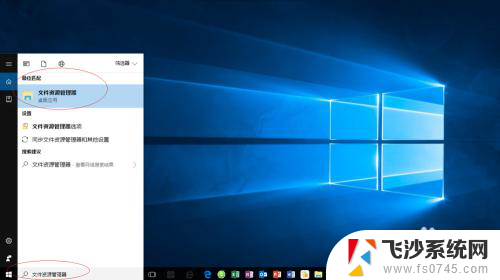
3.唤出"资源管理器"程序窗口,如图所示。展开左侧树形目录结构,选择"此电脑→下载"文件夹。
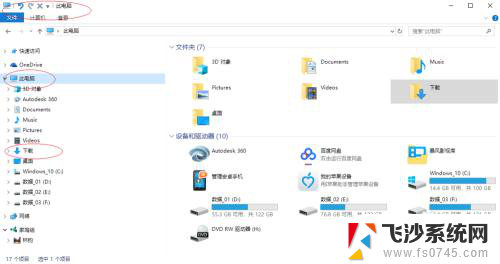
4.如图所示,展开"下载"文件夹。选中"cn_windows_server_2008_r2_x64_dvd.iso"镜像文件,点击功能区右侧向下箭头。
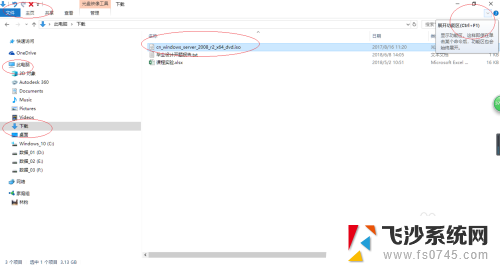
5.选择"光盘映像工具→管理→管理"功能区,如图所示。点击"刻录"图标,下步将进行电脑刻录光盘的操作。
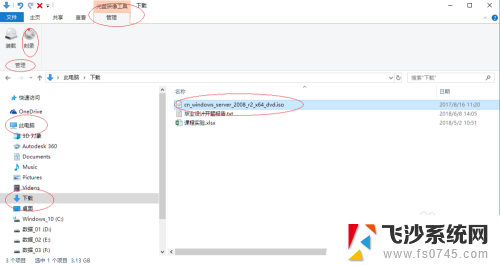
6.如图所示,弹出"Windows 光盘映像刻录机"对话框。点击"光盘刻录机"文本框向下箭头,选择刻录机并插入空白的可写光盘。
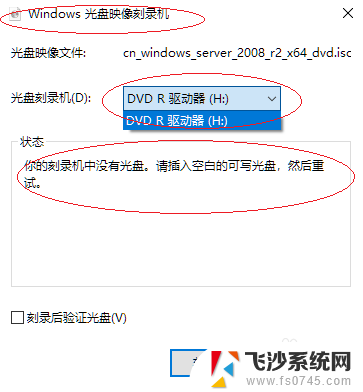
7.完成电脑刻录光盘的操作,如图所示。本例到此结束,希望对大家能有所帮助。
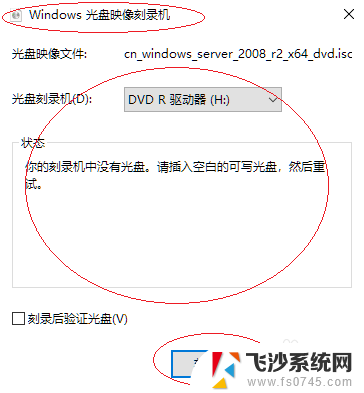
以上就是怎样用windows刻光盘的全部内容,有需要的用户就可以根据小编的步骤进行操作了,希望能够对大家有所帮助。
怎样用windows刻光盘 Windows 10如何刻录光盘教程相关教程
-
 windows 刻录光盘 如何在Windows 10上使用内置刻录工具刻录光盘
windows 刻录光盘 如何在Windows 10上使用内置刻录工具刻录光盘2023-10-10
-
 windows刻录光盘 Windows 10刻录光盘的操作方法
windows刻录光盘 Windows 10刻录光盘的操作方法2023-10-15
-
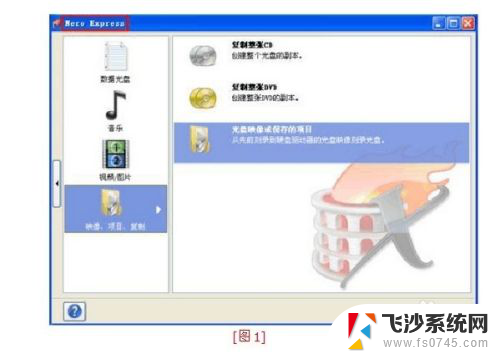 nero怎么刻录光盘 Nero刻录光盘的图文教程
nero怎么刻录光盘 Nero刻录光盘的图文教程2024-01-27
-
 电脑上的东西怎么刻录光盘 光盘刻录教程
电脑上的东西怎么刻录光盘 光盘刻录教程2024-04-22
- 如何格式化光盘后刻录光盘 光盘格式化教程
- 光盘刻录文件必须要刻录机吗 光盘刻录文件步骤
- 怎么刻录文件到光盘 如何刻录文件到空白光盘
- 刻录文件光盘 硬盘文件刻录到光盘步骤
- 如何将文件刻录进光盘里面 如何将文件刻录到 CD/DVD
- u盘文件刻录到光盘 如何将文件转换为光盘格式
- 苹果13pro截屏有几种方法 iPhone13 Pro截屏操作步骤
- 华为无线耳机怎么连接手机蓝牙 华为无线蓝牙耳机手机连接方法
- 电脑如何硬盘分区合并 电脑硬盘分区合并注意事项
- 连接网络但是无法上网咋回事 电脑显示网络连接成功但无法上网
- 苹果笔记本装windows后如何切换 苹果笔记本装了双系统怎么切换到Windows
- 电脑输入法找不到 电脑输入法图标不见了如何处理
电脑教程推荐
- 1 如何屏蔽edge浏览器 Windows 10 如何禁用Microsoft Edge
- 2 如何调整微信声音大小 怎样调节微信提示音大小
- 3 怎样让笔记本风扇声音变小 如何减少笔记本风扇的噪音
- 4 word中的箭头符号怎么打 在Word中怎么输入箭头图标
- 5 笔记本电脑调节亮度不起作用了怎么回事? 笔记本电脑键盘亮度调节键失灵
- 6 笔记本关掉触摸板快捷键 笔记本触摸板关闭方法
- 7 word文档选项打勾方框怎么添加 Word中怎样插入一个可勾选的方框
- 8 宽带已经连接上但是无法上网 电脑显示网络连接成功但无法上网怎么解决
- 9 iphone怎么用数据线传输文件到电脑 iPhone 数据线 如何传输文件
- 10 电脑蓝屏0*000000f4 电脑蓝屏代码0X000000f4解决方法