电脑密码取消怎么设置win11 Win11怎么关闭开机登录密码
更新时间:2024-09-30 12:41:52作者:xtyang
在日常使用电脑时,我们经常会设置开机登录密码来保护个人隐私和数据安全,但有时候我们可能会忘记密码,或者觉得密码过于繁琐而想取消密码登录。对于Win11系统用户来说,取消开机登录密码并不复杂,只需在设置中进行简单的操作即可实现。接下来我们就来看看Win11系统下如何取消开机登录密码,以及如何关闭开机登录密码的方法。
1、 按 Win 键,或点击开始,打开的菜单中,点击底下的 用户名;
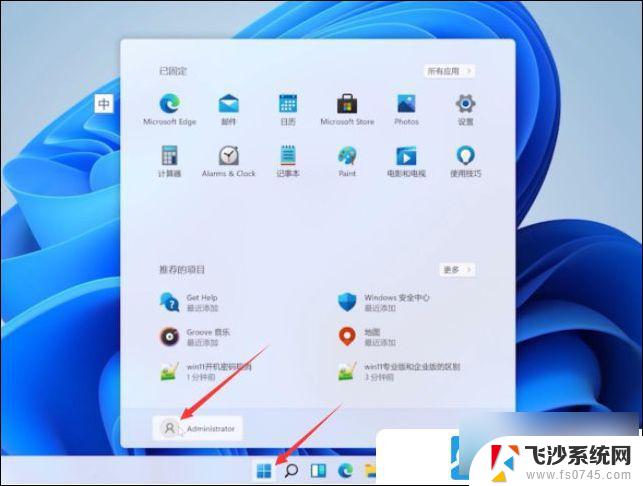
2、打开的选项中,选择更改账户设置;
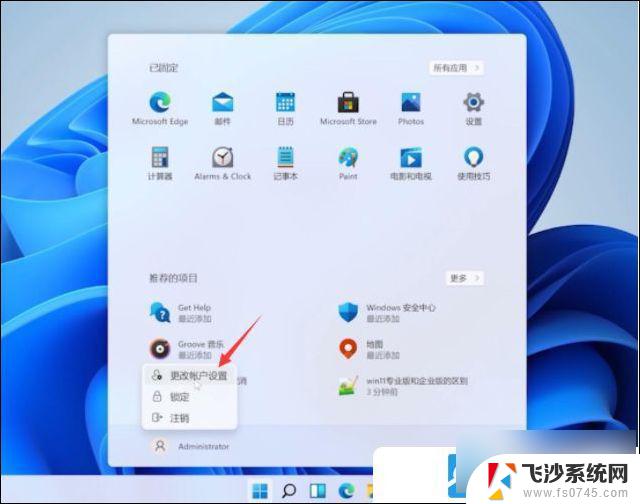
设置窗口,左侧点击账户
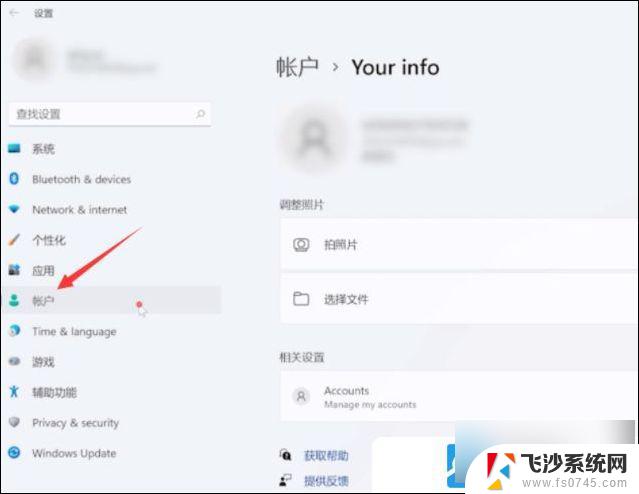
3、账户 - 登录选项,选择Password(使用你的账户密码登录);
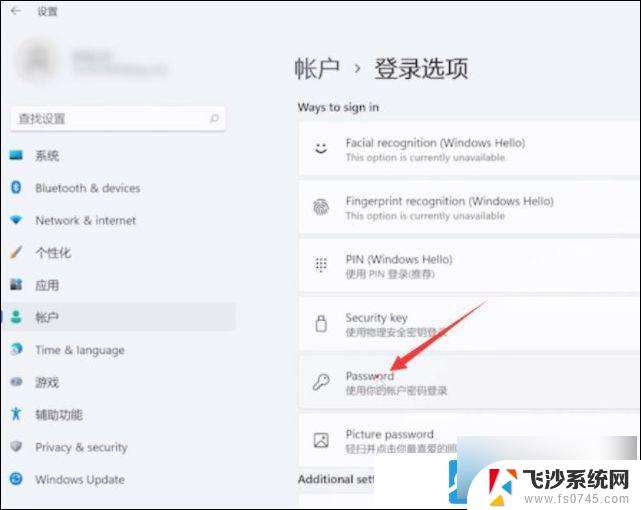
4、更改密码窗口,需要验证当前账户密码。输入完成后,点击下一页;
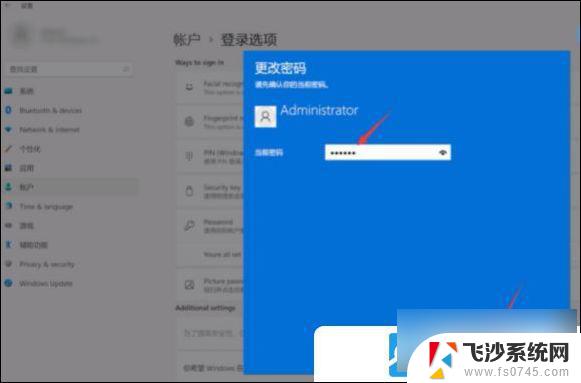
5、取消开机密码,这里可以不填。直接点击下一页,最后,点击完成即可;
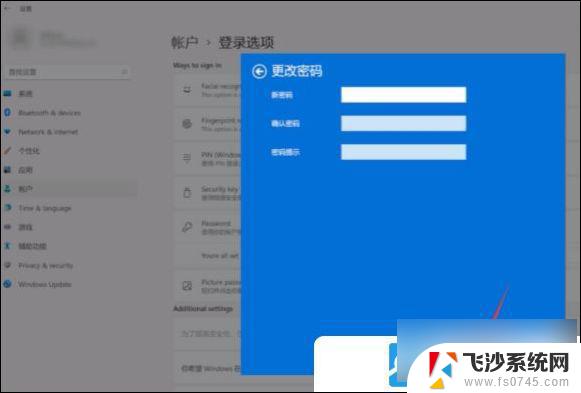
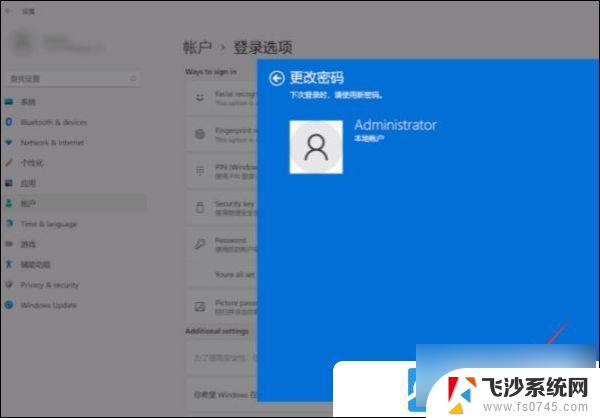
以上就是关于电脑密码取消怎么设置win11的全部内容,有出现相同情况的用户就可以按照小编的方法了来解决了。
电脑密码取消怎么设置win11 Win11怎么关闭开机登录密码相关教程
-
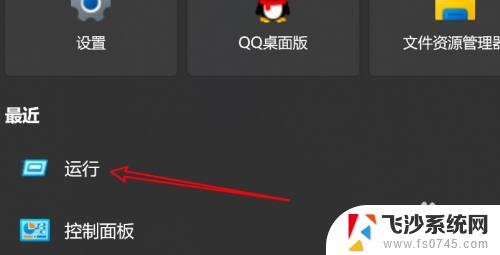 win11登录密码怎么取消 Win11如何关闭登录密码
win11登录密码怎么取消 Win11如何关闭登录密码2023-09-29
-
 win11的登录密码不好取消 win11怎么关闭登录密码
win11的登录密码不好取消 win11怎么关闭登录密码2024-10-16
-
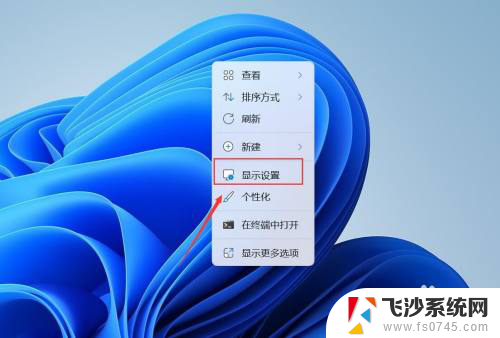 关闭win11账户登录密码 Win11关闭登录密码步骤
关闭win11账户登录密码 Win11关闭登录密码步骤2024-11-16
-
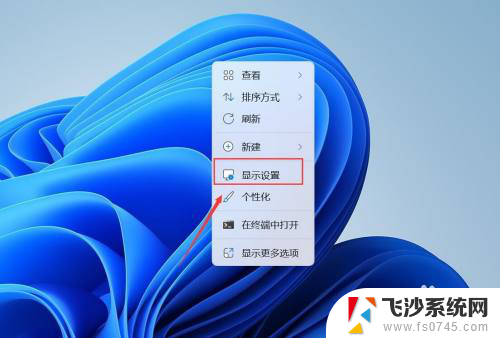 win11关闭账户登录密码 Win11关闭密码登录方法
win11关闭账户登录密码 Win11关闭密码登录方法2024-10-22
- win11电脑开机密码怎么更换 重置电脑登录密码的方法
- win11无法取消pin密码 win11取消pin登录密码步骤详解
- 怎么设置笔记本电脑开机密码win11系统 笔记本电脑登录密码怎么设置
- 怎么给win11设置开机密码 Win11电脑怎样设置开机密码
- window11怎么设置密码 Win11电脑怎样设置开机密码
- windows11电脑怎么改开机密码 电脑开机密码重置步骤
- win11如何投屏到电视机上 海信电视投屏设置步骤
- win11笔记本颜色怎么调 电脑屏幕颜色调节方法
- win11ait+tab不能切换 win11 alt tab切换不了窗口的解决方法
- win11任务栏图标大小修改 win11任务栏图标大小调整方法
- win11文件夹右键更多选项 Win11右键菜单显示更多选项怎么设置
- win11电脑自带的画图在哪里 Win11画图工具打开方法
win11系统教程推荐
- 1 win11电脑自带的画图在哪里 Win11画图工具打开方法
- 2 win11删除文件使用记录 如何删除最近打开的文档
- 3 传统桌面win11桌面 Win11传统桌面界面如何恢复
- 4 win11系统怎么改显示器长亮 电脑屏幕常亮设置方法
- 5 win11任务栏图标位置变换 win11任务栏怎么调整位置
- 6 win11笔记本密码修改 如何设置笔记本电脑开机密码
- 7 百度网盘在win11二维码打不开 怎样在百度网盘app中查看我的个人二维码
- 8 win11设置电脑名称 Win11系统设置电脑名称步骤
- 9 win11 23h2跳过联网激活 win11 23h2跳过联网激活工具
- 10 win11无法打开word 网页打不开怎么办