笔记本电脑换桌面壁纸怎么换 Windows系统如何更改笔记本电脑桌面背景壁纸
更新时间:2023-09-11 12:32:13作者:xtyang
笔记本电脑换桌面壁纸怎么换,在现代社会中笔记本电脑已经成为人们生活中不可或缺的工具之一,而作为我们使用电脑时最直接接触到的界面之一,桌面背景壁纸的选择显得尤为重要。对于使用Windows系统的笔记本电脑用户来说,如何更改桌面背景壁纸呢?本文将为大家详细介绍Windows系统下如何轻松更换笔记本电脑的桌面背景壁纸。无论是追求个性化风格,还是寻找适合自己心情的壁纸,只需简单几步,即可让你的电脑焕然一新。
步骤如下:
1.首先点击左下角的“开始”,在弹窗里选择右边的控制面板。如果控制面板在桌面的话直接双击。

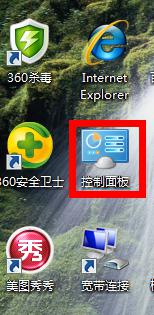
2.会出现弹窗显示所有控制面板项,找到“个性化”,打开。
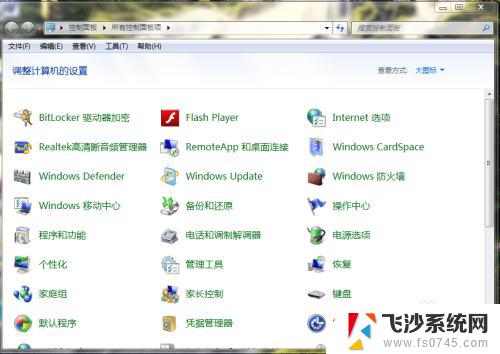
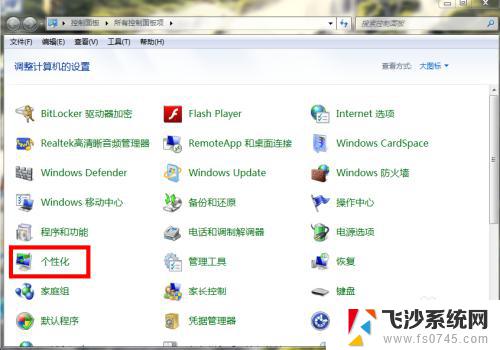
3.选择最下面的“桌面背景”打开,在背景框里选择自己喜欢的场景。
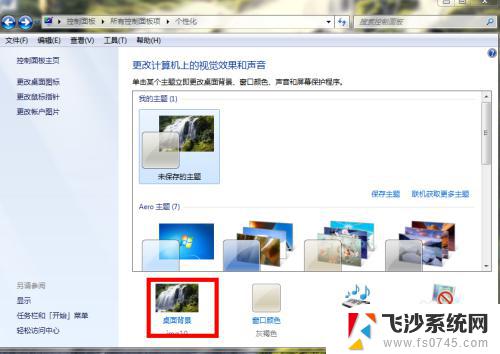
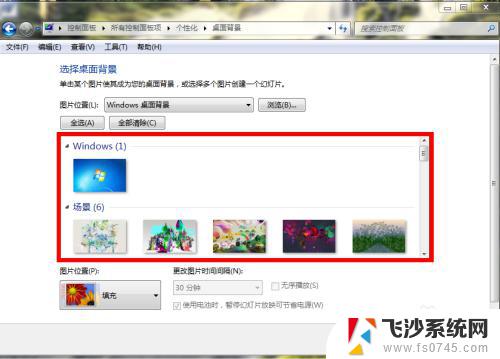
4.例如,我选择自然场景里的一张图。点击打上勾后,点击“保存修改”。
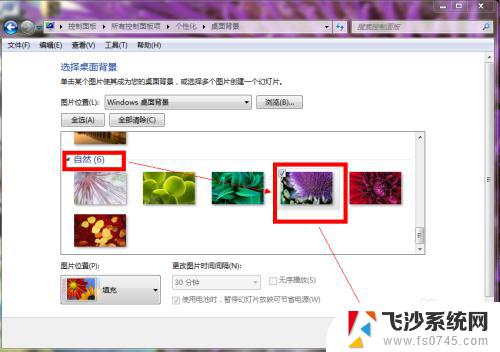
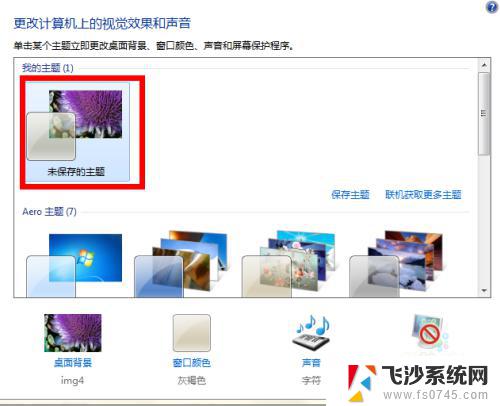
5.完成后背景壁纸就设置完成了,如图

6.如果要选择本机里的某张照片或者图片作为背景壁纸,步骤就是把鼠标放在图片上。然后右键,在弹窗里选择点击“设置为桌面背景”就可以了。
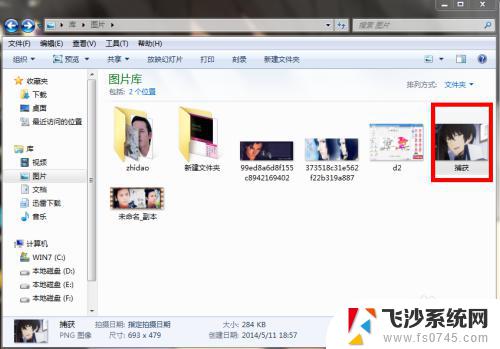
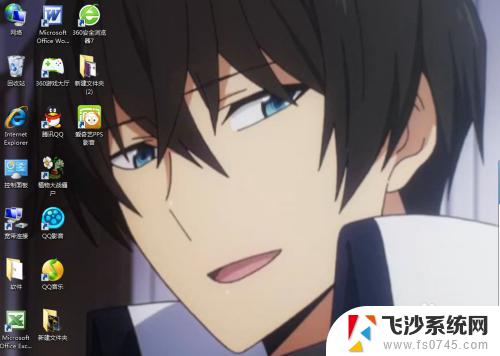
7.如果有同学电脑不能更改和设置背景图片,那么就在“个性化”里选择“更改桌面图标”。在“允许主题更改桌面图标”前打钩就可以了。
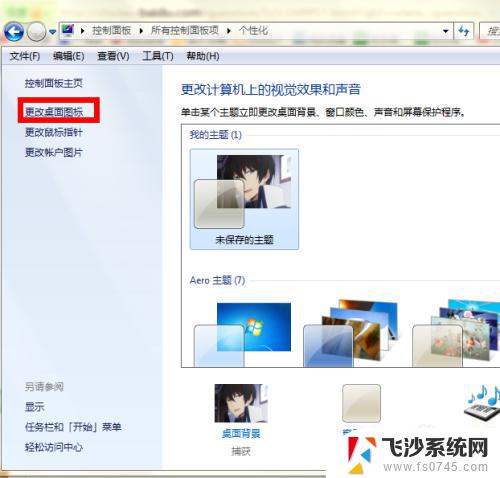
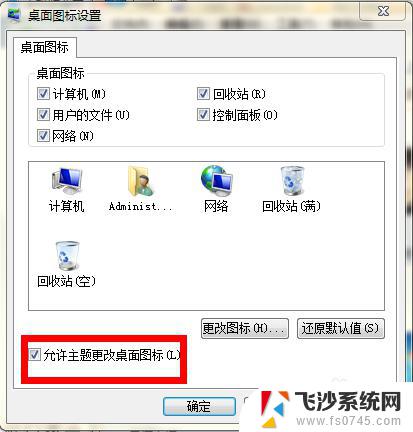
以上就是关于如何更换笔记本电脑桌面壁纸的全部内容,如果您也遇到了同样的问题,请参考本文提供的方法进行处理,希望本文能对您有所帮助。
笔记本电脑换桌面壁纸怎么换 Windows系统如何更改笔记本电脑桌面背景壁纸相关教程
-
 笔记本电脑怎么更换壁纸桌面 笔记本电脑桌面背景壁纸怎么修改
笔记本电脑怎么更换壁纸桌面 笔记本电脑桌面背景壁纸怎么修改2023-12-12
-
 怎么用笔记本电脑换壁纸桌面 如何在笔记本电脑上更改桌面背景图片
怎么用笔记本电脑换壁纸桌面 如何在笔记本电脑上更改桌面背景图片2024-02-14
-
 笔记本电脑怎么改桌面壁纸 笔记本电脑如何更改壁纸桌面
笔记本电脑怎么改桌面壁纸 笔记本电脑如何更改壁纸桌面2024-09-09
-
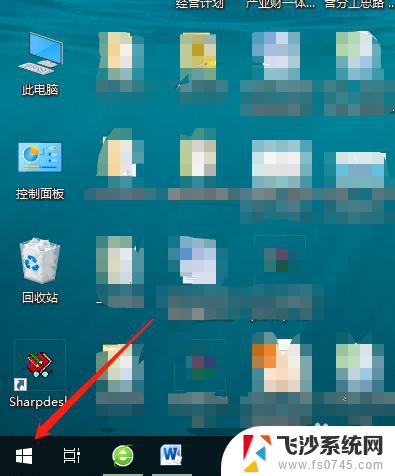 联想怎么换电脑桌面壁纸 联想笔记本电脑如何更改桌面背景
联想怎么换电脑桌面壁纸 联想笔记本电脑如何更改桌面背景2023-10-20
- 笔记本壁纸怎么设置自己照片 笔记本电脑桌面背景壁纸怎么修改
- 如何更换电脑屏幕背景图 电脑桌面壁纸更换教程
- 桌面如何换壁纸 如何设置自动更换电脑桌面壁纸
- 怎么给笔记本电脑换壁纸 笔记本电脑换壁纸的方法
- 手机桌面怎么换壁纸 iPhone手机如何更换桌面壁纸
- 电脑桌面怎么设置自己的壁纸 笔记本电脑怎样更改桌面背景
- 文档开始栏隐藏了怎么恢复 word开始栏如何隐藏
- 笔记本电脑调节亮度不起作用了怎么回事? 笔记本电脑键盘亮度调节键失灵
- 笔记本关掉触摸板快捷键 笔记本触摸板关闭方法
- 电视看看就黑屏怎么回事 电视机黑屏突然没图像
- word文档选项打勾方框怎么添加 Word中怎样插入一个可勾选的方框
- 宽带已经连接上但是无法上网 电脑显示网络连接成功但无法上网怎么解决
电脑教程推荐
- 1 笔记本电脑调节亮度不起作用了怎么回事? 笔记本电脑键盘亮度调节键失灵
- 2 笔记本关掉触摸板快捷键 笔记本触摸板关闭方法
- 3 word文档选项打勾方框怎么添加 Word中怎样插入一个可勾选的方框
- 4 宽带已经连接上但是无法上网 电脑显示网络连接成功但无法上网怎么解决
- 5 iphone怎么用数据线传输文件到电脑 iPhone 数据线 如何传输文件
- 6 电脑蓝屏0*000000f4 电脑蓝屏代码0X000000f4解决方法
- 7 怎么显示回车符号 Word如何显示换行符
- 8 cad2020快捷工具栏怎么调出来 AutoCAD2020如何显示工具栏
- 9 微信怎么图片和视频一起发 微信朋友圈怎么一起发图片和视频
- 10 qq电脑登陆需要手机验证怎么取消 电脑登录QQ取消手机验证步骤