win11加全英文 Windows 11添加美式键盘/纯英文输入法的步骤
更新时间:2023-09-12 12:14:42作者:xtliu
win11加全英文,Windows 11是微软最新发布的操作系统,它带来了许多令人兴奋的新功能和改进,其中之一是Windows 11添加了美式键盘和纯英文输入法的步骤,使用户能够更方便地进行英文输入。对于那些经常需要使用英文输入的用户来说,这无疑是一个非常实用的功能。接下来我将为大家介绍一下在Windows 11上如何添加美式键盘和纯英文输入法的步骤,让我们一起来探索这一新功能吧!
方法如下:
1.打开设置,选择“时间和语言”
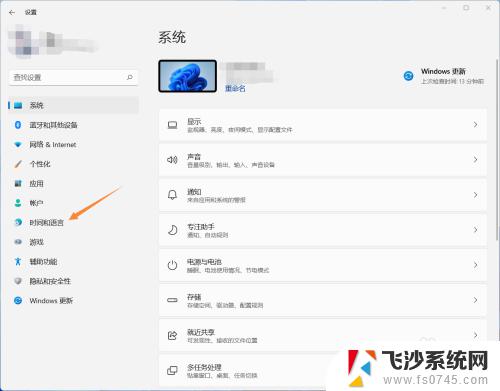
2.选择“语言&区域”
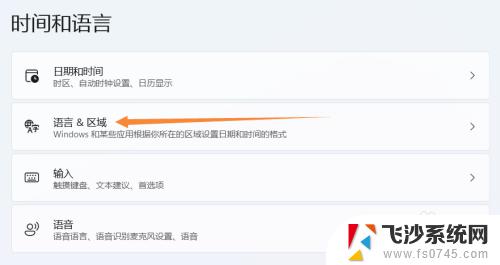
3.检查下方是否有英语(美国),如果有,请跳到第7步,如果没有,请单击“添加语言”
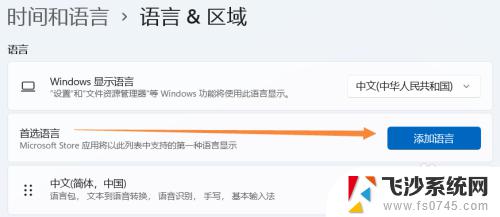
4.找到英语(美国),单击下一步
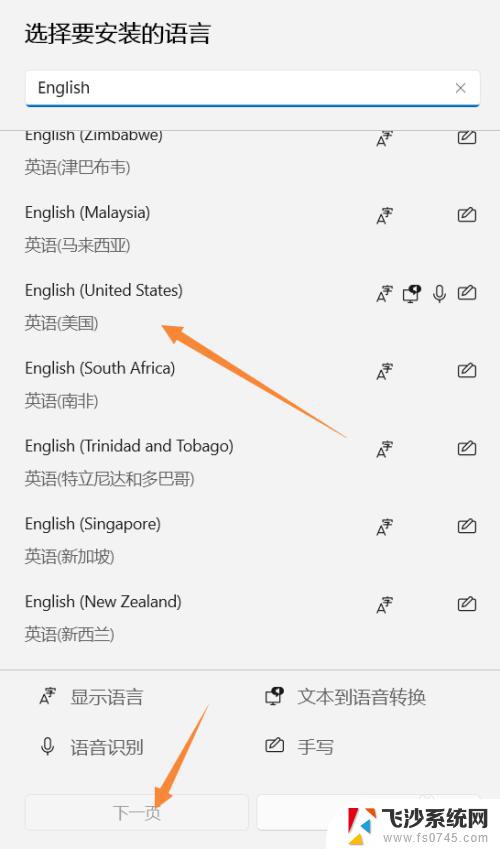
5.可选语言功能里根据个人需求进行安装
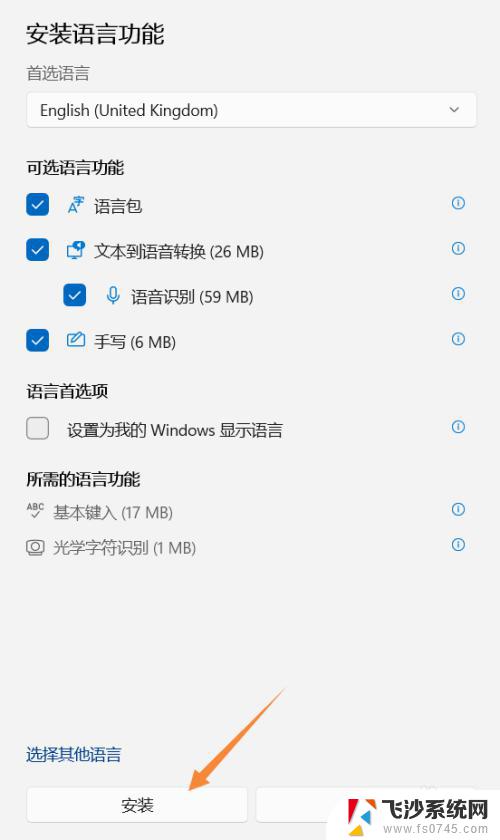
6.安装完毕,出现英文。请注意你电脑原语言要在首选位置,否则重启后可能会变成英文界面
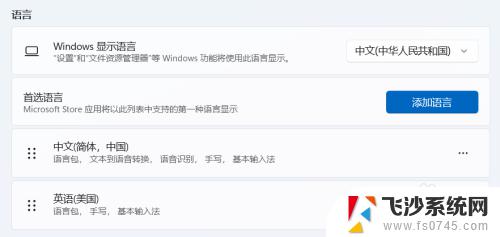
7.单击英语(美国)右方的更多选项按钮,选择“语言选项”
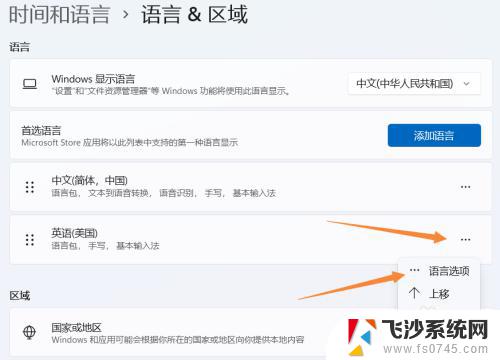
8.找到下方“键盘”项,单击“添加键盘”
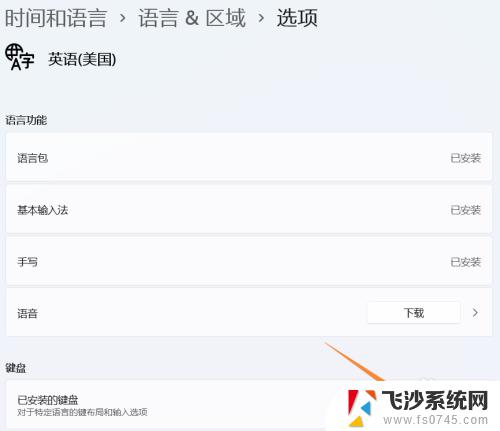
9.选择“美式键盘(QWERTY)”
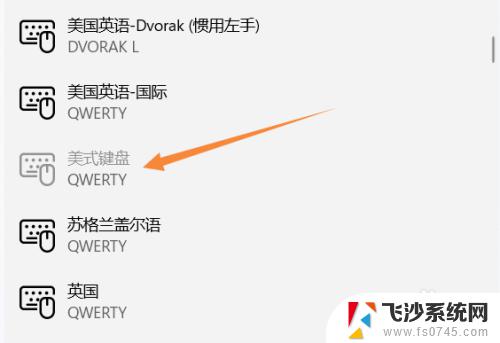
10.添加完毕
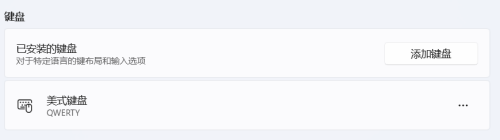
11.查看任务栏右方,会多出一个“拼”按钮,单击即可切换键盘
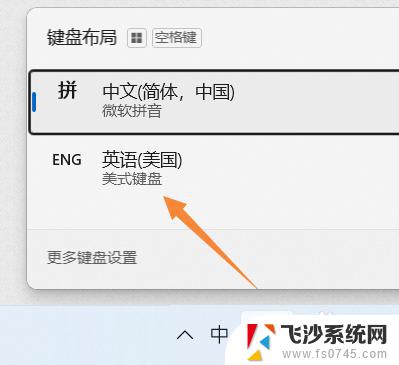
以上便是 win11 加全英文的全部内容,如有遇到相同问题的用户,可参考本文中介绍的步骤进行修复,希望本文对您有所帮助。
win11加全英文 Windows 11添加美式键盘/纯英文输入法的步骤相关教程
-
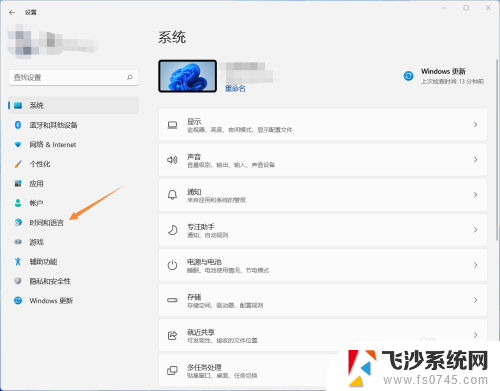 win11英语键盘 Windows 11添加美式键盘/纯英文输入法的步骤
win11英语键盘 Windows 11添加美式键盘/纯英文输入法的步骤2024-02-03
-
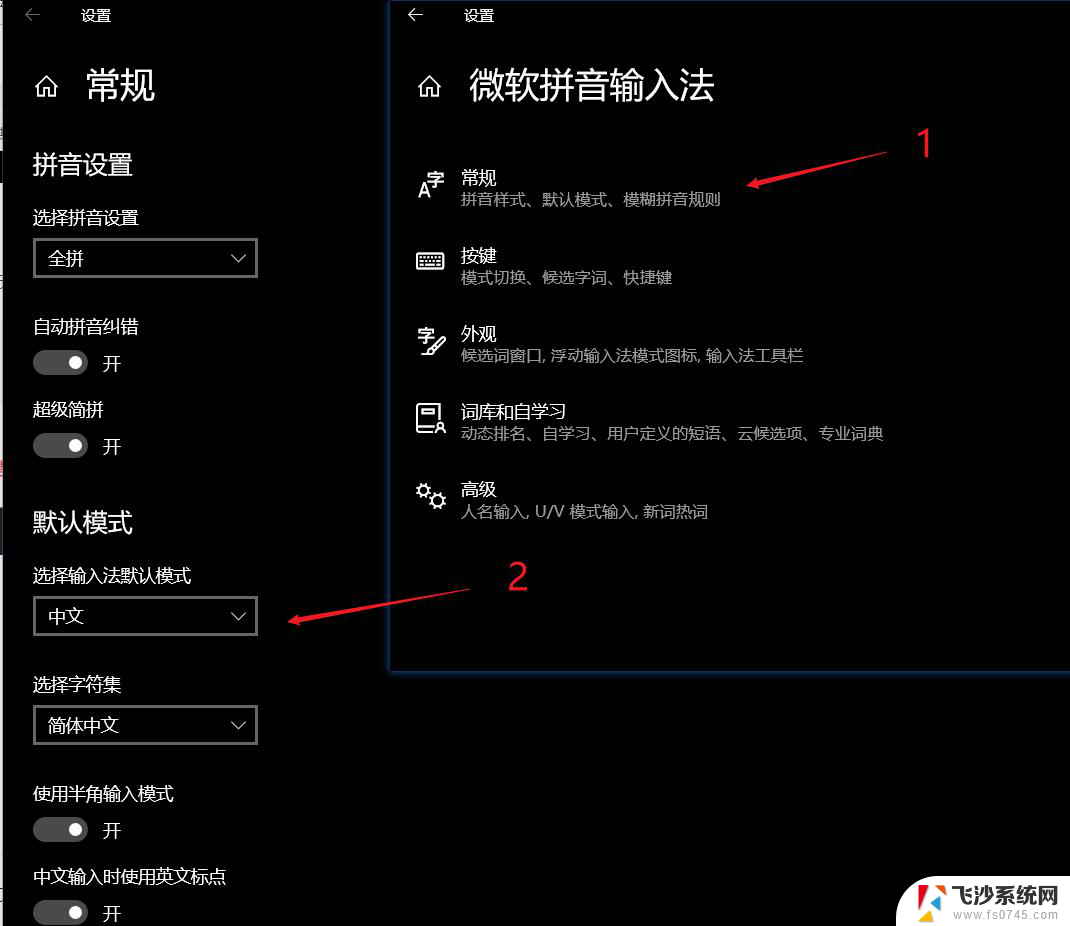 win11更改英文键盘 Win11美式键盘切换教程
win11更改英文键盘 Win11美式键盘切换教程2024-11-01
-
 win11怎么加入输入法 Win11如何添加中文输入法
win11怎么加入输入法 Win11如何添加中文输入法2023-09-12
-
 win11怎么增加输入法 Windows11如何在任务栏中添加输入法
win11怎么增加输入法 Windows11如何在任务栏中添加输入法2024-06-06
- win11文件夹设置 密码 Windows11文件夹添加访问密码步骤
- win11英文输入的时候单词联想 讯飞输入法如何关闭英文联想
- 电脑怎么新加卷 Windows11磁盘添加扩展卷的详细步骤
- win11输入 中英文 切换 Win11怎么禁用Shift Ctrl输入法切换功能
- windows11怎么连接以太网 win11系统添加新网络的步骤和方法
- win11快速菜单如何添加桌面 Windows11创建桌面快捷方式步骤
- win11摄像头开启 Win11电脑摄像头打开方法
- win11怎么开文件预览 Excel表格预览功能在哪里
- 打印机脱机win11 打印机脱机了怎么解决
- win11ltsc版本怎样卸载小组件 Win11小组件卸载步骤
- win11系统电脑总是自动重启 win11自动重启频繁教程
- win11 如何显示实时网速 笔记本显示网速的方法
win11系统教程推荐
- 1 win11 如何显示实时网速 笔记本显示网速的方法
- 2 win11触摸板关闭了 用着会自己打开 外星人笔记本触摸板关闭步骤
- 3 win11怎么改待机时间 Win11怎么调整待机时间
- 4 win11电源键关闭设置 怎么关闭笔记本上的功能键
- 5 win11设置文件夹背景颜色 Win11文件夹黑色背景修改指南
- 6 win11把搜索旁边的图片去电 微信如何关闭聊天图片搜索功能
- 7 win11电脑怎么打开蜘蛛纸牌 蜘蛛纸牌游戏新手入门
- 8 win11打开管理 Win11系统如何打开计算机管理
- 9 win11版本联想y7000风扇声音大 笔记本风扇响声大怎么办
- 10 如何设置笔记本开盖不开机 win11系统 win11翻盖开机取消方法