win10画图背景透明 Win10画图工具怎样将图片背景变为透明色
更新时间:2023-12-13 12:11:11作者:xtyang
Win10画图工具作为一款简单易用的图片编辑工具,被广泛应用于日常生活和工作中,有时候我们可能会遇到需要将图片背景变为透明色的需求,以便更好地与其他元素进行组合或嵌入。Win10画图工具是否可以帮助我们轻松实现这一目标呢?本文将探讨Win10画图工具如何实现背景透明化的功能,并分享一些实用的技巧和步骤。无论您是初次使用Win10画图工具还是希望进一步提升您的编辑技巧,本文都将为您提供一些有价值的信息和建议。
具体步骤:
1.首先,我们点击选择列表中的选择选工具。
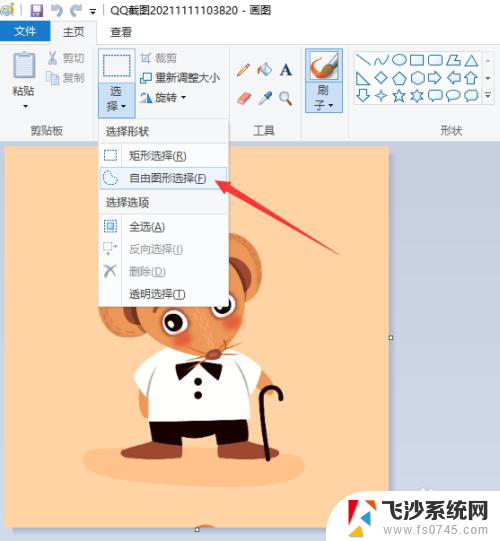
2.接下来我们直接在沿着物体的轮廓进行绘制,以形成不规则的选区。
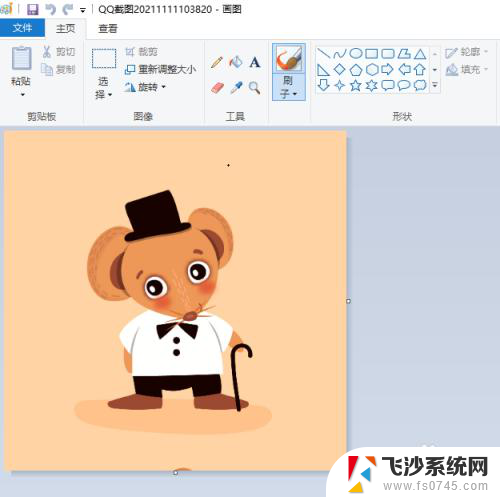
3.到选区设置完成后,我们就可以去选择进行移动。

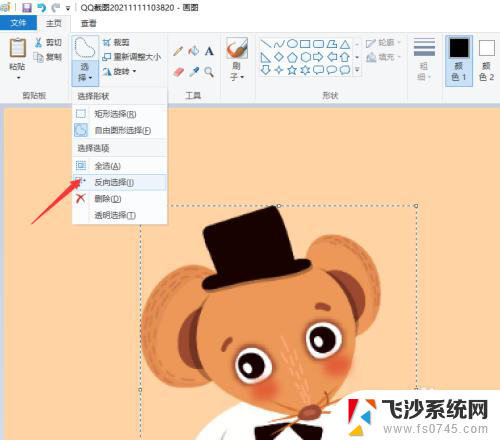
4.接着,我们对选中的物体进行复制操作,然后选择一种白色的背景,将其进行粘贴。

5.最后,只怪最重要的一步。就是我们将图片以png的格式进行保存,这样在其他的软件中就能够显示透明背景了
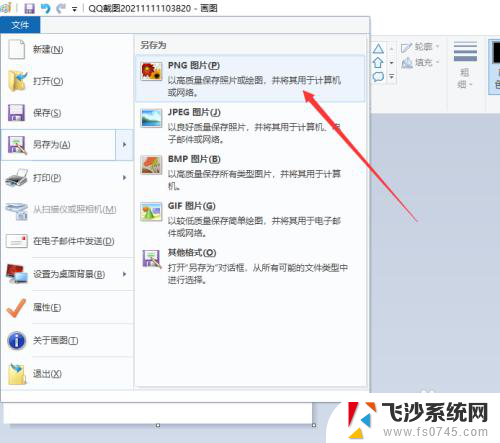
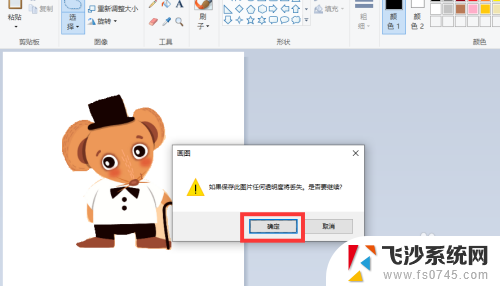
以上就是win10画图背景透明的全部内容,碰到同样情况的朋友们赶紧参照小编的方法来处理吧,希望能够对大家有所帮助。
win10画图背景透明 Win10画图工具怎样将图片背景变为透明色相关教程
-
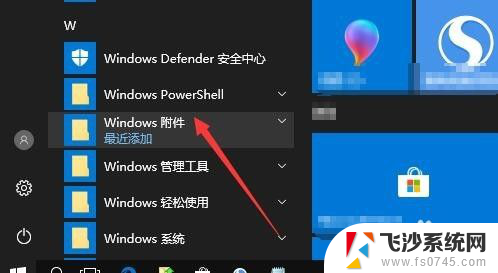 画图工具在电脑哪里 win10画图工具怎么样使用
画图工具在电脑哪里 win10画图工具怎么样使用2023-12-26
-
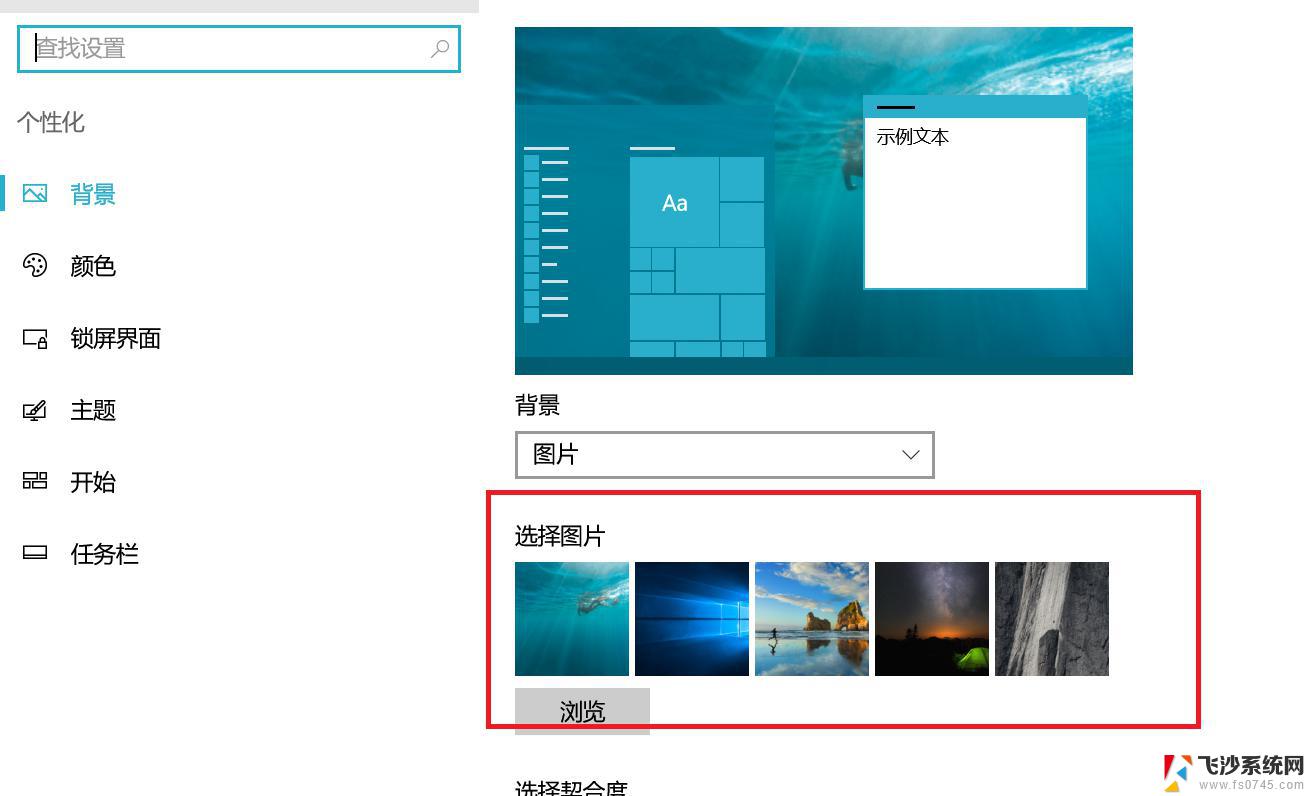 windows10更换桌面背景 Win10怎样更换桌面背景图片
windows10更换桌面背景 Win10怎样更换桌面背景图片2024-03-07
-
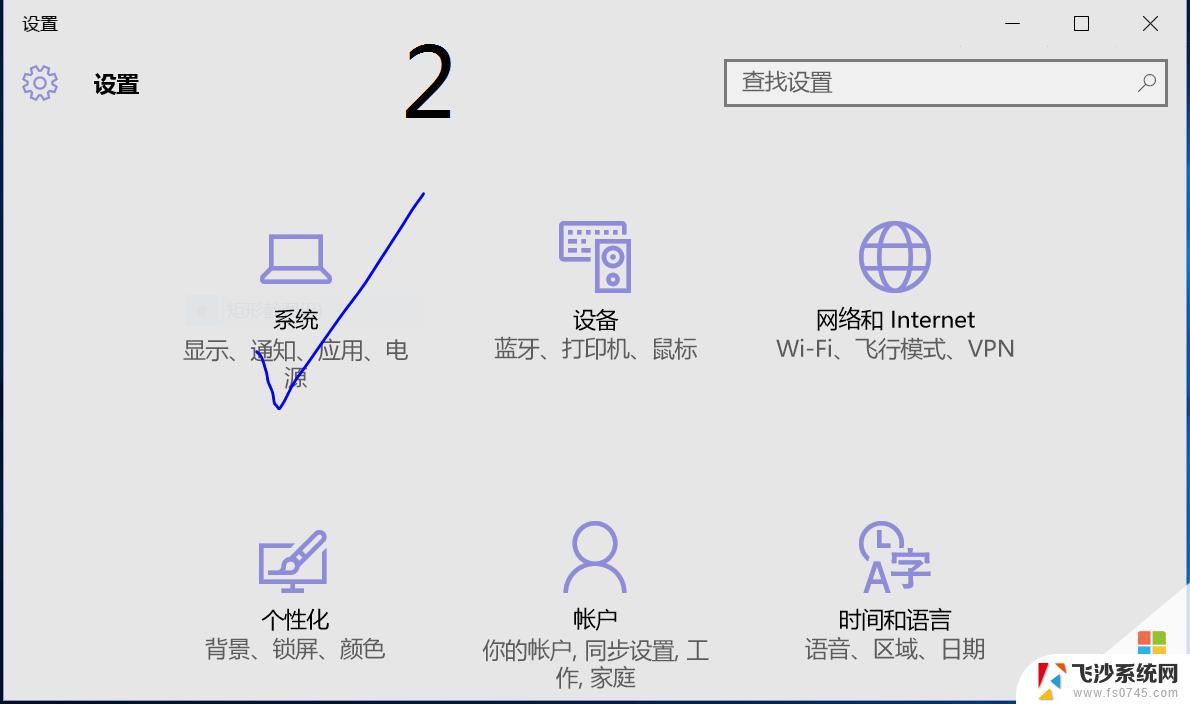 如何设置电脑的桌面背景 Win10怎么更换桌面背景图片
如何设置电脑的桌面背景 Win10怎么更换桌面背景图片2024-09-27
-
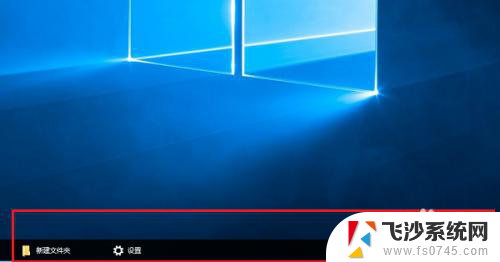 电脑怎么变成透明任务栏 win10任务栏透明度设置方法
电脑怎么变成透明任务栏 win10任务栏透明度设置方法2024-05-09
- win10下面变透明 Windows10系统桌面如何设置透明
- win10画图软件在哪里 win10画图工具在哪里找
- 电脑屏幕背景变黑 win10桌面背景变成黑色解决方法
- win10如何删除个性化背景图片 Win10删除桌面背景图片的操作方法
- 电脑开机图片如何修改 Win10开机背景图片怎么设置
- windows怎么画画 Win10系统自带的画图工具怎么启动
- 输入法 顿号 win10默认输入法怎么打顿号符号
- 电脑切换打字键在哪里 Win10输入法怎么关闭
- 桌面壁纸更换设置方法 Win10怎么更换桌面背景图片
- 怎样提高电脑音量 Win10电脑声音调整不够大怎么办
- 系统自带的软件卸载了怎么恢复 Windows10自带应用卸载与恢复教程
- win10专业版插上耳机无声音解决办法 电脑插耳机没声音怎么调整设置
win10系统教程推荐
- 1 电脑切换打字键在哪里 Win10输入法怎么关闭
- 2 系统自带的软件卸载了怎么恢复 Windows10自带应用卸载与恢复教程
- 3 win10专业版插上耳机无声音解决办法 电脑插耳机没声音怎么调整设置
- 4 win10系统装网络打印机 Windows10 IP地址添加网络打印机教程
- 5 手柄怎么校准 WIN10游戏手柄校准方法
- 6 电脑开机windows一直转圈 Win10开机一直转圈圈怎么解决
- 7 怎么删除另一个系统 win10系统开机双系统如何删除多余的系统
- 8 windows10怎么查看wifi密码 win10系统WiFi密码怎么查看
- 9 win10系统清理垃圾代码 Win10清理系统垃圾指令代码
- 10 桌面任务栏如何隐藏 Win10任务栏隐藏方法