电脑上怎样变输入英文为中文 Win10怎么设置英文输入法
更新时间:2024-04-08 12:10:10作者:xtliu
在日常生活中,我们经常会遇到需要将英文输入转换为中文输入的情况,在Win10操作系统中,设置英文输入法并进行输入语言切换非常简单。通过简单的操作,你可以轻松地在电脑上实现英文输入转换为中文输入的功能。接下来让我们一起来了解一下Win10操作系统中如何设置英文输入法,以便更加方便地进行英文与中文输入的切换。
方法如下:
1.双击打开Win10的控制面板,点击添加语言。如下图所示。
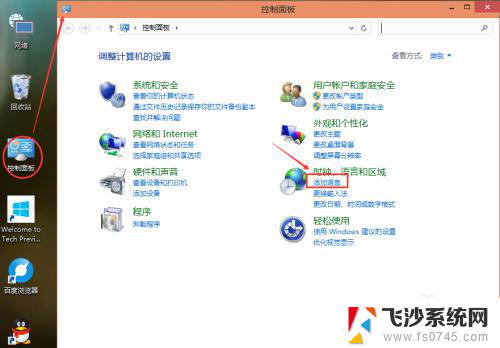
2.在语言窗口里,点击添加语言,如下图所示。
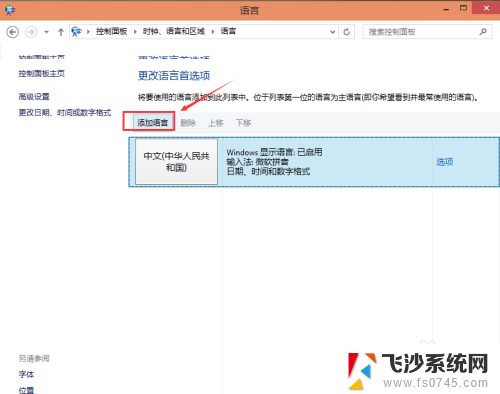
3.在添加语言窗口上可以看到有很多语言可以添加,如下图所示。
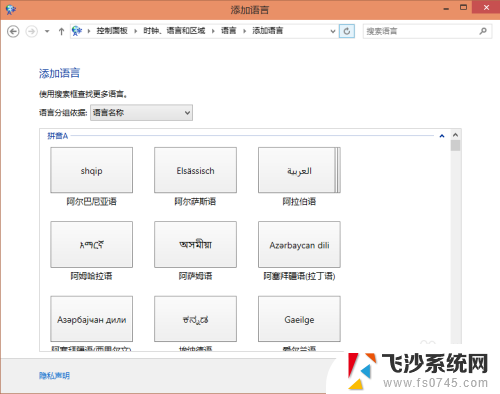
4.找到英文输入法并选中,然后点击打开,如下图所示。
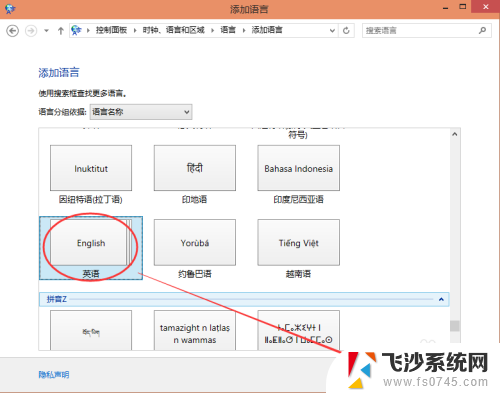
5.打开英文的方言界面,英文和中文一样。不同地区的有不同的方言,选择你喜欢的英语方言,然后点击添加,如下图所示。
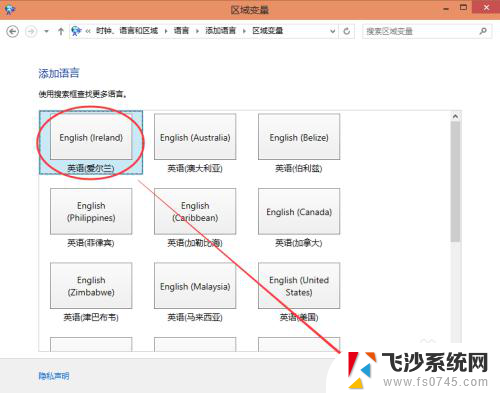
6.添加语言后,返回语言界面就可以看到刚刚添加的英文输入法了。如下图所示。
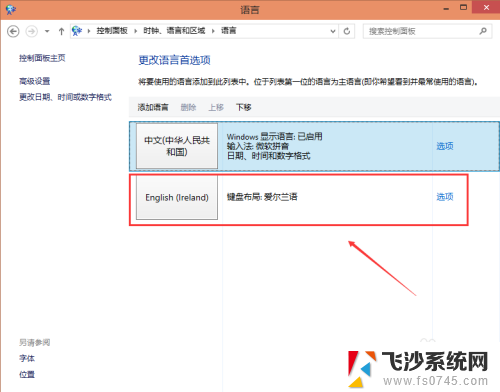
7.点击右下角的输入法,可以看到英文输入法已经添加成功了,如下图所示。
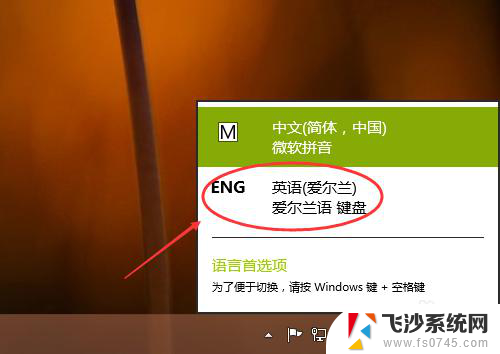
以上是如何在电脑上将输入的英文转换为中文的全部内容,如果你也遇到了同样的情况,请参考我的方法来处理,希望对大家有所帮助。
电脑上怎样变输入英文为中文 Win10怎么设置英文输入法相关教程
-
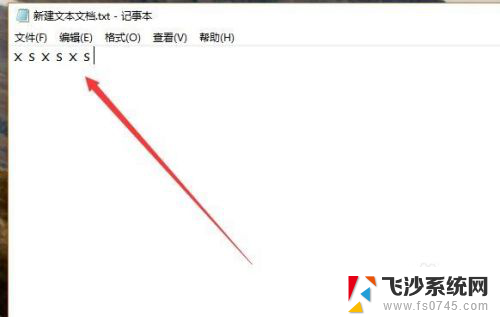 中文输入法不能输入英文. Win10英文输入不准确怎么办
中文输入法不能输入英文. Win10英文输入不准确怎么办2024-02-29
-
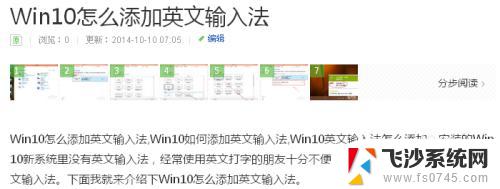 windows10怎么设置英文输入法 Win10如何设置默认英文输入法
windows10怎么设置英文输入法 Win10如何设置默认英文输入法2023-10-25
-
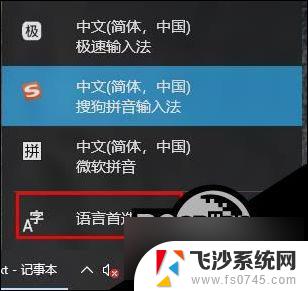 电脑锁定输入法为英文的方法 怎样在Win10上锁定自带输入法为英文
电脑锁定输入法为英文的方法 怎样在Win10上锁定自带输入法为英文2024-06-21
-
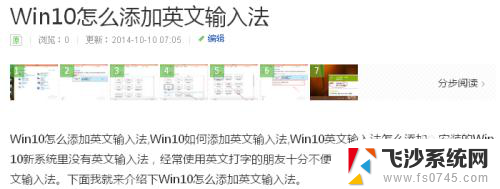 win10输入法怎么默认英文 Win10怎样将默认输入法设置为英文
win10输入法怎么默认英文 Win10怎样将默认输入法设置为英文2023-12-28
- win10 输入法怎么设置默认英文 Win10系统默认英文输入法设置方法
- 电脑设置输入法 win10怎么设置默认输入法为中文
- 电脑怎么拼音输入法 win10怎么设置中文输入法为默认
- windows添加英文键盘 win10如何在输入法中添加英文键盘
- 电脑怎样默认输入法 win10默认输入法怎么设置为中文输入法
- 笔记本中英文切换不了怎么办 Win10系统中英文输入法无法切换解决方法
- 输入法 顿号 win10默认输入法怎么打顿号符号
- 电脑切换打字键在哪里 Win10输入法怎么关闭
- 桌面壁纸更换设置方法 Win10怎么更换桌面背景图片
- 怎样提高电脑音量 Win10电脑声音调整不够大怎么办
- 系统自带的软件卸载了怎么恢复 Windows10自带应用卸载与恢复教程
- win10专业版插上耳机无声音解决办法 电脑插耳机没声音怎么调整设置
win10系统教程推荐
- 1 电脑切换打字键在哪里 Win10输入法怎么关闭
- 2 系统自带的软件卸载了怎么恢复 Windows10自带应用卸载与恢复教程
- 3 win10专业版插上耳机无声音解决办法 电脑插耳机没声音怎么调整设置
- 4 win10系统装网络打印机 Windows10 IP地址添加网络打印机教程
- 5 手柄怎么校准 WIN10游戏手柄校准方法
- 6 电脑开机windows一直转圈 Win10开机一直转圈圈怎么解决
- 7 怎么删除另一个系统 win10系统开机双系统如何删除多余的系统
- 8 windows10怎么查看wifi密码 win10系统WiFi密码怎么查看
- 9 win10系统清理垃圾代码 Win10清理系统垃圾指令代码
- 10 桌面任务栏如何隐藏 Win10任务栏隐藏方法