win11家庭版 防火墙 Win11防火墙设置教程
Win11家庭版是微软最新推出的操作系统,它具有更加智能化的特点和更加人性化的设计,受到了广大用户的青睐,随着网络攻击的不断增多,我们的电脑安全问题也越来越引人注目。为了保障我们的电脑安全,Win11家庭版内置了强大的防火墙功能,可以有效地防范各种网络攻击。本篇文章将为大家介绍Win11防火墙的设置教程,帮助大家更好地保护电脑安全。
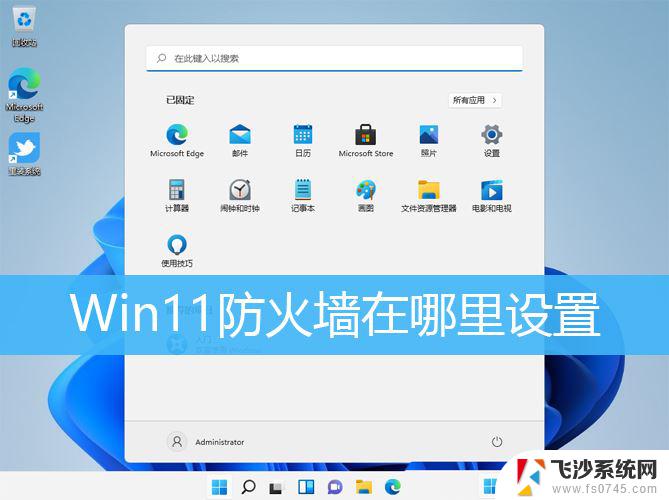
1、首先,按键盘上的【 Win + X 】组合键,或右键点击任务栏上的【Windows开始徽标】,在打开的右键菜单项中,选择【设置】;
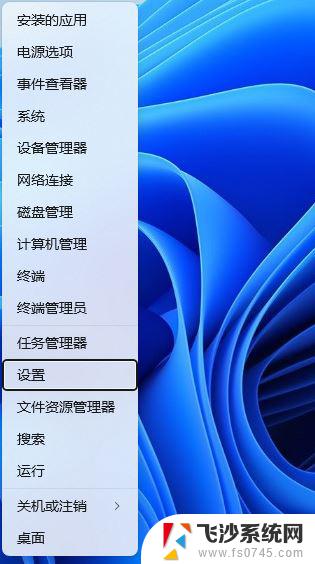
2、Windows 设置窗口,左侧边栏。点击【隐私和安全性】,右侧点击安全性下的【Windows 安全中心(适用于你的设备的防病毒、浏览器、防火墙和网络保护)】;
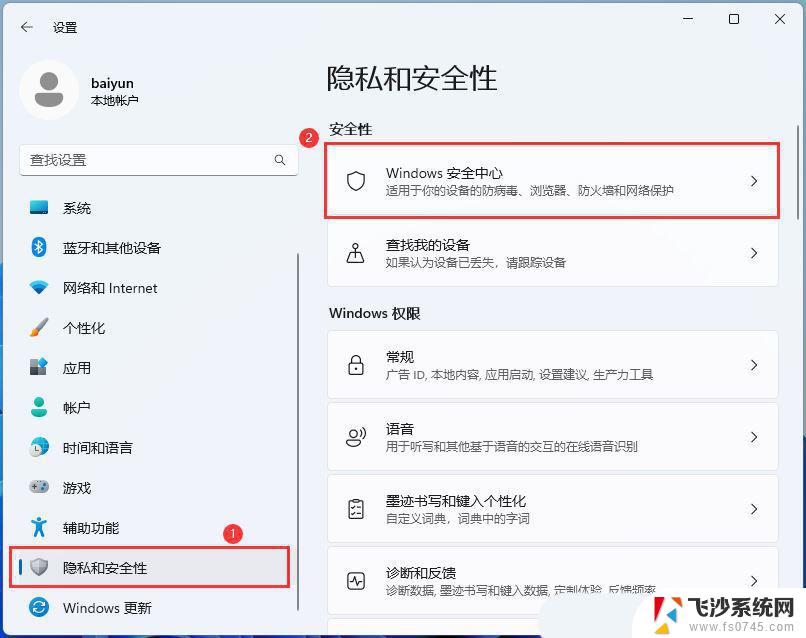
3、当前路径为:隐私和安全性 > Windows 安全中心,找到并点击保护区域下的【防火墙和网络保护】;
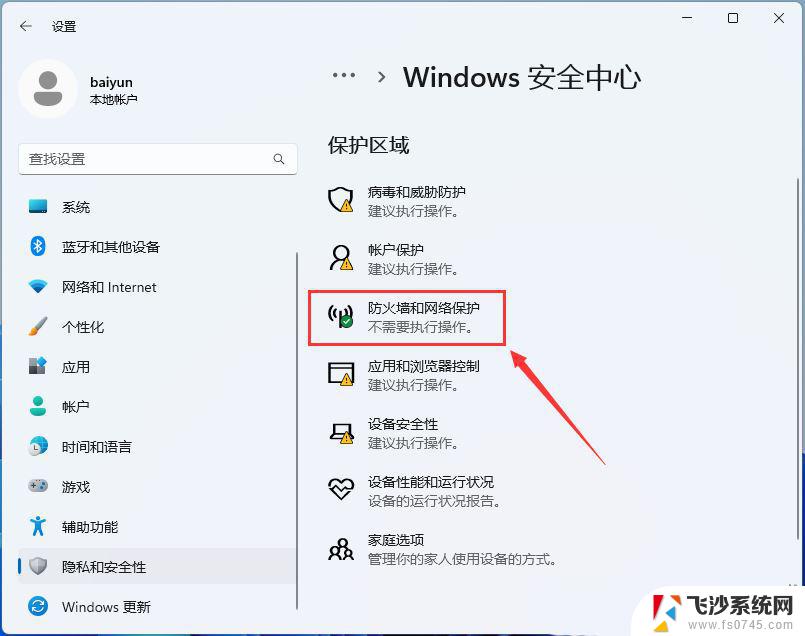
4、这时候,就可以对电脑防火墙进行设置了;
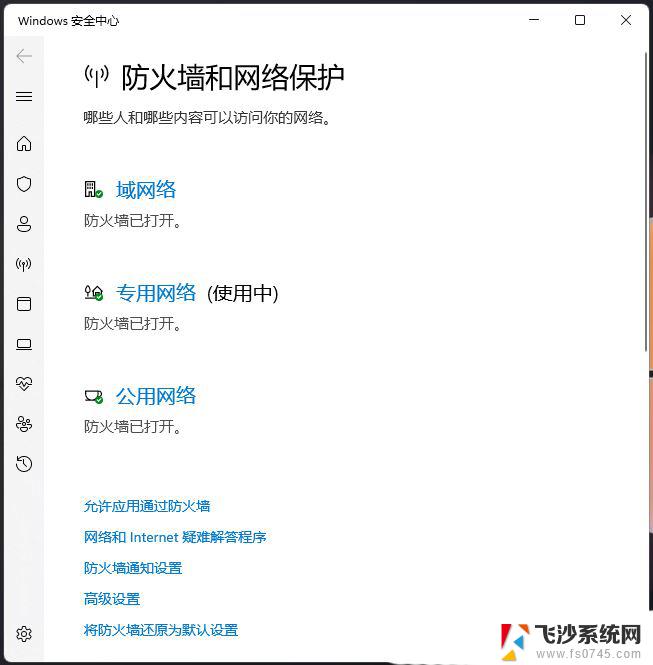
方法一:控制面板
在电脑桌面上找到控制面板,然后点击“控制面板”图标,打开它。如下图:
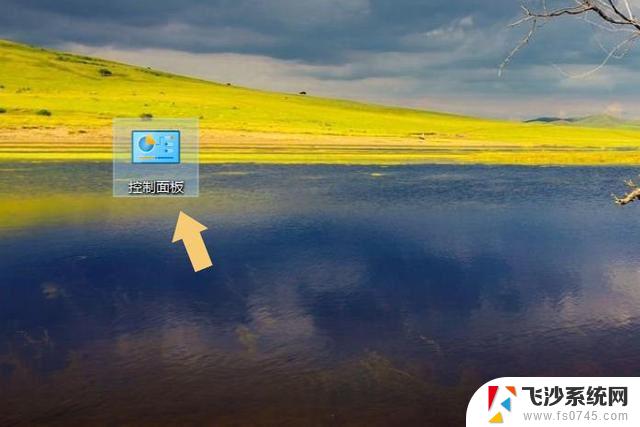
打开控制面板以后,在弹出的界面里找到系统和安全。如下图:
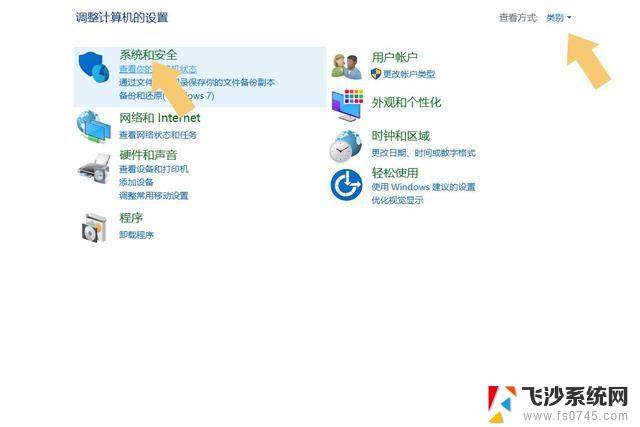
这里需要注意一下,如果用户打开控制面板后。排在第一个的不是“系统和安全”,那么在右上角找到“查看方式”将其修改为“类别”即可,此时点击系统和安全,在弹出的界面里找到Windows Defender 防火墙。如下图:
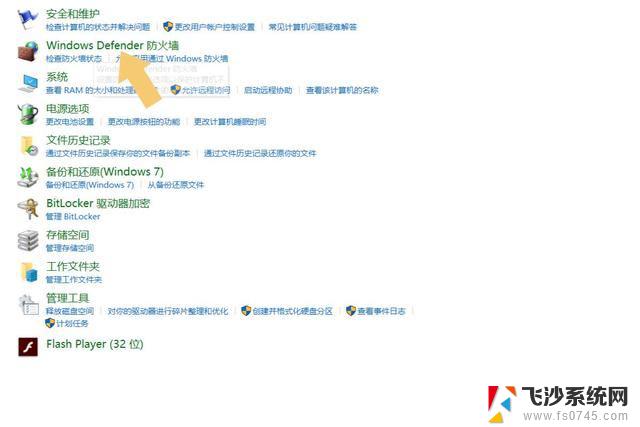
点击进入Windows Defender 防火墙,在弹出界面的左侧找到启用或关闭Windows Defender 防火墙选项。如下图:
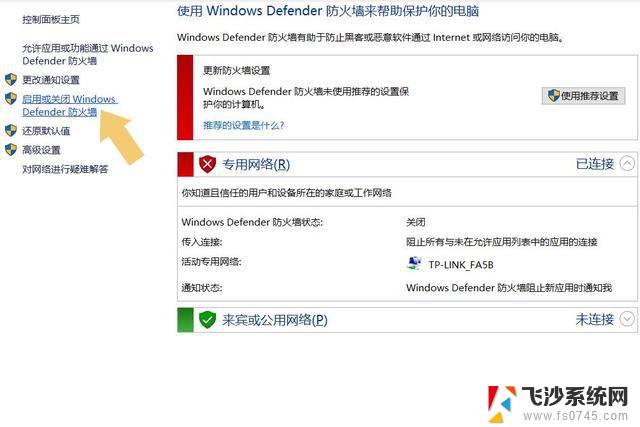
点击启用或关闭Windows Defender 防火墙,将两个选项设置为关闭,然后点击确定即可。如下图:
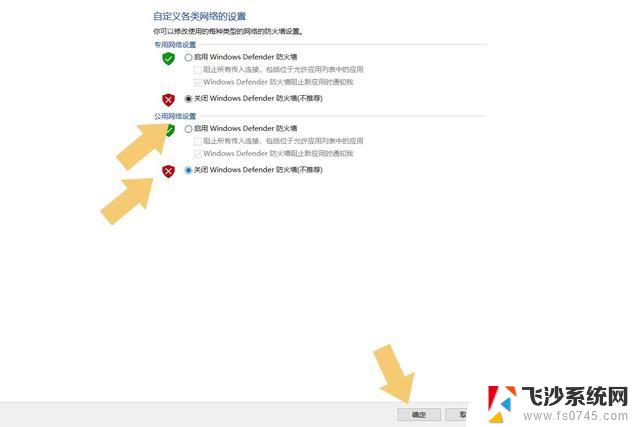
这样就关闭了Windows的防火墙。
方法二:更新和安全
用户也可以在电脑系统设置的更新和安全里关闭,先打开电脑的设置,在弹出的界面里找到更新和安全。如下图:

点击进入更新和安全选项,找到并点击Windows 安全中心,再在右侧找到防火墙和网络保护选项。如下图:
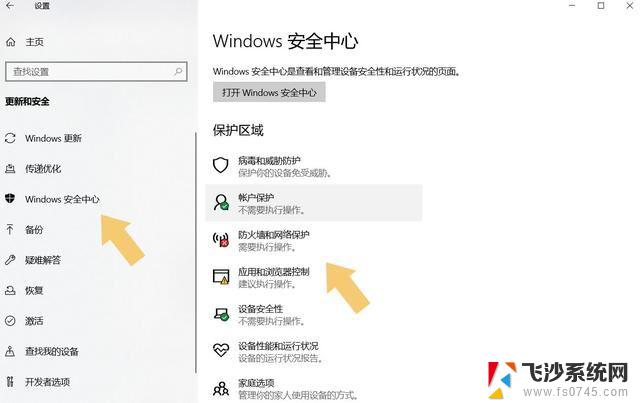
点击进入防火墙和网络保护,将域网络、专用网络、公用网络这三个选项设置为关闭即可。如下图:
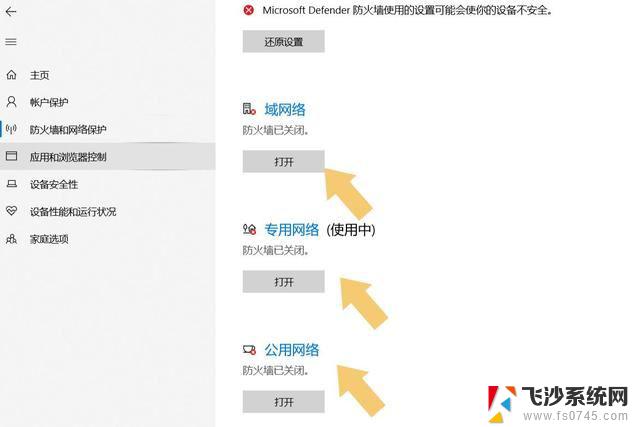
win11防火墙高级设置显示灰色怎么办?
Windows11防火墙怎么关闭? win11关闭防火墙的技巧
win11/win10无法关闭防火墙提醒需要管理员权限进行管理怎么解决?
以上就是win11家庭版 防火墙的全部内容,如果有遇到这种情况,那么你就可以根据小编的操作来进行解决,非常的简单快速,一步到位。
win11家庭版 防火墙 Win11防火墙设置教程相关教程
-
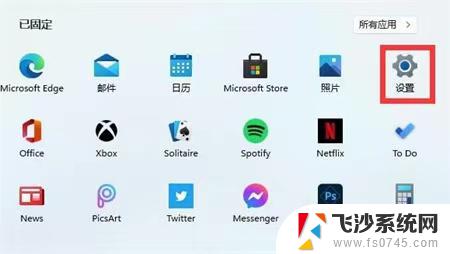 win11关闭防火墙软件 win11如何关闭防火墙和杀毒软件
win11关闭防火墙软件 win11如何关闭防火墙和杀毒软件2024-09-30
-
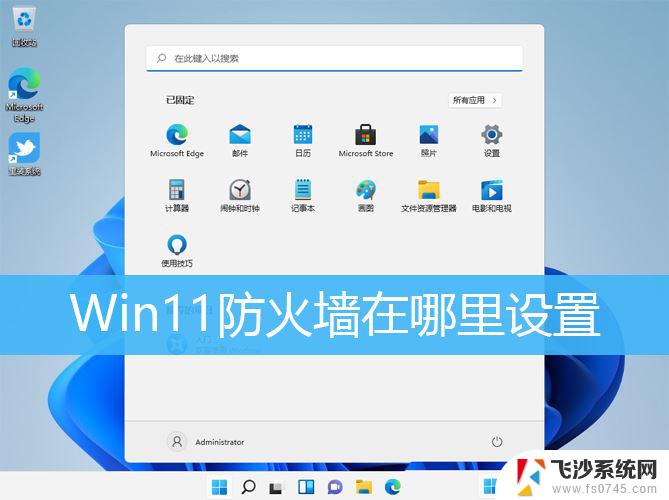 win11添加防火墙 Win11防火墙开启方法
win11添加防火墙 Win11防火墙开启方法2024-11-13
-
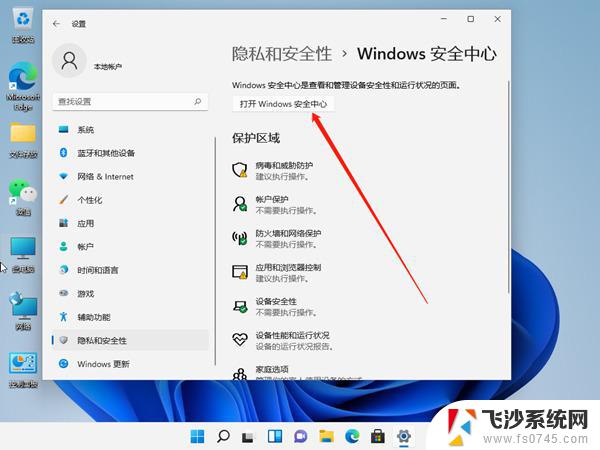 win11防火墙拦截的软件怎么取消 防火墙拦截怎么办
win11防火墙拦截的软件怎么取消 防火墙拦截怎么办2024-09-18
-
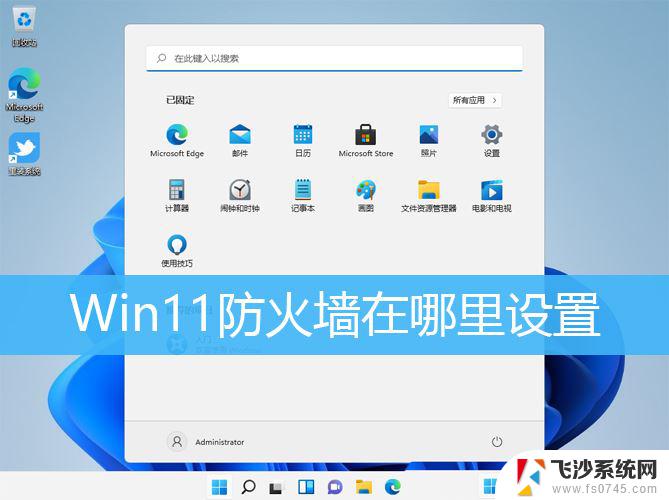 打开win11系统防火墙 Win11防火墙开启方法
打开win11系统防火墙 Win11防火墙开启方法2025-01-07
- win11系统的防火墙 win11怎么暂时关闭系统防火墙
- 如何停用微软的防火墙 win11 Windows电脑如何关闭防火墙
- 怎么一键关闭防火墙win11 如何关闭Windows电脑防火墙
- 如何完全关闭win11自带防火墙 电脑如何关闭Windows防火墙
- windows11防火墙打开 Win11防火墙打开方法
- win11彻底关闭防火墙和杀毒软件 win11怎么临时关闭防火墙和杀毒软件
- win11快捷 发送到桌面快捷方式 Windows11系统如何创建桌面快捷方式
- win11更换壁纸错误 Win11 24H2升级后图片无法打开怎么办
- win11电脑共享文件后怎么访问 Win11 24H2共享文档NAS无法进入解决方法
- win11电脑关机特别慢 Win11电脑关机速度慢怎么解决
- win11没有调节亮度功能 win11亮度调节快捷键
- win11微软账号 出错了 Win11系统登陆microsoft账户密码错误怎么办
win11系统教程推荐
- 1 win11如何设置编码 Win11系统utf 8编码设置步骤
- 2 win11怎么设置电脑图标大小 win11桌面图标大小调节方法
- 3 win11图片查看器打开图片很慢 Win11 24H2升级后图片无法打开怎么办
- 4 win11壁纸被锁定 Win11 24H2升级后图片无法打开怎么解决
- 5 win11wifi热点共享 Win11文件夹共享教程
- 6 win11待机秒钟不刷新 windows11没有刷新功能怎么办
- 7 win11打开管理员权限怎么打开 windows11如何打开管理员权限
- 8 win11怎么修改电脑用户名称英文 win11电脑如何将c盘用户名改成英文
- 9 win11打不开单机游戏 win11无法打开单机游戏的解决办法
- 10 win11家庭版 防火墙 Win11防火墙设置教程