win7ftp怎么打开 win7开启FTP服务的步骤
win7ftp怎么打开,在如今以信息技术为主导的时代,FTP(文件传输协议)作为一种常用的文件传输工具,被广泛应用于各个领域,在Windows 7操作系统中,FTP服务的开启是非常重要的一步。通过开启FTP服务,用户能够方便地上传和下载文件,实现文件的快速传输和共享。如何在Windows 7系统中打开FTP服务呢?接下来我们将详细介绍Win7开启FTP服务的步骤。
具体步骤:
1.开启FTP服务:
控制面板 - 程序 - 打开和关闭Windows功能,在弹出的窗口中选择开启FTP功能和ISS管理控制台。
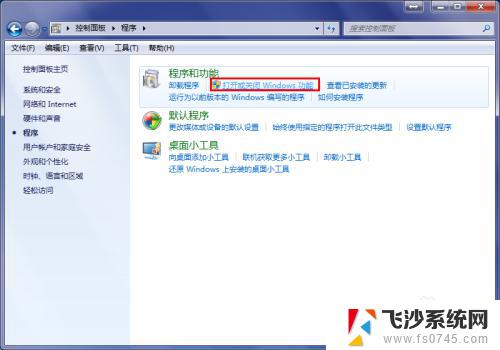
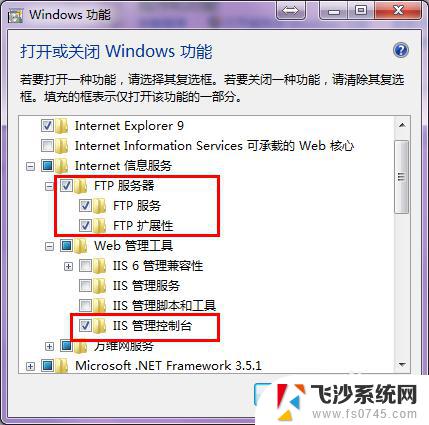
2.新建FTP站点:
右键“我的电脑” - 管理,弹出的“计算机管理”窗口。展开服务和应用程序节点,点选Internet信息服务(IIS)管理器,然后右键“网站”,选择添加FTP站点。按个人需要填写信息即可,完成后即可看到新建的站点出现在窗口中。
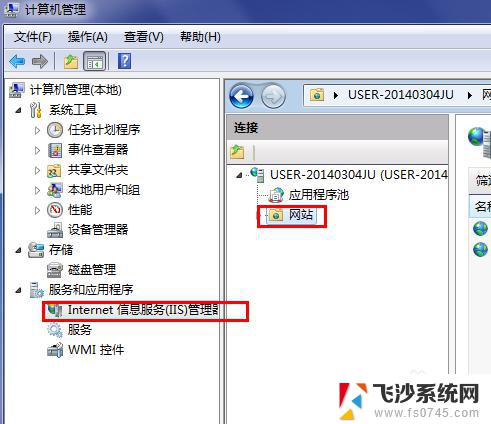
3.设置防火墙:
控制面板\系统和安全\Windows 防火墙,点选“允许程序或功能通过windows防火墙”。在弹出的窗口中选择FTP服务器,并点击“允许运行另一程序”,点击“浏览”,将“C:\Windows\winsxs\x86_microsoft-windows-iis-metabase_31bf3856ad364e35_6.1.7601.17514_none_3b3961c080353ab1\inetinfo.exe”添加到可允许程序中。
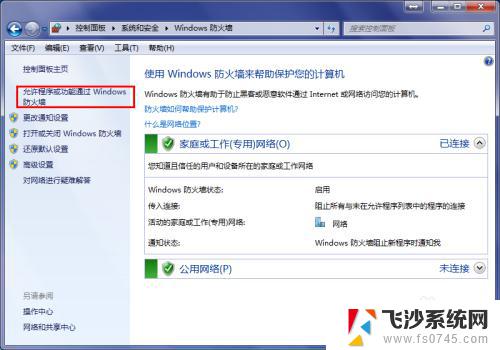
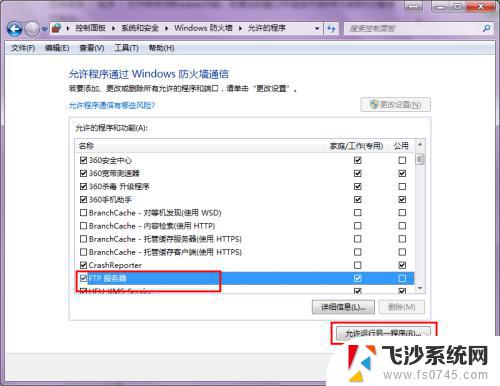
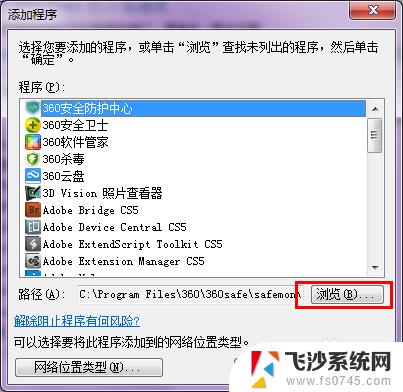
4.完成上述步骤,FTP服务就成功开启了。最后测试一下:
在另一台电脑打开“我的电脑”,在地址框输入“ftp://<配置FTP服务的电脑的IP地址>”,回车。因为这里开启匿名登录,所以不需要输入用户名密码,直接打开了FTP服务器上设定的FTP目录。
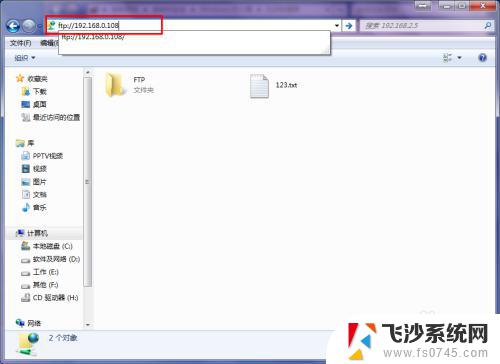
以上就是win7ftp的打开方法,希望这些内容能够帮助到需要的用户,如果您有任何问题,请随时联系我们。
win7ftp怎么打开 win7开启FTP服务的步骤相关教程
-
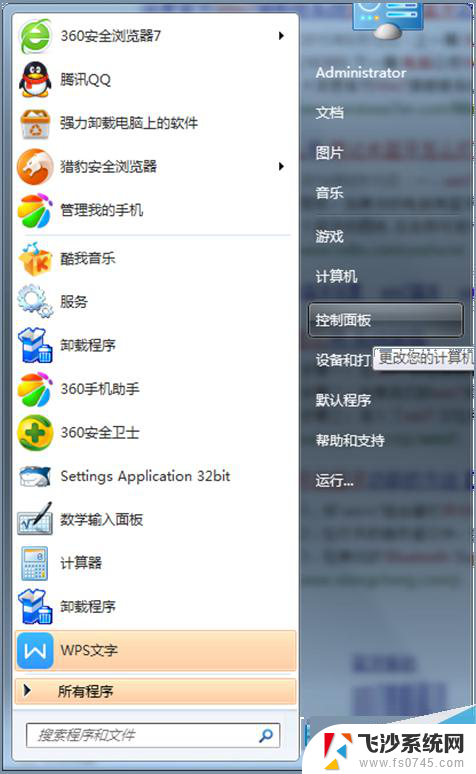 win7系统如何打开蓝牙 Win7笔记本开启蓝牙的步骤
win7系统如何打开蓝牙 Win7笔记本开启蓝牙的步骤2024-09-13
-
 win7怎么进入磁盘管理 Win7打开磁盘管理的步骤
win7怎么进入磁盘管理 Win7打开磁盘管理的步骤2024-05-13
-
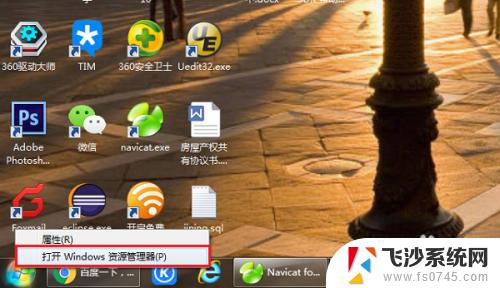 win7 windows资源管理器 win7系统打开资源管理器的步骤
win7 windows资源管理器 win7系统打开资源管理器的步骤2023-10-25
-
 win7任务管理器无法打开 win7任务管理器无法打开的解决方法
win7任务管理器无法打开 win7任务管理器无法打开的解决方法2024-08-20
- win7 打开远程桌面 Win7远程桌面开启教程
- 电脑win7如何开热点 Win7系统开启Wifi热点的方法
- win7自带键盘怎么打开 win7内置键盘如何打开
- win7启动管理器 Windows 7如何通过开始菜单打开任务管理器
- win7电脑怎么关闭开机密码 win7系统取消电脑开机密码步骤
- win7电脑怎么打开设置 win7系统如何打开系统配置界面
- 怎样使电脑不卡顿更流畅win7 电脑卡顿不流畅怎么办
- 如何在任务栏显示桌面图标 Win7任务栏上如何添加显示桌面的快捷方式
- w7蓝牙怎么连接蓝牙音响 win7如何设置蓝牙音箱
- win7系统不能识别移动硬盘 WIN7连接移动硬盘无法显示解决方法
- win7怎么看哪个是固态硬盘哪个是机械硬盘 win7怎么查看电脑硬盘型号
- 电脑开机桌面壁纸黑屏 Win7桌面背景消失变成黑屏
win7系统教程推荐
- 1 怎样使电脑不卡顿更流畅win7 电脑卡顿不流畅怎么办
- 2 win7怎么看哪个是固态硬盘哪个是机械硬盘 win7怎么查看电脑硬盘型号
- 3 win7电脑之间怎么共享文件 WIN7共享文件给其他电脑步骤
- 4 w7图标大小怎么设置在哪里 win7如何调整桌面图标大小
- 5 win7扩展屏不显示任务栏 win7双显示器如何显示相同任务栏
- 6 win7自带键盘怎么打开 win7内置键盘如何打开
- 7 win8快速换成win7系统 联想电脑win8换win7图文教程
- 8 win7笔记本没有wifi连接功能 win7无线网络连接无法连接
- 9 windows图标字体颜色 Win7/8桌面图标字体颜色改变技巧
- 10 win7代码0×0000050 win7系统蓝屏代码0x00000050解决步骤