win10怎么安装qq win10如何下载并安装QQ
更新时间:2024-10-08 12:07:05作者:xtliu
在如今的社交网络时代,QQ作为一款最受欢迎的即时通讯工具之一,在我们的日常生活中扮演着重要的角色,而对于使用Win10系统的用户来说,安装QQ可能是一个常见的需求。究竟如何在Win10系统上下载并安装QQ呢?接下来我们将为大家详细介绍Win10系统下QQ的安装步骤,让大家能够轻松地使用这款便捷的通讯工具。
具体方法:
1.我们先百度搜索QQ。然后点击打开第一个的官方网站。
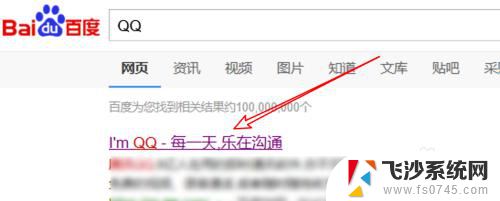
2.来到官网首页后,点击下载按钮先把安装文件下载回来。
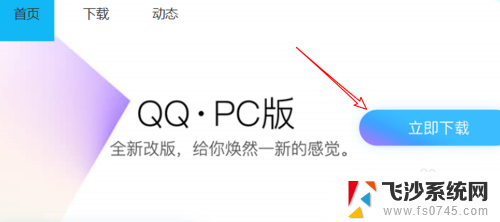
3.下载完后,双击文件打开安装,打开后,先点击右下角的自定选项。
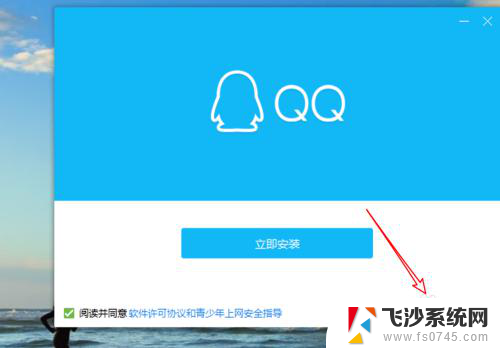
4.在这里可以修改安装的路径,基本默认就行。但把下方的开机自启动去掉勾选吧。
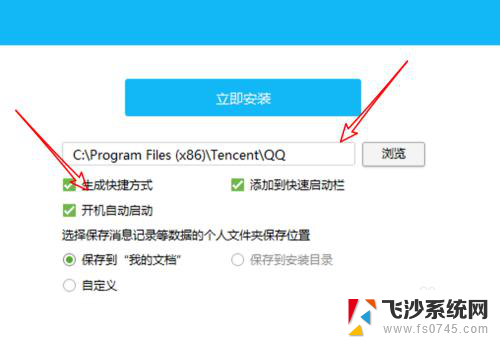
5.设置好后,直接点击上方的按钮开始安装就行了。
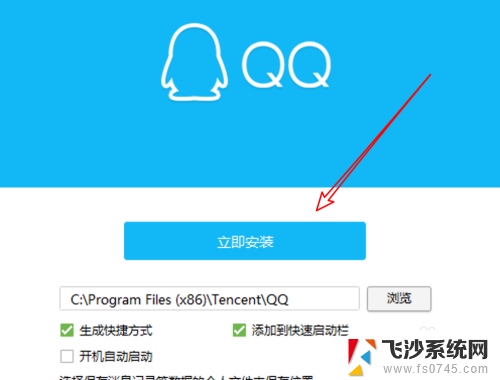
6.安装过程基本不需要再操作了,等待进度完成就行了。
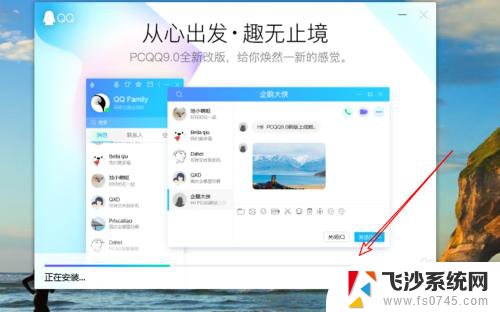
7.安装完成了,这里的附加软件不需要的话,就不要勾选上了。
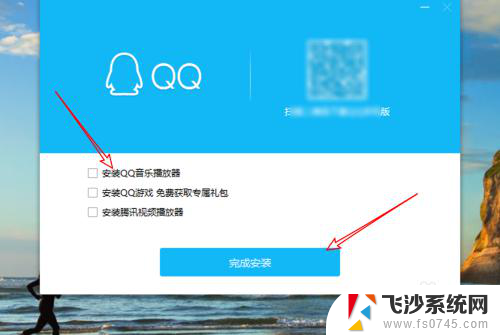
8.点击安装好生成的图标,就可以使用了。
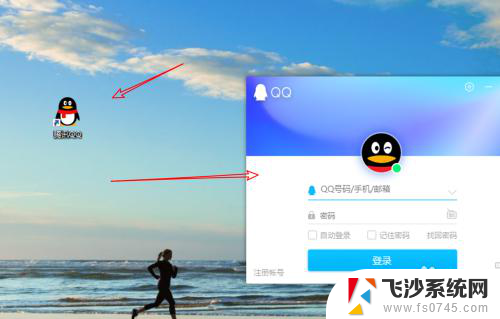
以上就是win10怎么安装qq的全部内容,如果有遇到这种情况,那么你就可以根据小编的操作来进行解决,非常的简单快速,一步到位。
win10怎么安装qq win10如何下载并安装QQ相关教程
-
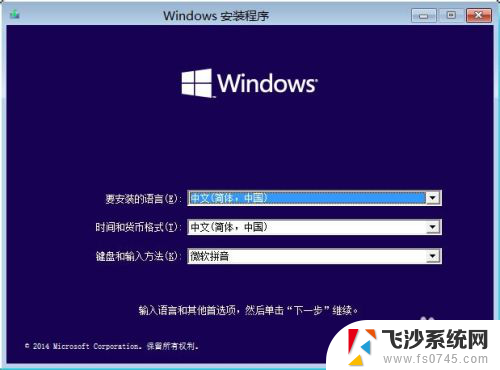 安装win10时怎么合并分区 硬盘安装Win10时的分区步骤
安装win10时怎么合并分区 硬盘安装Win10时的分区步骤2023-11-10
-
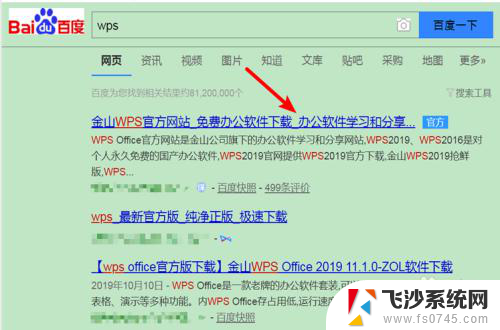 电脑怎么安装wps 如何在电脑上下载并安装WPS软件
电脑怎么安装wps 如何在电脑上下载并安装WPS软件2024-02-03
-
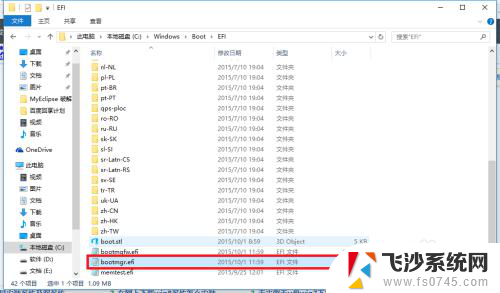 怎么从win10安装win7 win10如何与win7双系统安装
怎么从win10安装win7 win10如何与win7双系统安装2023-12-01
-
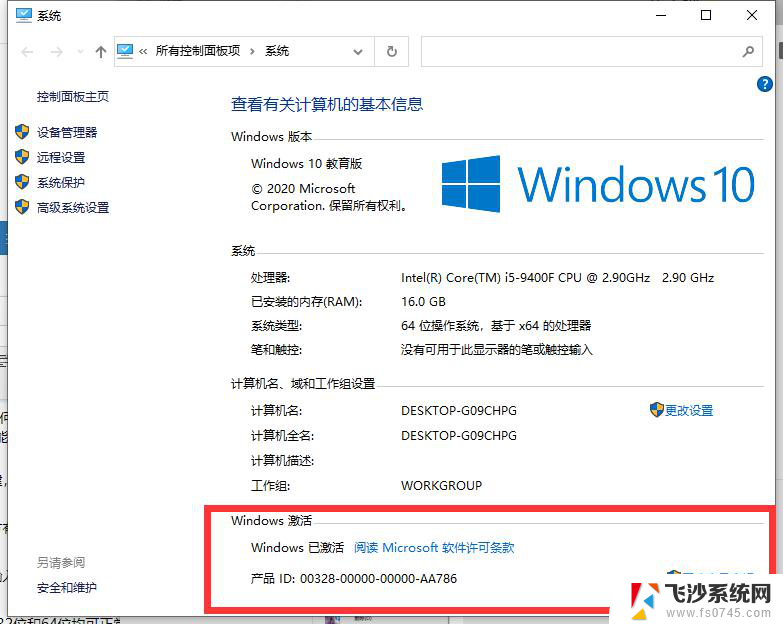 自己安装的win10怎么激活 如何激活全新安装的win10电脑
自己安装的win10怎么激活 如何激活全新安装的win10电脑2023-12-26
- steam买的dlc会自动安装吗 如何在STEAM上购买DLC并安装
- 怎么重新安装网卡驱动程序 如何在win10系统中卸载并重新安装网卡驱动程序
- 电脑应用安装 电脑如何下载并安装应用程序
- 怎么安装hp1020驱动 如何在win10系统中安装hp1020打印机驱动
- win10安装系统分区 硬盘安装win10时如何分区
- 压缩文件安装包怎么安装 文件解压后如何安装
- win10安装以何种方式进行设置 win10怎么装双系统
- win10怎么关闭安装软件 win10关闭应用安装的步骤
- hpyerv安装win10 win10怎么装双系统
- 安装win11过程中找不到硬盘怎么办 如何自行修复硬盘问题
- win11系统怎么安装谷歌浏览器 谷歌浏览器安装教程
- 安装win11卡在联网了 Win11安装后无法连接网络怎么办
系统安装教程推荐
- 1 安装win11过程中找不到硬盘怎么办 如何自行修复硬盘问题
- 2 安装win11卡在联网了 Win11安装后无法连接网络怎么办
- 3 win11手动安装打印机驱动 如何在电脑上安装打印机驱动
- 4 win11iis must be installed Win11安装IIS管理器教程
- 5 win10镜像版如何安装 win10系统怎么装U盘
- 6 win10怎样安装ie浏览器 ie浏览器安装教程
- 7 win10系统显示体验 Windows体验版本怎么安装
- 8 装完系统卡在正在启动windows 重装win7卡在正在启动Windows蓝屏
- 9 怎么样重装windows10 win10系统安装方法
- 10 win11软件安装后可以更改位置吗 win11软件安装位置修改方法