电脑鼠标怎么点打开文件夹图示演示 Win10如何将鼠标设置为单击打开文件和文件夹
更新时间:2024-03-15 12:07:41作者:xtyang
在Win10系统中,我们经常需要打开文件夹来查看或管理文件,而要打开文件夹,通常需要用到鼠标来点击。但是有些用户可能不习惯双击鼠标来打开文件夹,而是希望通过单击鼠标就能轻松打开文件和文件夹。那么在Win10系统中,如何将鼠标设置为单击打开文件和文件夹呢?下面我们就来看一下具体的操作步骤。
具体步骤:
1.打开文件资源管理器。
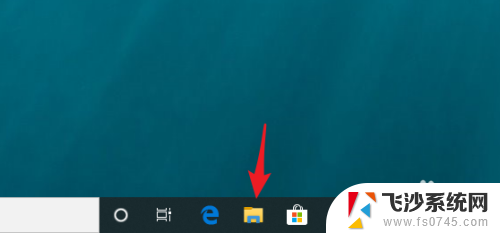
2.点查看。
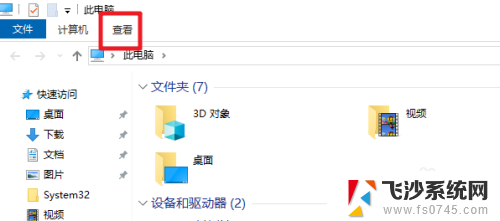
3.点选项。
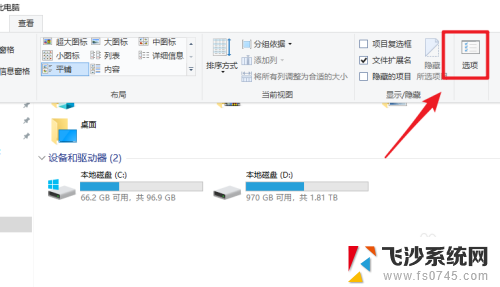
4.勾选通过单击打开项目。
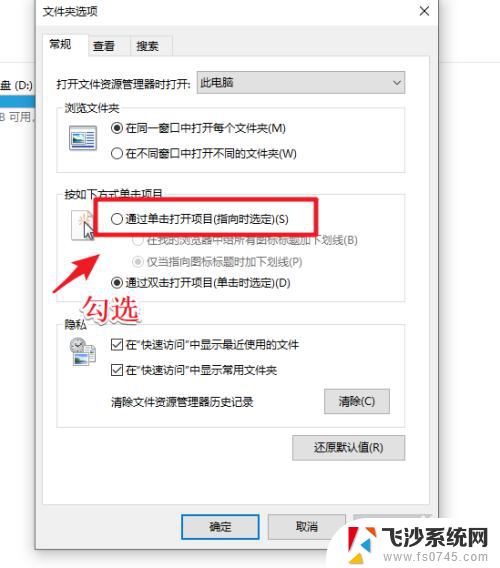
5.勾选之后,选择一个标志,建议选择下图所示的第2项。
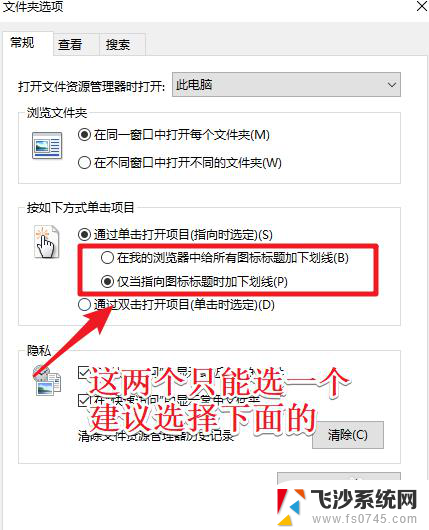
6.设置之后,当鼠标放在相应的文件或者文件夹上。才会加上下划经,容易与其它文件和文件夹进行区分。
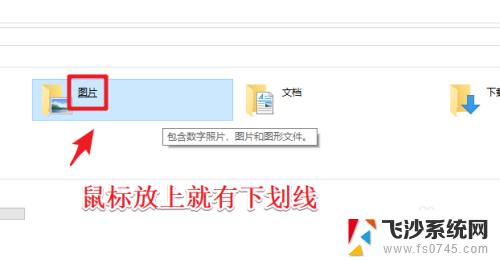
7.单击打开文件或者文件夹设置完成后,对于应用程序也是有效的。换句话说,只需要单击即可运行程序。
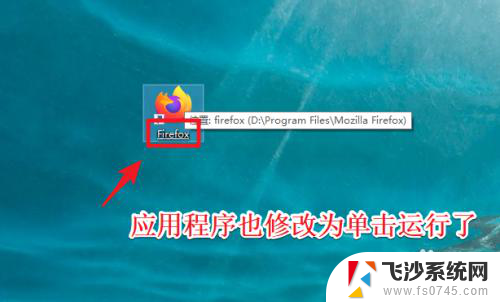
8.此时要选中文件或者文件夹,只需要将鼠标移动到相应的文件和文件夹上即可。
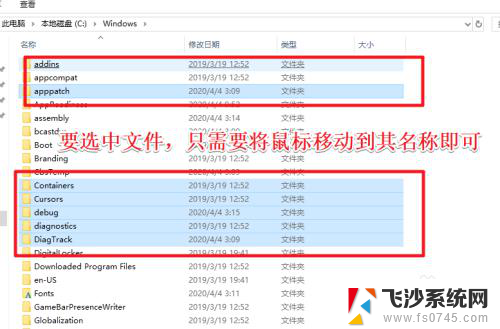
以上就是电脑鼠标如何点击打开文件夹的图示演示的全部内容,如果你遇到了这种情况,可以按照小编的方法来解决,希望这对大家有所帮助。
电脑鼠标怎么点打开文件夹图示演示 Win10如何将鼠标设置为单击打开文件和文件夹相关教程
-
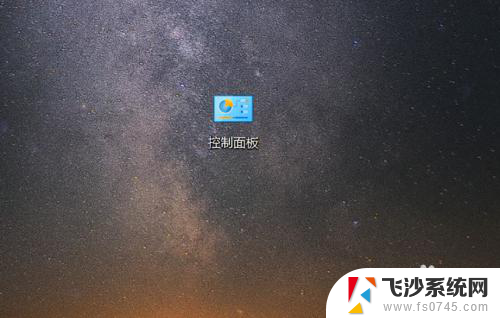 win10鼠标单击就打开文件 如何在Windows10中设置鼠标单击打开文件
win10鼠标单击就打开文件 如何在Windows10中设置鼠标单击打开文件2024-04-15
-
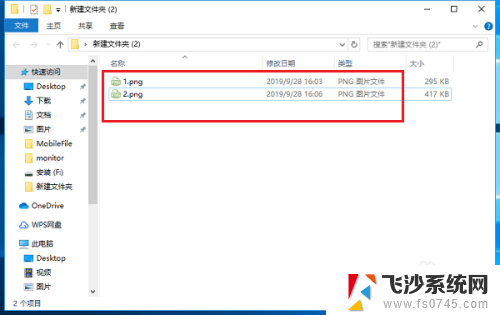 文件夹如何显示大图标 Win10怎样设置文件夹默认显示为大图标
文件夹如何显示大图标 Win10怎样设置文件夹默认显示为大图标2024-02-09
-
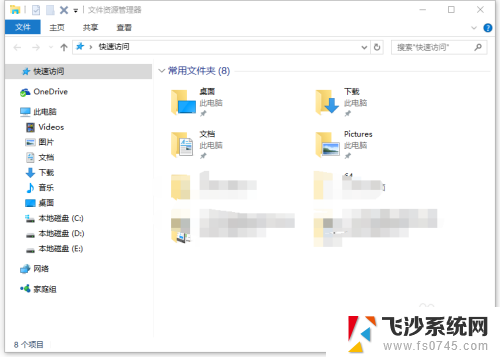 打开文件夹直接跳到此电脑 Win10任务栏文件夹点击后直接打开此电脑的设置方法
打开文件夹直接跳到此电脑 Win10任务栏文件夹点击后直接打开此电脑的设置方法2024-02-04
-
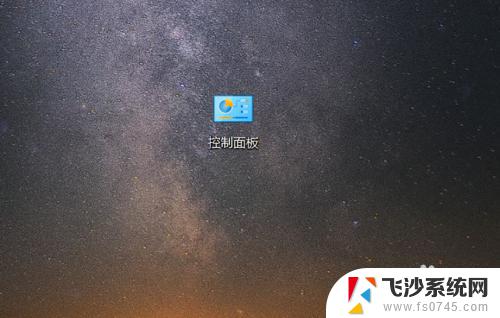 windows设置单击打开应用 如何在Windows10中设置鼠标单击打开文件
windows设置单击打开应用 如何在Windows10中设置鼠标单击打开文件2023-10-28
- 文件夹点击文件自动显示内容 WIN10点击文件后如何显示文件属性
- win10桌面图标文件夹 如何定位Win10桌面图标的文件夹
- win10怎么打开文件夹选项 Win10文件夹选项在哪里设置
- windows截图文件夹 怎样打开win10自带屏幕截图文件夹
- 电脑c盘隐藏文件怎么显示出来 Win10系统打开C盘隐藏文件和文件夹方法
- 文件夹怎么默认大图标 Win10如何查看文件夹以大图标显示
- win10快捷键怎么取消 win10如何取消快捷键
- 台式电脑密码忘记如何解除开机密码win10 开机密码忘了怎么找回
- 打开旧版ie浏览器 win10如何访问Internet Explorer浏览器
- win7远程控制电脑win10 WIN10如何设置远程桌面连接WIN7电脑
- win8.1开始菜单改win10 Windows 8.1 升级到 Windows 10
- 文件:\windows\system32\drivers Win10系统C盘drivers文件夹可以清理吗
win10系统教程推荐
- 1 打开旧版ie浏览器 win10如何访问Internet Explorer浏览器
- 2 苹果手机可以连接联想蓝牙吗 苹果手机WIN10联想笔记本蓝牙配对教程
- 3 win10手机连接可以卸载吗 Win10手机助手怎么卸载
- 4 win10里此电脑的文档文件夹怎么删掉 笔记本文件删除方法
- 5 win10怎么看windows激活码 Win10系统激活密钥如何查看
- 6 电脑键盘如何选择输入法 Win10输入法切换
- 7 电脑调节亮度没有反应什么原因 Win10屏幕亮度调节无效
- 8 电脑锁屏解锁后要按窗口件才能正常运行 Win10锁屏后程序继续运行设置方法
- 9 win10家庭版密钥可以用几次 正版Windows10激活码多少次可以使用
- 10 win10系统永久激活查询 如何查看Windows10是否已经永久激活