e盘分区给c盘 如何将其他磁盘的空间分配给C盘
更新时间:2024-03-06 12:07:19作者:xtyang
在使用电脑的过程中,我们常常会遇到C盘空间不足的问题,而此时很多人可能会想到是否可以通过将其他磁盘的空间分配给C盘来解决这一问题。其中e盘分区给c盘的方式便是一种可行的方法。通过将e盘的一部分空间分配给C盘,可以有效地增加C盘的存储容量,从而满足我们日常使用的需求。如何进行这一操作却是让许多人感到困惑的问题。接下来我们将详细介绍如何将其他磁盘的空间分配给C盘,以帮助大家解决C盘空间不足的困扰。
方法如下:
1右键单机“此电脑”,选择“管理”选项。进入计算机管理之后,点击“磁盘管理”。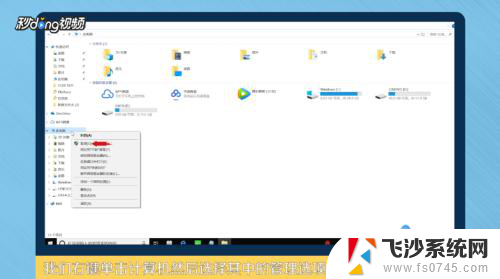 2可以看到下面的磁盘显示,C盘和E盘属于一个类型,可以将E盘空间给C盘。
2可以看到下面的磁盘显示,C盘和E盘属于一个类型,可以将E盘空间给C盘。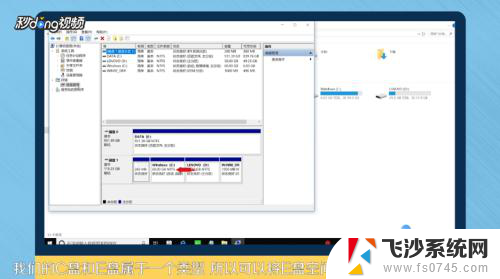 3右键点击E盘,选择“压缩卷”。系统会提示最大能压缩的范围,压缩完成靠近E盘的位置可以看到压缩出来的空间。
3右键点击E盘,选择“压缩卷”。系统会提示最大能压缩的范围,压缩完成靠近E盘的位置可以看到压缩出来的空间。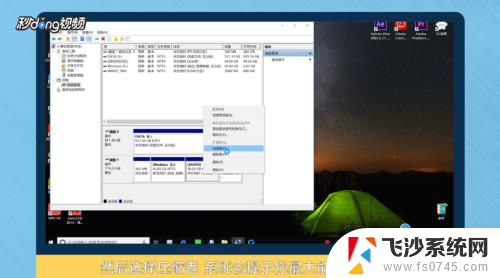 4必须要挨着的磁盘才能添加进去,否则是不行的。所以E盘里的东西需要全部转移走,把E盘删除。
4必须要挨着的磁盘才能添加进去,否则是不行的。所以E盘里的东西需要全部转移走,把E盘删除。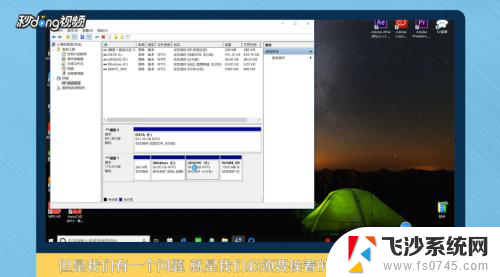 5这样C盘右键单击之后,才会弹出“扩展卷”选项,否则是灰色的,选取不了。
5这样C盘右键单击之后,才会弹出“扩展卷”选项,否则是灰色的,选取不了。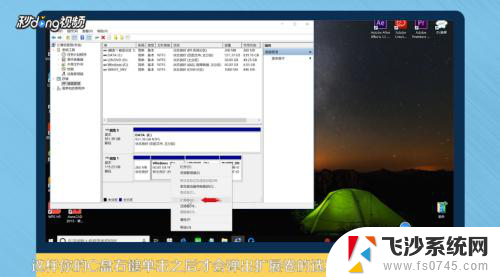 6把磁盘点击添加进去,点击“下一步”,添加成功之后,C盘就有很多的空间了。
6把磁盘点击添加进去,点击“下一步”,添加成功之后,C盘就有很多的空间了。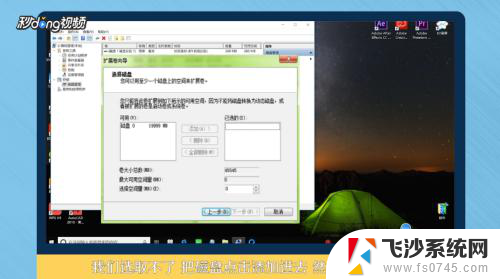 7总结如下。
7总结如下。
以上是关于如何将E盘分区给C盘的全部内容,如果您需要的话,您可以根据以上步骤进行操作,希望这对您有所帮助。
e盘分区给c盘 如何将其他磁盘的空间分配给C盘相关教程
-
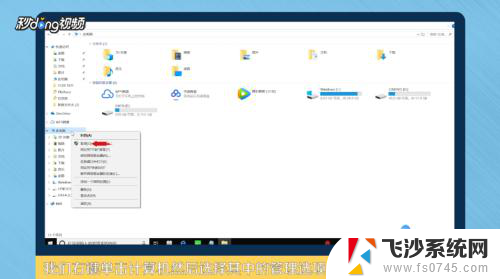 怎么把别的磁盘空间分给c盘 如何通过磁盘管理工具将其他磁盘的空间分给C盘
怎么把别的磁盘空间分给c盘 如何通过磁盘管理工具将其他磁盘的空间分给C盘2023-11-21
-
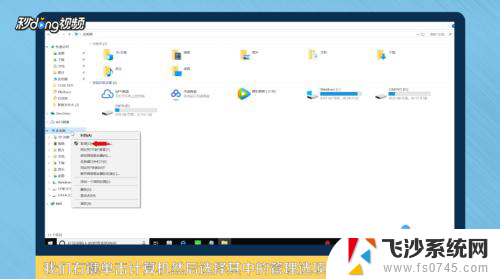 电脑怎么把其他盘的空间分给c盘 C盘如何扩容并分配其他磁盘空间
电脑怎么把其他盘的空间分给c盘 C盘如何扩容并分配其他磁盘空间2024-04-04
-
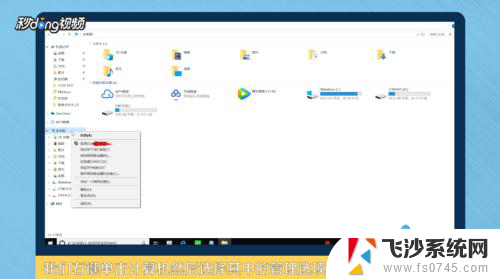 电脑别的盘的内存可以给c盘吗 通过磁盘管理工具将其他磁盘空间分配给C盘
电脑别的盘的内存可以给c盘吗 通过磁盘管理工具将其他磁盘空间分配给C盘2024-04-10
-
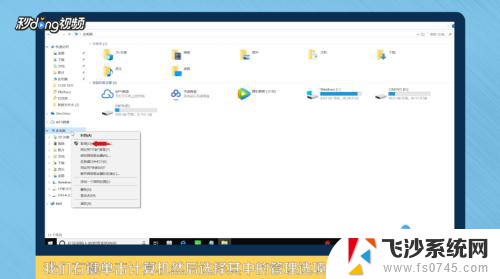 怎么把e盘的空间给c盘 如何将D盘或其他分区的空间合并到C盘
怎么把e盘的空间给c盘 如何将D盘或其他分区的空间合并到C盘2024-05-21
- 如何d盘分给c盘 D盘空间如何分给C盘
- 怎么把别的盘分到c盘 怎么将D盘空间分给C盘
- 如何把电脑其他盘内存弄到c盘 如何将其他磁盘的容量增加给C盘
- 怎么将其他盘的内存转到c盘 C盘磁盘空间不足如何解决
- windows未分配磁盘重放到c盘 怎么让C盘获得未分配的空间
- 如何将c盘分盘 电脑系统C盘分区方法
- 免密连接wifi 没有WIFI密码连接方式
- 怎样让笔记本风扇声音变小 如何减少笔记本风扇的噪音
- word中的箭头符号怎么打 在Word中怎么输入箭头图标
- 文档开始栏隐藏了怎么恢复 word开始栏如何隐藏
- 笔记本电脑调节亮度不起作用了怎么回事? 笔记本电脑键盘亮度调节键失灵
- 笔记本关掉触摸板快捷键 笔记本触摸板关闭方法
电脑教程推荐
- 1 怎样让笔记本风扇声音变小 如何减少笔记本风扇的噪音
- 2 word中的箭头符号怎么打 在Word中怎么输入箭头图标
- 3 笔记本电脑调节亮度不起作用了怎么回事? 笔记本电脑键盘亮度调节键失灵
- 4 笔记本关掉触摸板快捷键 笔记本触摸板关闭方法
- 5 word文档选项打勾方框怎么添加 Word中怎样插入一个可勾选的方框
- 6 宽带已经连接上但是无法上网 电脑显示网络连接成功但无法上网怎么解决
- 7 iphone怎么用数据线传输文件到电脑 iPhone 数据线 如何传输文件
- 8 电脑蓝屏0*000000f4 电脑蓝屏代码0X000000f4解决方法
- 9 怎么显示回车符号 Word如何显示换行符
- 10 cad2020快捷工具栏怎么调出来 AutoCAD2020如何显示工具栏