电脑网络的图标不见了 电脑右下角的网络图标不见了怎么办
电脑右下角的网络图标不见了,对于我们来说可能是一个令人困扰的问题,网络图标的消失可能会导致我们无法快速切换网络连接,查看网络状态或者进行网络设置。如果你也遇到了这个问题,不要担心本文将为大家介绍一些解决方法,帮助你快速找回电脑右下角的网络图标。无论是因为系统设置问题,驱动程序错误还是其他原因,我们都将为你提供有效的解决方案,让你的网络图标重新出现,让你的网络连接更加便捷和稳定。
方法如下:
1.第一种网络图片不见的情况,点击右下角的“三角形”。看到里面有“网络图标”存在,直接点击“网络图标”按住鼠标左键,拉出来放在右下角即可。

2.把鼠标放在右下角的任务栏上右击,选择选项中的“属性”。
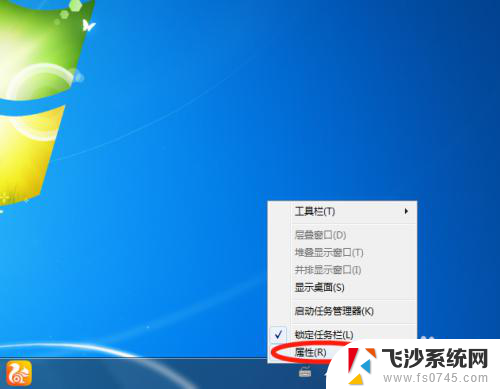
3.在任务栏和开始菜单属性中,点击通知区域的“自定义”。选择任务栏上出现的图标和通知,找到网络图标,选择“显示图标和通知”,点击“确定”。
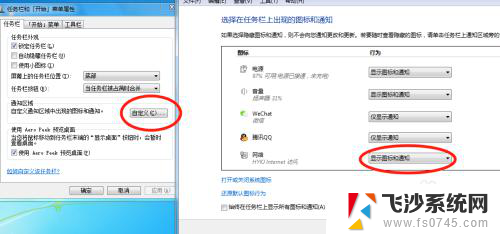
4.第二种情况是没有被隐藏。将鼠标放在任务栏上右击,选择“启动任务管理器”。
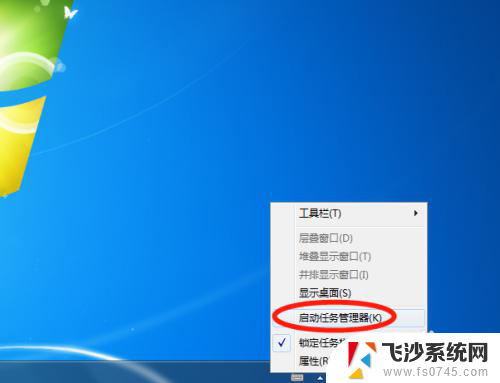
5.在windows任务管理器中,选择“进程”。找到映像名称“explorer.exe”,鼠标右击,选择“结束进程”。
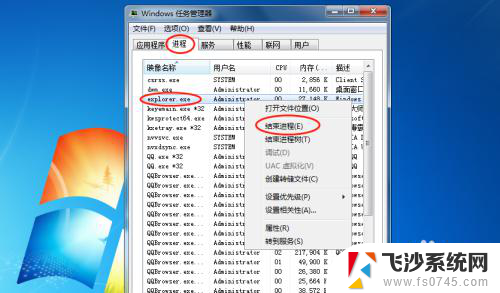
6.结束了“explorer.exe”进程,找到桌面上左下角“开始”,选择“运行”。

7.然后运行界面的空白处,打开(O):输入“explorer”,点击确定。网络图标就会出现在右下角了。
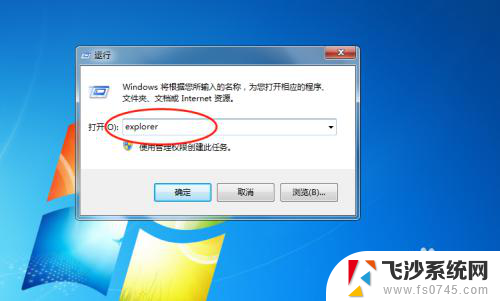
以上就是电脑网络的图标不见了的全部内容,如果遇到这种情况,你可以根据以上操作解决问题,非常简单快速,一步到位。
电脑网络的图标不见了 电脑右下角的网络图标不见了怎么办相关教程
-
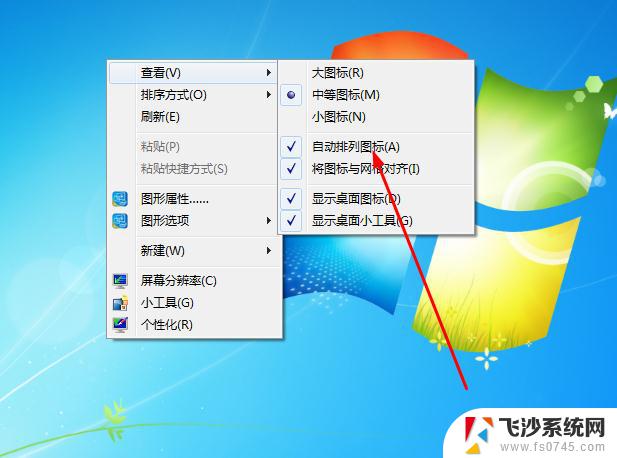 电脑右下角字体图标不见了 电脑右下角图标不见了如何解决
电脑右下角字体图标不见了 电脑右下角图标不见了如何解决2024-03-14
-
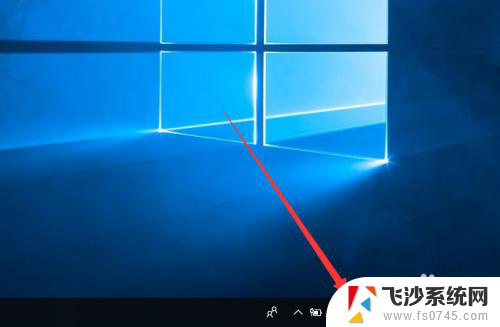 电脑右下角没有小喇叭了怎么办 电脑右下角喇叭图标不见了怎么恢复
电脑右下角没有小喇叭了怎么办 电脑右下角喇叭图标不见了怎么恢复2024-08-17
-
 电脑桌面上输入法的图标不见了怎么办 输入法设置图标不见了怎么办
电脑桌面上输入法的图标不见了怎么办 输入法设置图标不见了怎么办2024-06-07
-
 电脑连wifi的图标不见了 电脑桌面的WiFi图标不见了怎么调整设置
电脑连wifi的图标不见了 电脑桌面的WiFi图标不见了怎么调整设置2023-11-28
- 手机桌面打电话的图标不见了怎么办 手机拨号图标不见了怎么恢复
- 电脑怎么显示输入法的图标不见了 电脑输入法图标不见了如何重新显示
- 电脑我的桌面不见了怎么办 桌面上我的电脑图标不见了怎么办
- 电脑快捷图标不见了怎么办 我的电脑图标找不到了怎么办
- 电脑显示屏右下角的图标没有了 电脑右下角图标丢失怎么办
- ie图标找不到了怎么办 电脑桌面上的IE浏览器图标不见了怎么办
- 电脑上怎么卸载360安全卫士 360安全卫士怎么卸载不干净
- 怎么给平板刷系统 平板电脑刷机教程视频
- 寻找打印机ip的地址 怎样找到打印机的IP地址
- 为啥微信没有声音提示 微信视频播放没有声音原因
- 电脑怎么取消自动打开软件 如何取消开机自动启动的软件程序
- 笔记本怎样设置电池低于多少再充电 笔记本电脑如何设置95%充电
电脑教程推荐
- 1 寻找打印机ip的地址 怎样找到打印机的IP地址
- 2 如何屏蔽edge浏览器 Windows 10 如何禁用Microsoft Edge
- 3 如何调整微信声音大小 怎样调节微信提示音大小
- 4 怎样让笔记本风扇声音变小 如何减少笔记本风扇的噪音
- 5 word中的箭头符号怎么打 在Word中怎么输入箭头图标
- 6 笔记本电脑调节亮度不起作用了怎么回事? 笔记本电脑键盘亮度调节键失灵
- 7 笔记本关掉触摸板快捷键 笔记本触摸板关闭方法
- 8 word文档选项打勾方框怎么添加 Word中怎样插入一个可勾选的方框
- 9 宽带已经连接上但是无法上网 电脑显示网络连接成功但无法上网怎么解决
- 10 iphone怎么用数据线传输文件到电脑 iPhone 数据线 如何传输文件